WiseCleaner Savoir-faire
Rencontrez des problèmes informatiques difficiles ?
Tout sur la maintenance et l'optimisation de votre système Windows.
Mar 8, 2024
Microsoft Excel est un outil puissant et, en raison de la quantité de données que vous traitez, il peut parfois mettre votre ordinateur à rude épreuve. Parfois, l'utilisation élevée de l'unité centrale est liée à des compléments et à des modules complémentaires plutôt qu'à une charge de travail élevée, alors que pouvons-nous faire pour résoudre ce problème ?
Il est difficile de déterminer la raison principale des charges élevées de l'unité centrale, qui entraînent généralement un ralentissement du système tout entier, voire son blocage. En outre, cela peut également être le signe d'une corruption imminente de la feuille de calcul, ce qui n'arrive pas très souvent.
Pour vous aider à résoudre le problème de l'unité centrale élevée, nous vous proposons quelques suggestions. Elles sont faciles à mettre en œuvre, vous ne devez donc pas vous attendre à devoir vous plonger dans Windows 10, car les choses peuvent y devenir trop compliquées.
Si vous ne le saviez pas encore, sachez que toutes les mises à jour de Microsoft Office sont effectuées via Windows Update.
Appuyez sur Win + i pour ouvrir Paramètres
Double-cliquez sur Windows Update dans l'option Paramètres.
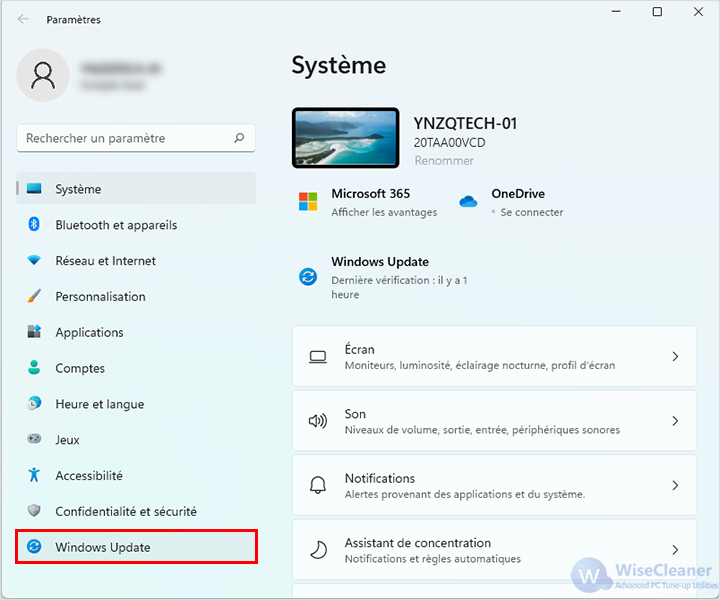
Double-cliquez sur Options avancées dans l'option Windows Update.
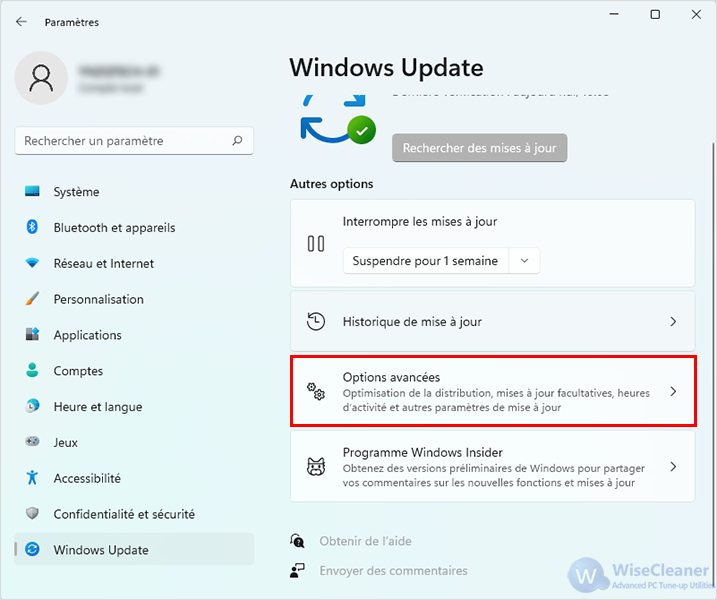
Double-cliquez sur Obtenir des mises à jour pour autres produits Microsoft
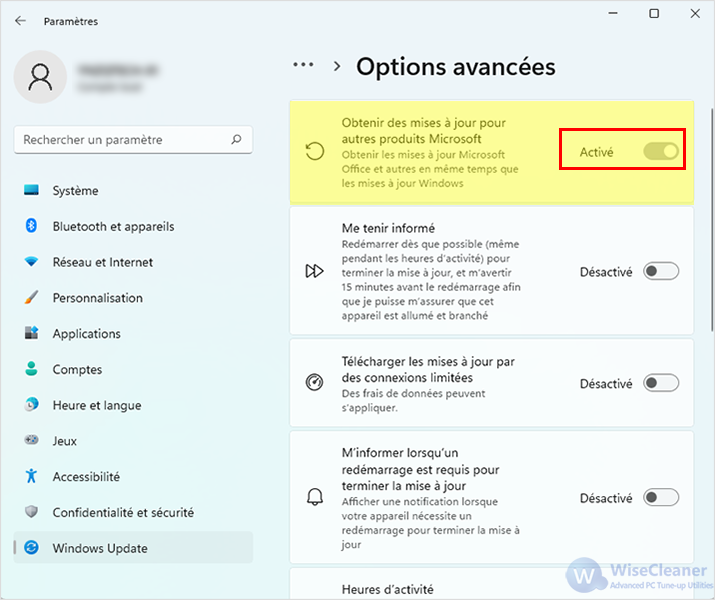
Une fois que vous avez fait cela, les mises à jour du programme devraient être automatiques, mais vous pouvez toujours vérifier les mises à jour manuellement.
Avant de continuer, rappelez-vous que la suppression du contenu local signifie que vous perdrez votre travail. Il est donc judicieux de copier toutes les données de votre feuille de calcul et de les enregistrer ailleurs. Une fois que c'est fait, il est temps de continuer à travailler.
Pour supprimer tous les fichiers de données locaux de Microsoft Excel, fermez le programme et accédez à l'emplacement suivant :
C:Users\Username\AppData\Roaming\Microsoft\Excel
Supprimez tout ce qui se trouve dans ce dossier et redémarrez Windows.
Oui, beaucoup d'entre nous aiment utiliser les modules complémentaires parce qu'ils apportent de nouvelles fonctionnalités au programme. Toutefois, nous déconseillons l'utilisation d'un trop grand nombre de modules complémentaires, car ils risquent de poser des problèmes à l'avenir.
Pour résoudre certains de ces problèmes, nous recommandons de placer Excel en mode sans échec et de désactiver tous les compléments. Pour ce faire, maintenez la touche CTRL enfoncée et ouvrez Excel à partir d'un raccourci, qui devrait s'ouvrir en mode sans échec.
Si vous constatez une amélioration des performances, nous vous recommandons de supprimer tous les compléments en cliquant sur Fichier > Options > Compléments. De là, vous devrez faire défiler la page jusqu'à l'endroit où vous voyez Gestion et vous assurer de sélectionner Compléments Excel dans le menu déroulant.
L'étape suivante consiste à cliquer sur "Go". Une nouvelle fenêtre contenant la liste de tous les modules complémentaires s'affiche. Il devrait y avoir une case à cocher à côté de chacun d'entre eux, décochez donc ces cases pour les désactiver.
Enfin, redémarrez Excel et essayez de travailler à nouveau.
Voici les solutions que nous vous proposons, si vous avez encore des questions, n'hésitez pas à nous contacter !
Autres articles liés
wisecleaner uses cookies to improve content and ensure you get the best experience on our website. Continue to browse our website agreeing to our privacy policy.
I Accept