WiseCleaner Savoir-faire
Rencontrez des problèmes informatiques difficiles ?
Tout sur la maintenance et l'optimisation de votre système Windows.
Nov 2, 2023
Cliquez avec le bouton droit de la souris sur le fichier pour lequel vous souhaitez définir l'application par défaut et sélectionnez Ouvrir avec, puis choisissez Choisir une autre application dans le menu déroulant.
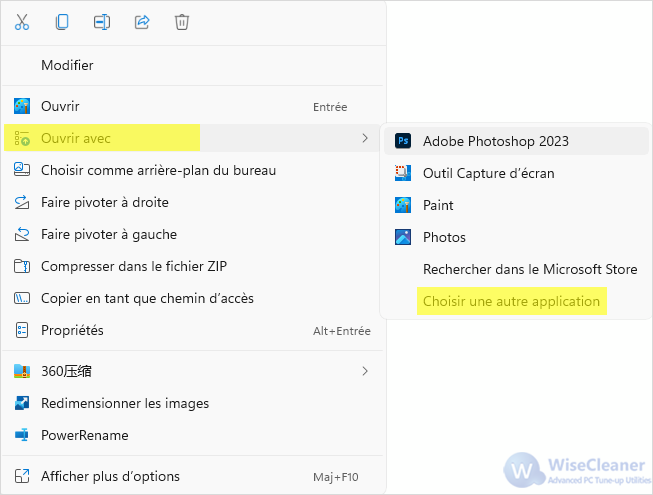
Dans la fenêtre qui s'ouvre, vous verrez les applications suggérées qui conviennent pour ouvrir ce type de fichier.
Si vous ne trouvez pas l'application souhaitée, faites défiler vers le bas et sélectionnez Choisir une application sur votre PC. Cela vous aidera à naviguer sur le disque et à sélectionner toutes les applications présentes sur votre système.
Une fois cela fait, cliquez sur Toujours utiliser cette application pour ouvrir les fichier pour définir l'application par défaut pour ce type de fichier. Si vous souhaitez changer d'application par défaut à l'avenir, recommencez les étapes ci-dessus.
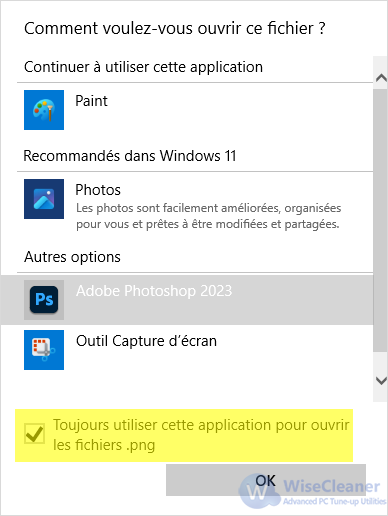
Pour ouvrir les propriétés d'un fichier sous Windows 11, Vous devez faire un clic droit sur le fichier et sélectionnerPropriétés.
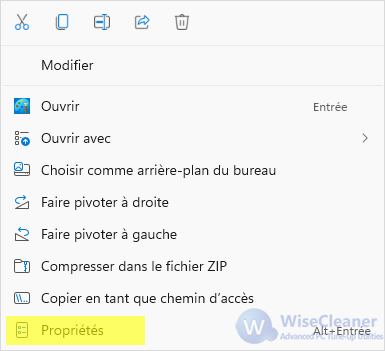
Cliquez sur le bouton Modifier et sélectionnez une application par défaut dans la fenêtre qui s'affiche.
Une fois cela fait, cliquez sur OK, puis sur Appliquer et sur OK pour enregistrer votre travail.
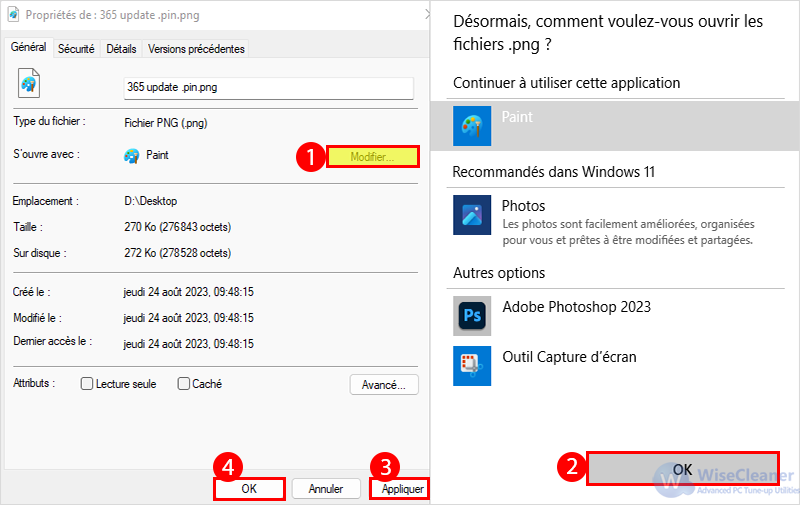
Appuyez sur les touches Windows + X du clavier pour ouvrir le Menu Utilisateurs Expérimentés , puis sélectionnez Paramètres.
Dans le panneau de gauche, sélectionnez Applications, puis Applications par défaut dans le panneau de droite.
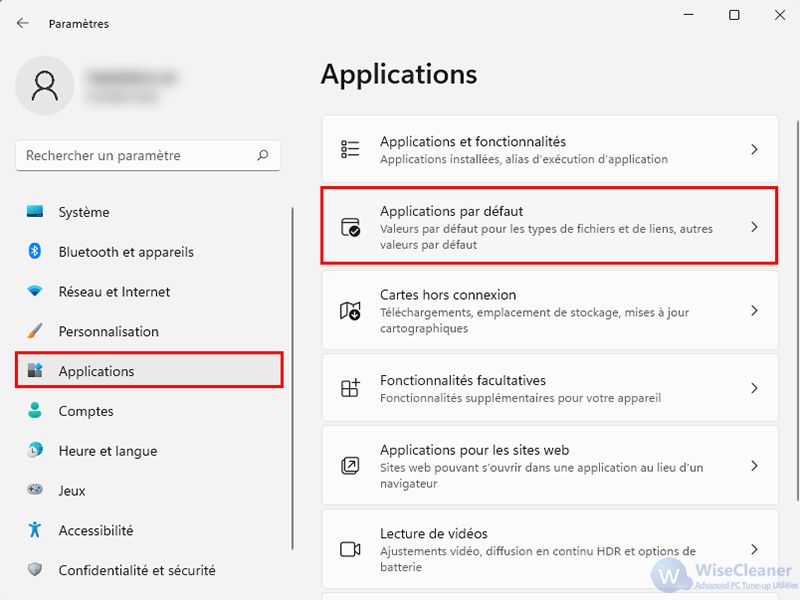
Saisissez le type de fichier, par exemple ".png", dans le champ de texte supérieur. Cliquez sur l'icône qui se trouve en dessous.
Dans la fenêtre qui s'affiche, sélectionnez l'application par défaut et cliquez sur OK.
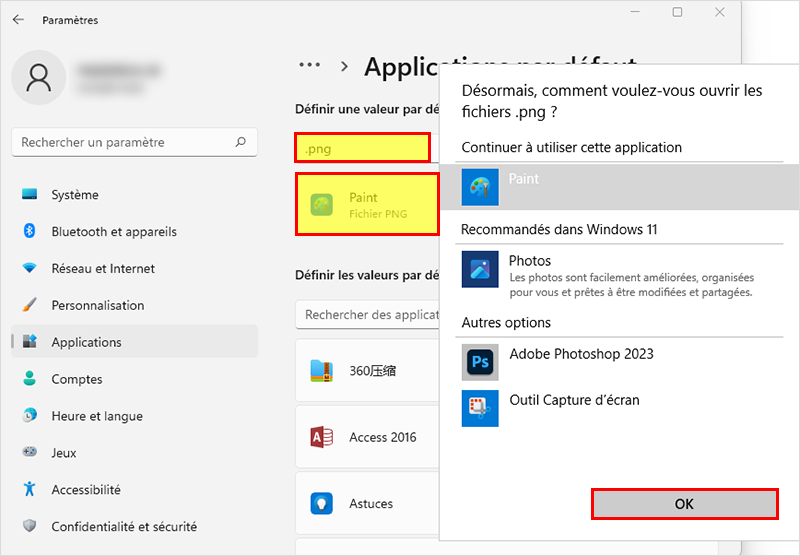
Ces trois méthodes permettent de définir une application par défaut pour un certain type de fichier. Une fois le réglage effectué, chaque fois que vous ouvrirez ce type de fichiers, ils seront ouverts avec l'application par défaut que vous avez définie. Si vous avez d'autres idées ou suggestions, n'hésitez pas à nous contacter et nous vous répondrons dès que possible.
Autres articles liés
wisecleaner uses cookies to improve content and ensure you get the best experience on our website. Continue to browse our website agreeing to our privacy policy.
I Accept