WiseCleaner Savoir-faire
Rencontrez des problèmes informatiques difficiles ?
Tout sur la maintenance et l'optimisation de votre système Windows.
Oct 18, 2023
L'activation de la fonction de démarrage rapide de votre ordinateur peut vous aider à démarrer votre ordinateur plus rapidement. Lorsque vous éteignez votre ordinateur, la fonction de démarrage rapide enregistre l'état actuel du système sur le disque dur, puis éteint l'ordinateur. Lorsque vous allumez ensuite l'ordinateur, il peut lire l'état sauvegardé du système directement à partir du disque dur sans avoir à charger le système à partir de zéro, ce qui réduit considérablement le temps de démarrage.
Bien que le démarrage rapide soit pratique, il présente également des dangers cachés. Tout d'abord, comme le "démarrage rapide" n'arrête pas complètement l'ordinateur lors de la fermeture, il consomme plus d'énergie et gaspille plus de ressources que le mode normal. Deuxièmement, l'ordinateur est constamment en marche, ce qui peut augmenter la pression sur le matériel et affecter sa durée de vie après une utilisation prolongée. Le plus important est que l'activation de la fonction de démarrage rapide peut entraîner des erreurs au cours du processus de démarrage de l'ordinateur et provoquer un échec de celui-ci. Si vous souhaitez désactiver la fonction de démarrage rapide, continuez à lire la suite.
Si vous êtes familier avec l'invite de commande, vous pouvez utiliser l'Invite de commande pour entrer des commandes afin de désactiver le démarrage rapide. Voici les étapes à suivre.
Cliquez sur Démarrer de Windows et tapez Invite de commande dans la zone de recherche. Trouvez l'élément correspondant et exécutez-le en tant qu'administrateur.
Dans la console, copiez et collez la commande suivante. Et appuyez sur Entrée.
Powercfg -h off
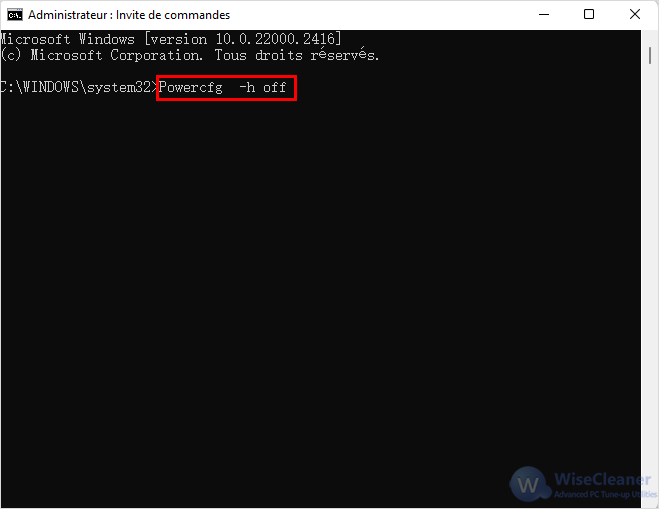
Après l'exécution de la commande, la fonction de démarrage rapide peut être désactivée.
Remarque : Si vous utilisez cette commande pour désactiver le démarrage rapide, l'hibernation sera également désactivée.
Cliquez sur Démarrer Windows et tapez Panneau de configuration dans la zone de recherche. Trouvez l'élément correspondant et ouvrez-le.
Après avoir ouvert le panneau de configuration, cliquez sur le menu déroulant Afficher par dans le coin supérieur droit de la fenêtre et sélectionnez Grandes icônes ou Petites icônes. Sélectionnez ensuite Options d'alimentation dans la liste.
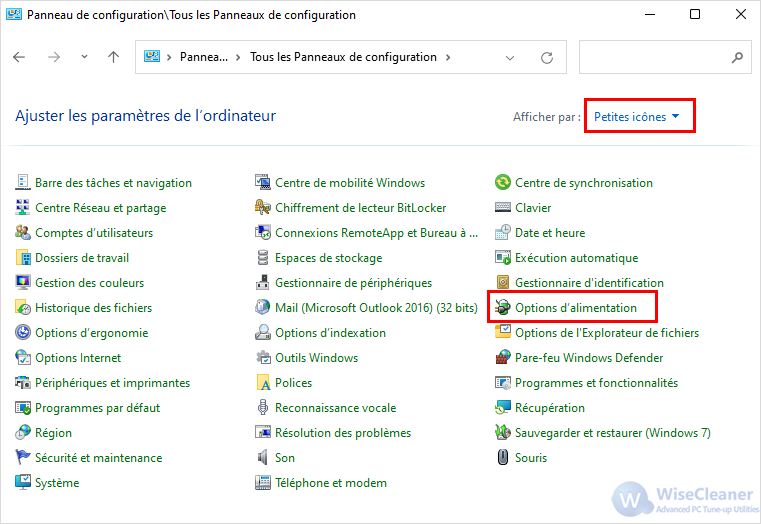
Sélectionnez Choisir l'action des boutons d'alimentation dans la colonne de gauche de la fenêtre Options d'alimentation.
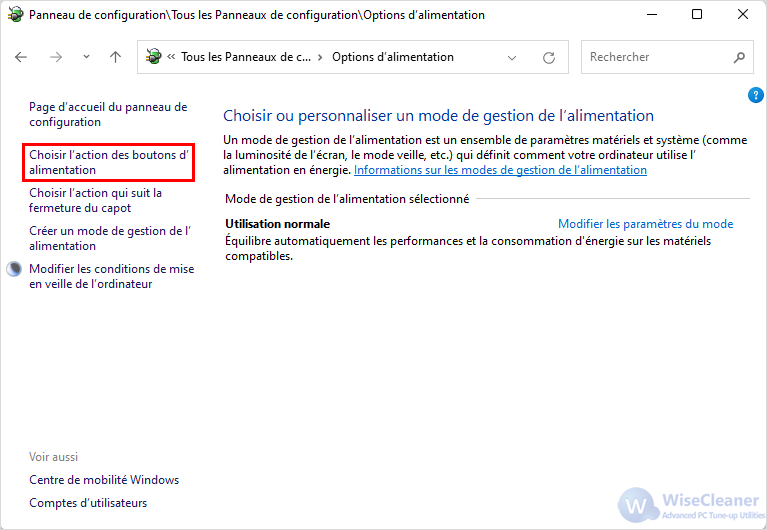
Cliquez sur Modifier des paramètres actuellement non disponibles.
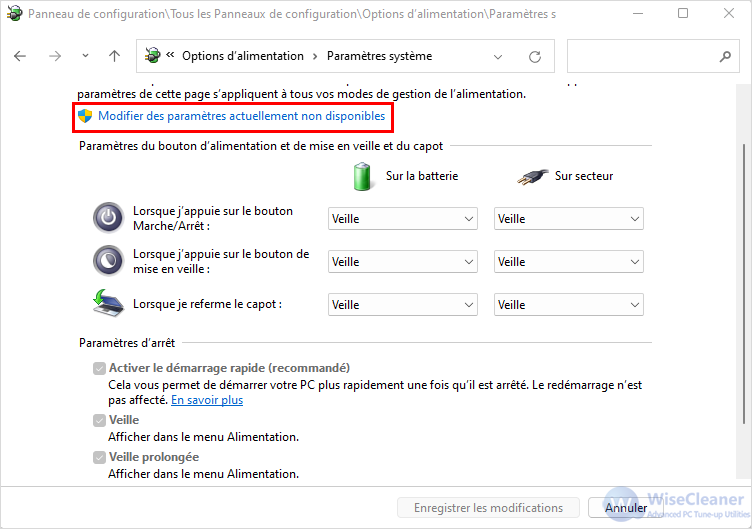
Recherchez Activer le démarrage rapide (recommandé) sous Paramètres d'arrêt, et décochez la case. Enfin, cliquez sur Enregistrer les modifications.
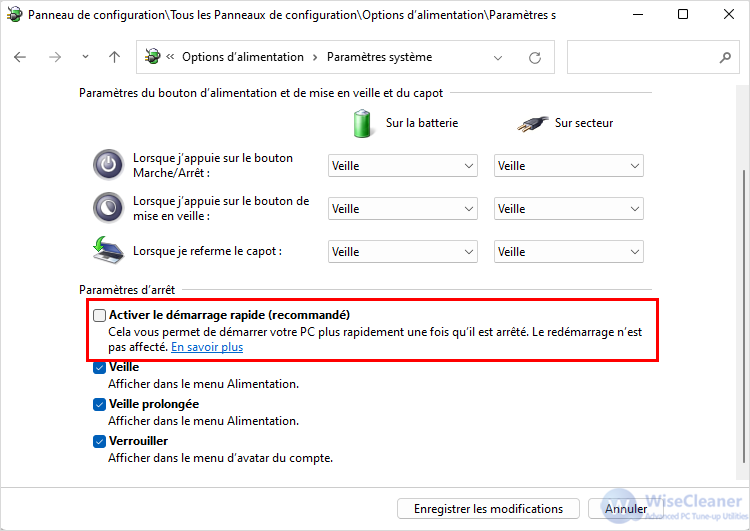
Vous pouvez également modifier les paramètres de la stratégie de groupe pour désactiver la fonction de démarrage rapide. Voici les étapes à suivre.
Appuyez sur la touche Windows + R pour lancer la boîte de dialogue Exécuter. Tapez gpedit.msc dans la zone de texte et appuyez sur OK.
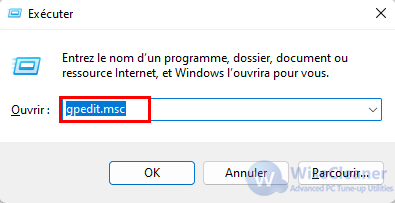
Ouvrez l'éditeur de stratégie de groupe local et suivez les étapes ci-dessous pour naviguer jusqu'à l'emplacement souhaité.
Configuration de l'ordinateur > Modèles d'administration > Système > Fermeture
Sélectionnez Fermeture, puis double-cliquez sur la stratégie Exiger l'utilisation du démarrage rapide dans le volet de droite.
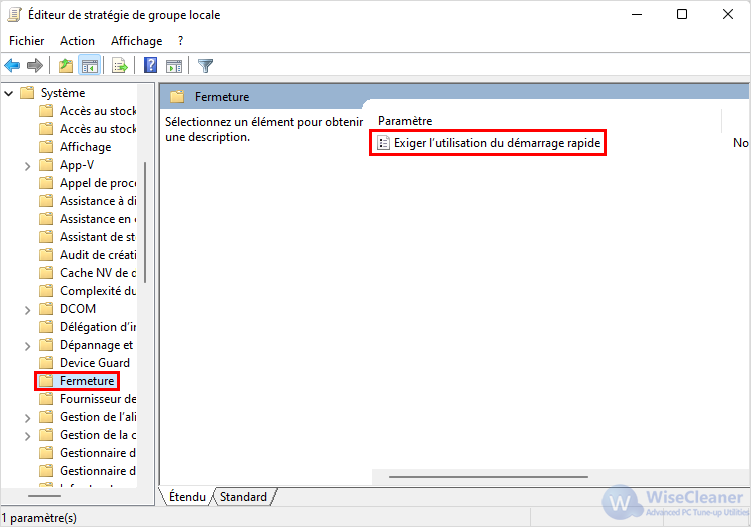
Dans la fenêtre qui s'affiche, sélectionnez Désactivé et cliquez sur Appliquer. Enfin, cliquez sur OK pour fermer la fenêtre.
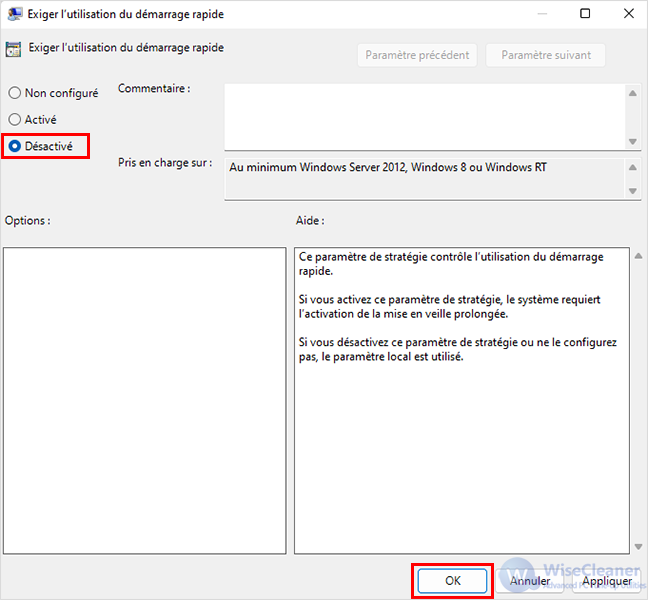
L'éditeur du registre est un autre moyen de désactiver le démarrage rapide sous Windows. Les modifications incorrectes apportées au registre peuvent entraîner des problèmes sur votre ordinateur, il convient donc de les effectuer avec prudence.
Cliquez sur Démarrer Windows et tapez Editeur du Registre dans la boîte de recherche. Trouvez l'élément correspondant et exécutez-le en tant qu'administrateur. Sélectionnez Oui lorsque l'invite UAC s'affiche.
Dans la fenêtre de l'éditeur du registre, collez l'emplacement suivant dans la barre d'adresse et appuyez sur la touche Entrée.
HKEY_LOCAL_MACHINE\SYSTEM\CurrentControlSet\Control\Session Manager\Power
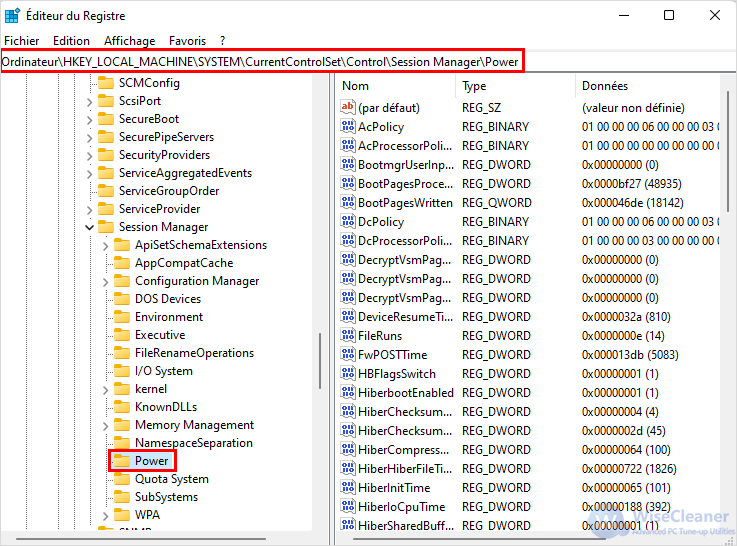
Après avoir localisé l'emplacement cible, sélectionnez la clé Power, puis recherchez et double-cliquez sur le DWORD HiberbootEnabled dans la colonne de droite. Remplacez sa valeur par 0, puis cliquez sur OK pour fermer la fenêtre.
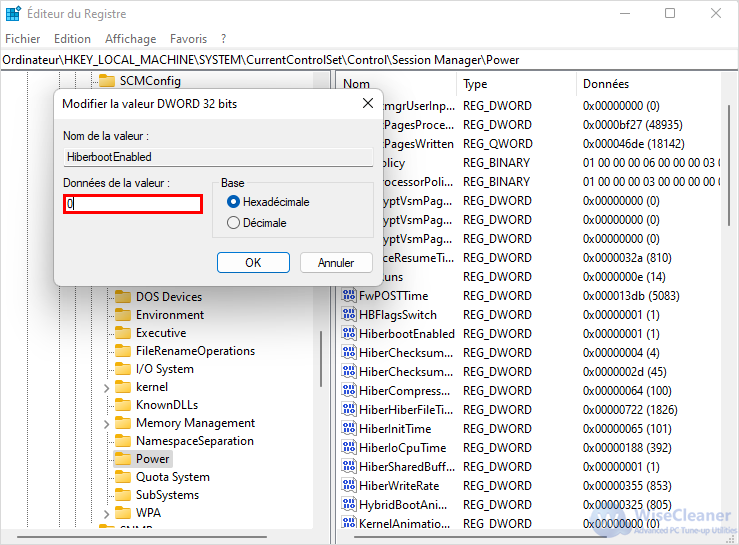
Redémarrez votre ordinateur pour qu'il prenne en compte les modifications du registre.
Outre les méthodes ci-dessus, vous pouvez également créer des fichiers REG pour désactiver le démarrage rapide sur votre ordinateur. Voici comment procéder.
Cliquez sur Démarrer Windows et tapez Bloc-notes dans la zone de recherche. Trouvez l'élément correspondant et ouvrez-le.
Collez la commande suivante dans la fenêtre du bloc-notes.
Éditeur de registre Windows version 5.00
[HKEY_LOCAL_MACHINE\SYSTEM\CurrentControlSet\Control\Session Manager\Power]
"HiberbootEnabled"=dword:00000000
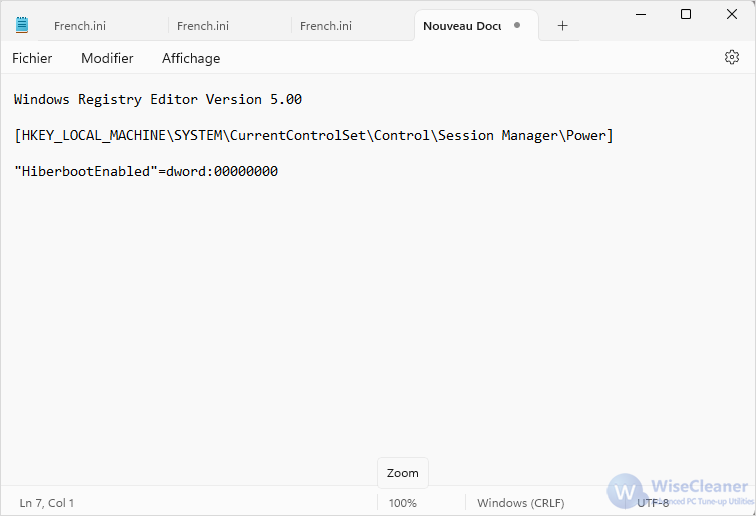
Cliquez sur le menu Fichier et sélectionnez l'option Enregistrer .
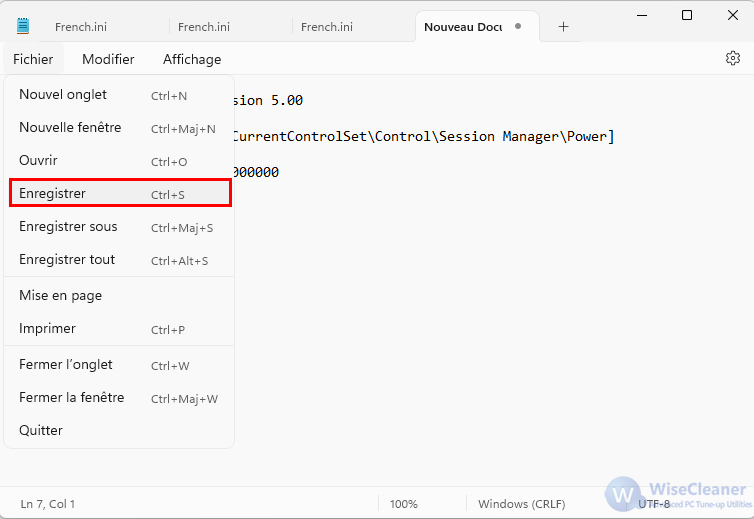
Nommez le fichier REG créé et changez l'extension en .reg.
Cliquez sur le menu déroulant Enregistrer sous et sélectionnez Tous les fichiers. Cliquez ensuite sur Enregistrer.
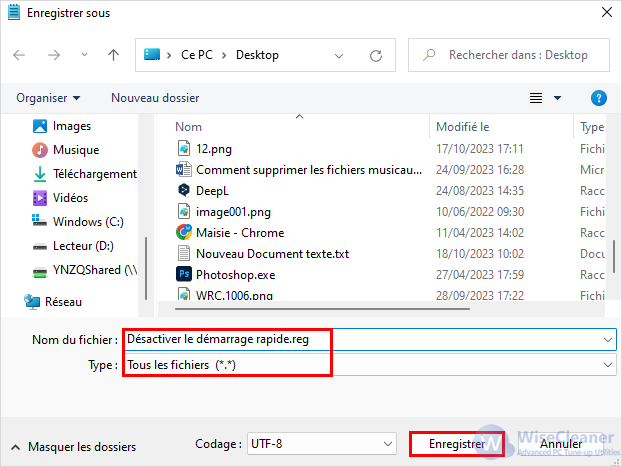
Double-cliquez sur le fichier REG sur votre ordinateur. Sélectionnez ensuite Oui pour appliquer les modifications.
Bien que le démarrage rapide puisse réduire le temps de démarrage de votre ordinateur dans une certaine mesure, il peut également causer une série de problèmes. Si vous souhaitez désactiver la fonction de démarrage rapide sur votre ordinateur, la méthode ci-dessus peut vous aider. Si vous rencontrez d'autres difficultés dans l'utilisation de votre ordinateur, n'hésitez pas à visiter WiseCleaner Savoir-faire .
Autres articles liés
wisecleaner uses cookies to improve content and ensure you get the best experience on our website. Continue to browse our website agreeing to our privacy policy.
I Accept