WiseCleaner Savoir-faire
Rencontrez des problèmes informatiques difficiles ?
Tout sur la maintenance et l'optimisation de votre système Windows.
Oct 10, 2023
Parfois, pour des raisons particulières, vous avez besoin de vérifier l'heure du dernier redémarrage de l'ordinateur Windows, mais où afficher l'enregistrement du redémarrage de l'ordinateur ? Les utilisateurs débutants se sentent très ennuyés par cette situation, c'est pourquoi ce tutoriel propose 3 façons d'afficher l’heure de dernier redémarrage du système Windows de l'ordinateur.
Utilisez le bouton droit de la souris pour cliquer sur le bouton du menu Démarrer dans le coin inférieur gauche de votre bureau et sélectionnez Terminal Windows (administrateur) .
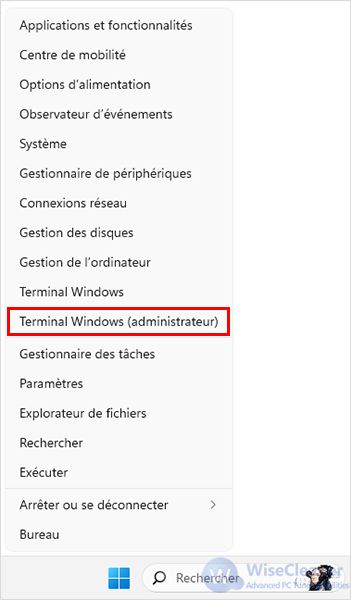
Tapez (get-date) - (gcimWin32_OperatingSystem) . LastBootUpTime pour voir depuis combien de temps il démarre, étonnamment la plus petite unité est précise à la nanoseconde, mais en général pour l'utilisateur moyen une précision à la seconde est suffisante.
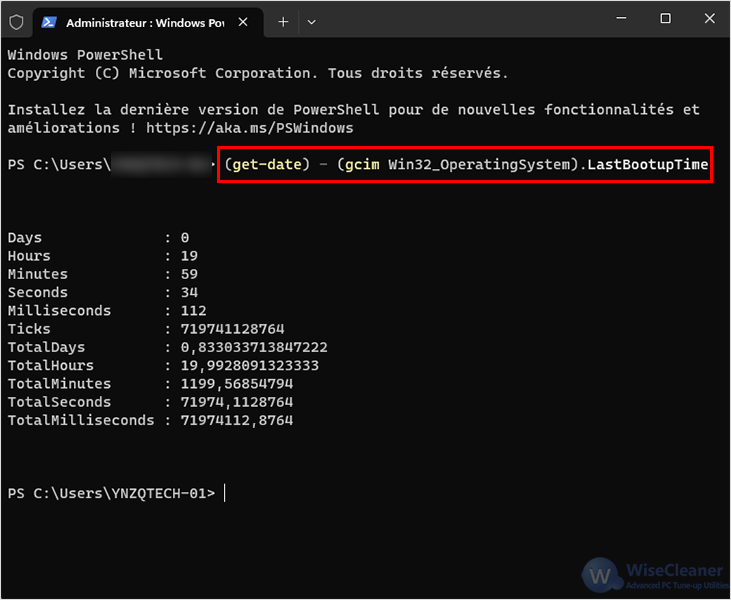
Si vous ne souhaitez pas être aussi précis sur l'heure et ne voulez pas mémoriser des commandes trop compliquées, vous pouvez les visualiser en utilisant les méthodes 2 et 3 ci-dessous.
Ouvrez Windows PowerShell (Administrateur) de la même manière que pour la méthode 1, puis tapez systeminfo et appuyez sur Entrée pour voir l'heure de démarrage du système.
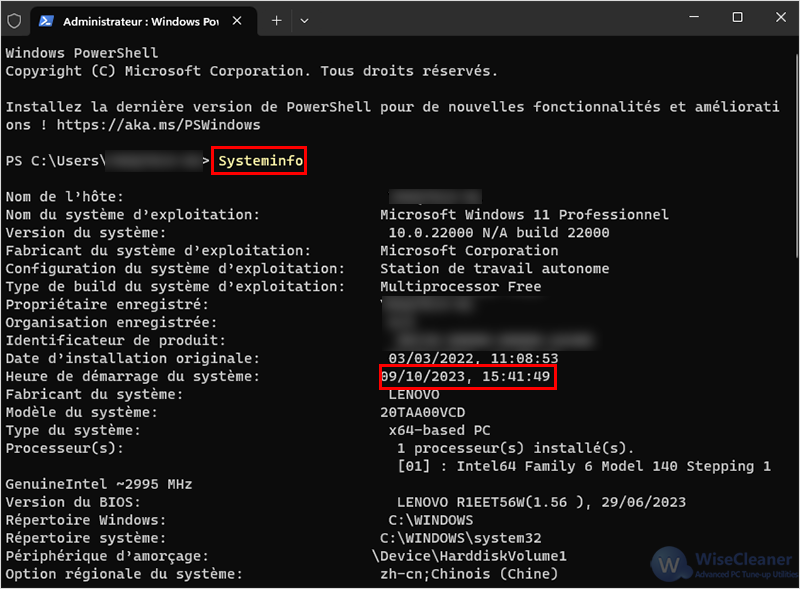
La vérification de la durée de fonctionnement du système dans le gestionnaire des tâches permet d'obtenir une approximation de l’heure de dernier démarrage.
Cliquez avec le bouton droit de la souris sur le bouton du menu Démarrer ou sur l'espace vide de la barre des tâches et sélectionnez Gestionnaire des tâches.
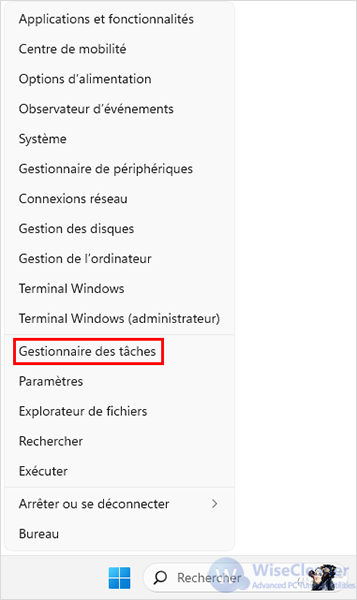
Ouvrez le Gestionnaire des tâches et cliquez sur l'onglet Performance en haut, cliquez ensuite sur CPU et vous pouvez voir le temps de fonctionnement en bas comme indiqué ci-dessous.
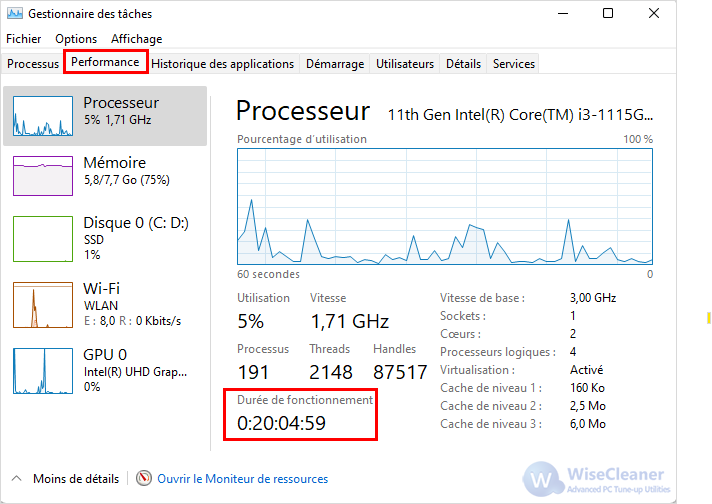
Les méthodes ci-dessus peuvent afficher le dernier redémarrage du système Windows de l'ordinateur, vous pouvez choisir selon vos besoins personnels, j'espère que cela peut vous aider, veuillez continuer à prêter attention à WiseCleaner Savoir-faire .
Autres articles liés
wisecleaner uses cookies to improve content and ensure you get the best experience on our website. Continue to browse our website agreeing to our privacy policy.
I Accept