WiseCleaner Savoir-faire
Rencontrez des problèmes informatiques difficiles ?
Tout sur la maintenance et l'optimisation de votre système Windows.
Sep 1, 2023
Windows 11 propose une option pour afficher les fichiers et dossiers cachés qui ne sont pas visibles par défaut. Lorsque cette option est activée, l'Explorateur de fichiers commence à afficher tous les éléments cachés.
Vous pouvez afficher les fichiers et dossiers cachés dans l'Explorateur de fichiers ainsi que dans les outils de ligne de commande tels que PowerShell et l'Invite de commande.
Appuyez sur Win+E pour ouvrir la fenêtre de l'explorateur de fichiers
Trouvez l'onglet Afficher en haut de la fenêtre et double-cliquez sur le bouton droit de la souris.
Cliquez sur l’onglet Afficher, Activer éléments masqués
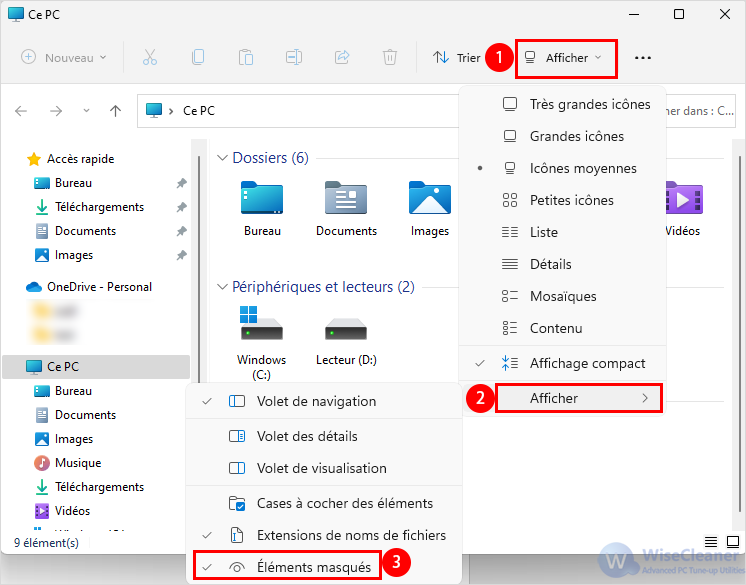
L'Explorateur de fichiers commence à afficher les fichiers et dossiers cachés sur votre ordinateur.
Pour masquer à nouveau votre projet, désélectionnez la case Cacher le projet dans l'explorateur de fichiers.
Si vous préférez le Panneau de configuration, vous pouvez utiliser les options de cet utilitaire pour que Windows 11 affiche les fichiers et dossiers cachés
Dans le menu Démarrer, recherchez Panneau de configuration, puis sélectionnez Utilitaires dans les résultats.
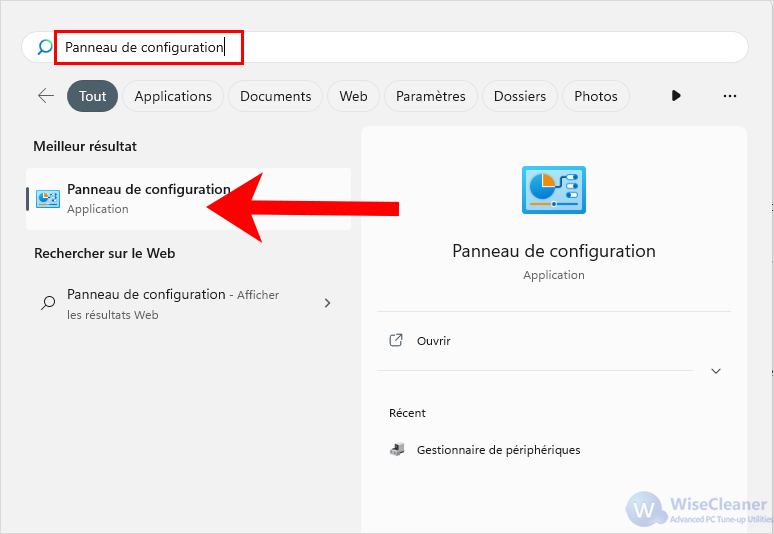
Dans le panneau de configuration, sélectionnez le menu à côté de Style d'affichage, puis sélectionnez Catégorie.
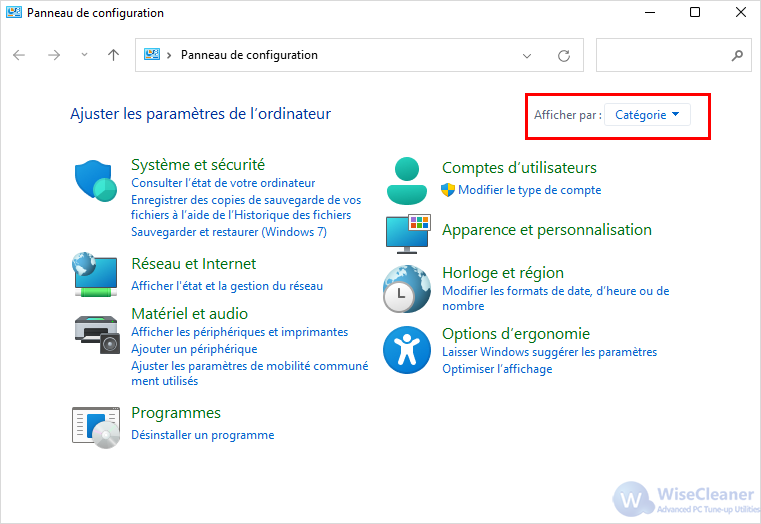
Sélectionnez les options d'Apparence et de personnalisation
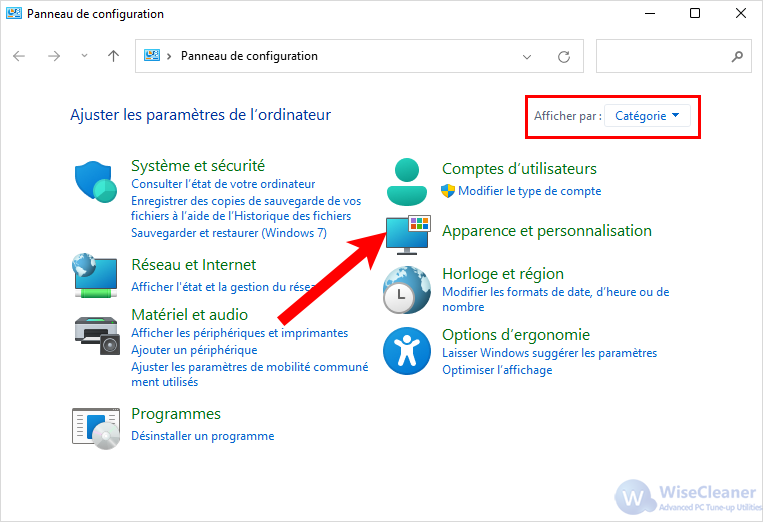
Sous Options de l'Explorateur de fichiers, sélectionnez Afficher les fichiers et dossiers cachés.
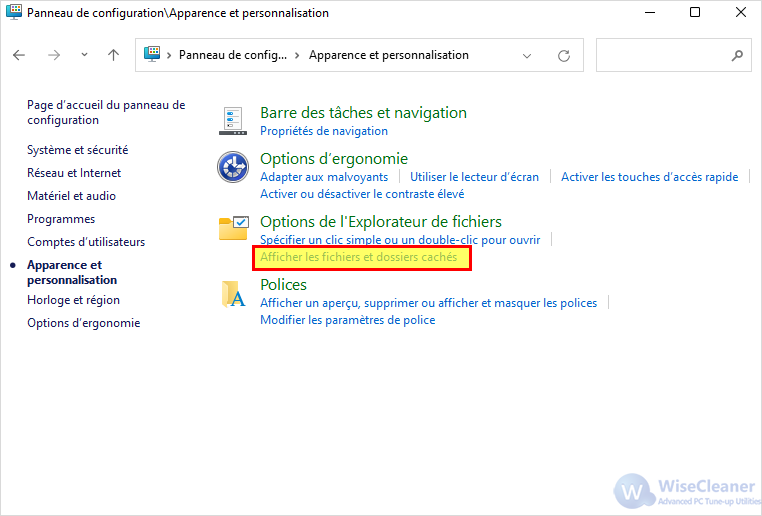
Vous êtes maintenant dans l'onglet Affichage de la fenêtre Options de l'explorateur de fichiers. Sélectionnez l'option Afficher les fichiers, dossiers et lecteurs cachés. Sélectionnez Appliquer, puis OK.
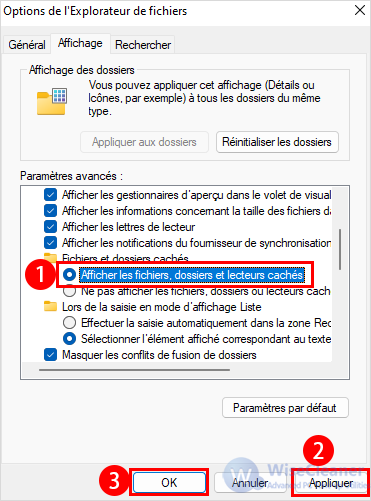
L'explorateur de fichiers de Windows affiche désormais tous les fichiers et dossiers cachés.
Pour masquer les éléments cachés, sélectionnez l'option Ne pas afficher les fichiers, dossiers ou lecteurs cachés. Sélectionnez ensuite Appliquer, puis OK.
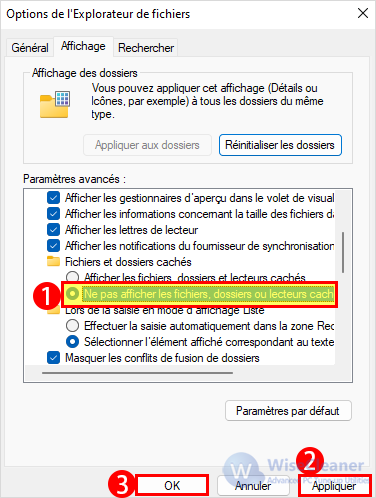
L'application Paramètres de Windows 11 comprend également l'option permettant d'afficher les contenus cachés sur votre PC.
Pour utiliser cette méthode :
Appuyez sur Windows+ I pour lancer l'application Paramètres ou ouvrez l'application Paramètres dans le menu Démarrer.
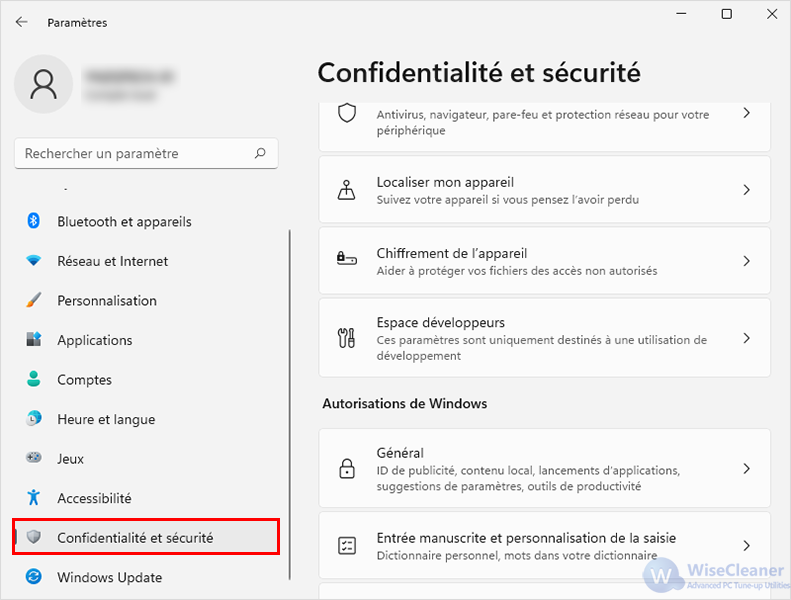
Sélectionnez Espace développeurs dans la barre de droite.
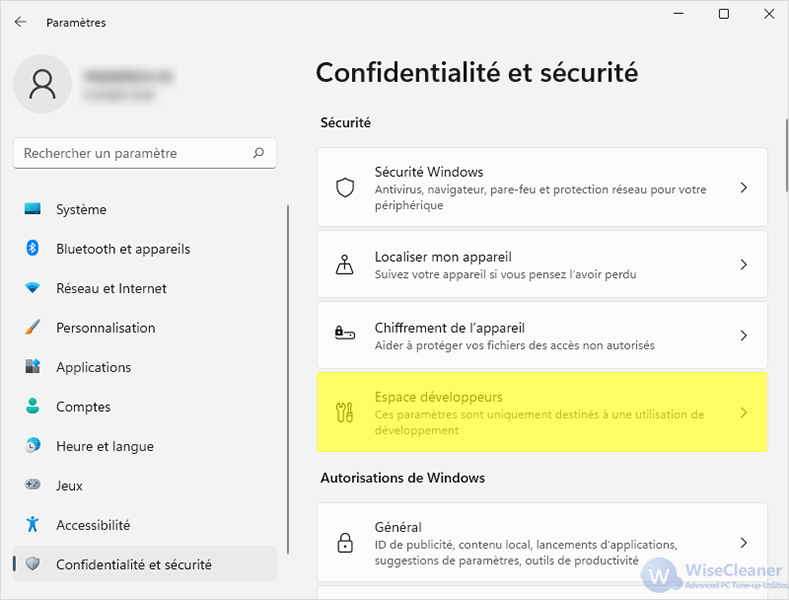
Faites défiler le volet de droite pour modifier les paramètres pour afficher les fichiers masqués et des fichiers système. Sélectionnez Afficher les paramètres.
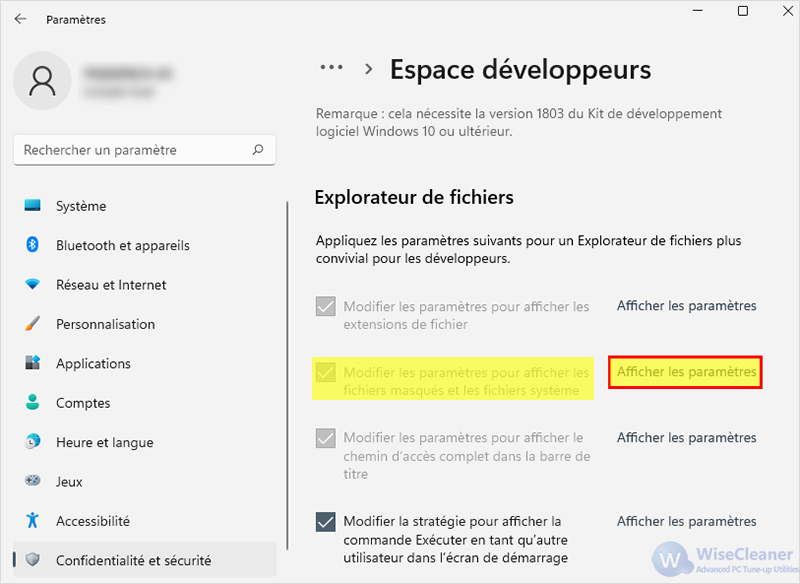
Activez l'option Afficher les fichiers, dossiers et lecteurs cachés. Sélectionnez ensuite Appliquer, puis OK pour enregistrer vos paramètres.
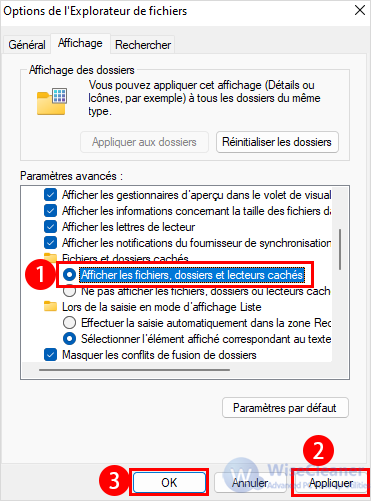
Si vous préférez utiliser la ligne de commande, vous pouvez obtenir une liste de tous les fichiers et dossiers cachés à l'aide des commandes de Windows PowerShell.
Cliquez sur l'icône Démarrer ou Windows dans le coin inférieur gauche, puis tapez PowerShell. Sélectionnez Windows PowerShell dans les résultats.
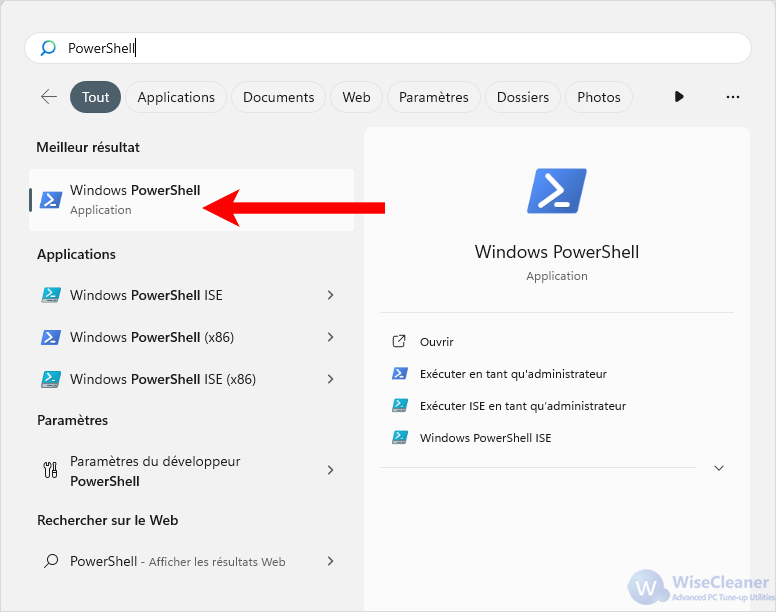
Dans une fenêtre PowerShell, tapez cd, tapez un espace, puis tapez le chemin complet du fichier du dossier caché dans le dossier caché. Par exemple, si vos fichiers cachés se trouvent dans un dossier appelé MesDocuments sur votre bureau, vous pouvez utiliser la commande suivante pour remplacer UTILISATEUR par votre nom d'utilisateur. Appuyez ensuite sur la touche Entrée
cd C:\Users\USER\Desktop\MyDocuments
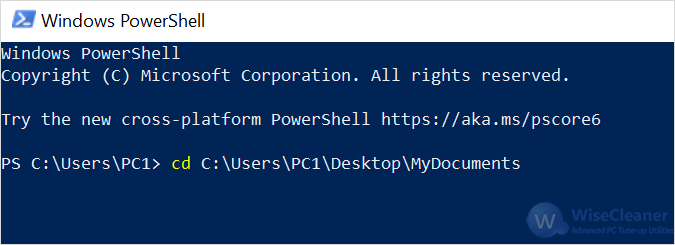
Tapez dir –force et appuyez sur Entrée. Cela affichera vos fichiers et dossiers cachés.
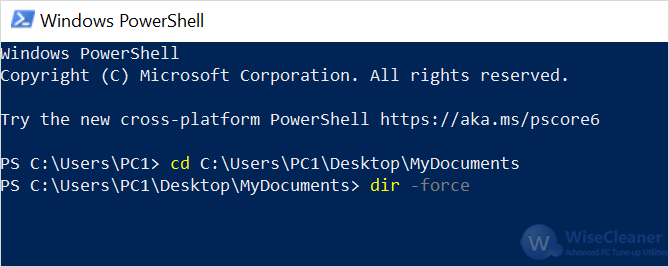
Si vous n'êtes pas sûr du dossier qui contient les fichiers cachés, tapez cd, entrez un espace, tapez le chemin d'accès complet au dossier dont les sous-dossiers peuvent contenir les fichiers cachés et appuyez sur Entrée. Ensuite, exécutez la commande suivante :
dir -recurse –force
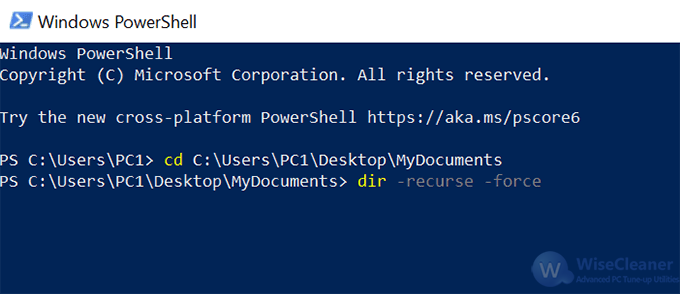
Les éléments cachés dans le dossier et les sous-dossiers sélectionnés doivent être affichés dans la fenêtre PowerShell.
Note : Gardez à l'esprit que cette méthode n'affiche que les fichiers cachés dans la fenêtre PowerShell ; elle n'affiche pas les éléments cachés dans l'Explorateur de fichiers.
Une autre façon d'afficher la liste des fichiers et dossiers cachés est d'utiliser l'invite de commande. Veuillez suivre les étapes ci-dessous :
Appuyez sur la touche Windows pour ouvrir le menu Démarrer, recherchez Invite de commande, puis sélectionnez Application dans les résultats de la recherche.
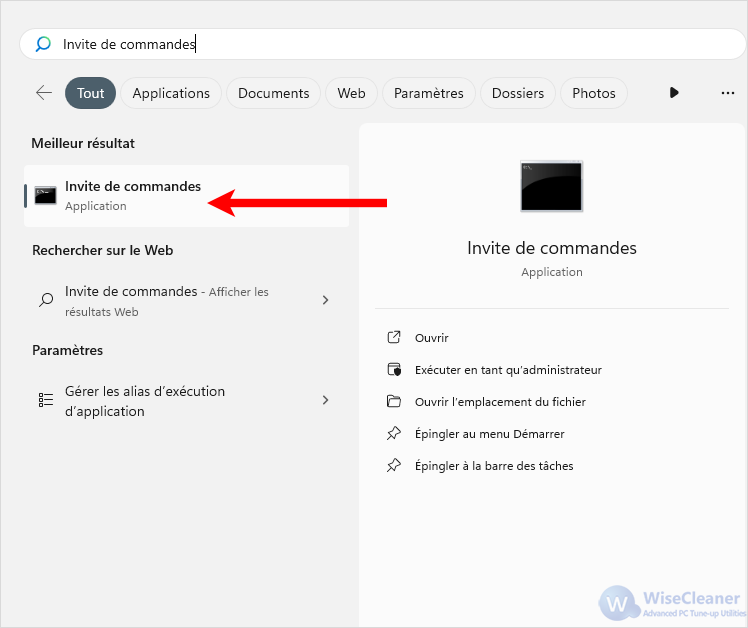
Tapez cd, tapez un espace, puis tapez le chemin complet du fichier du dossier caché dans le dossier caché. Appuyez ensuite sur la touche Entrée.
Tapez dir /ah pour obtenir une liste des fichiers et dossiers cachés.
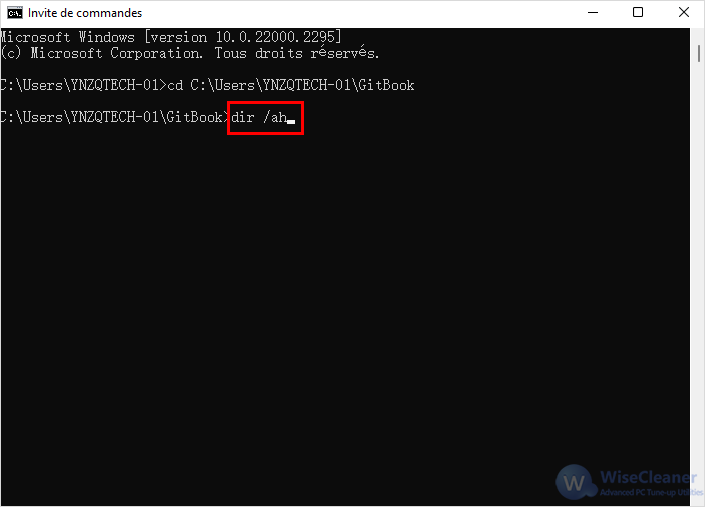
Si vous ne savez pas quel dossier contient des fichiers cachés, vous pouvez lancer une analyse des fichiers cachés dans le dossier principal. Cette analyse portera sur tous les sous-dossiers du dossier principal. Pour ce faire, tapez cd, entrez un espace, tapez le chemin d'accès complet au dossier et appuyez sur Entrée :
dir /ah /s
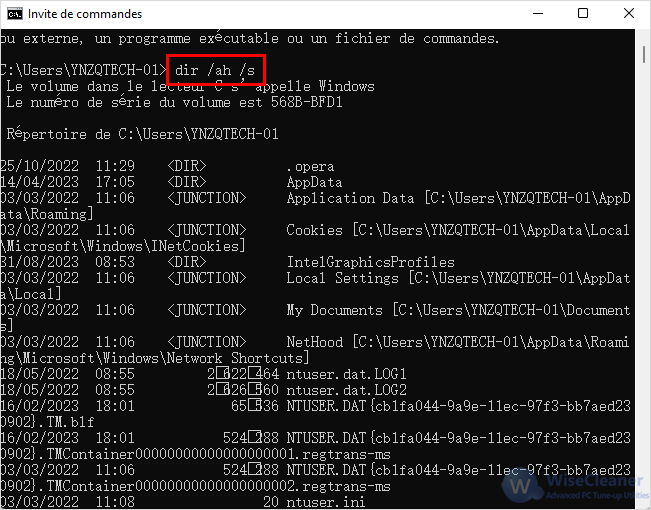
La fenêtre de l'Invite de commande répertorie désormais les éléments cachés dans le dossier et les sous-dossiers spécifiés.
Note : La méthode ci-dessus ne modifie en rien les options de l'explorateur de fichiers et ne répertorie que les fichiers cachés.
Même si vous activez l'option des fichiers cachés dans l'explorateur de fichiers, certains fichiers du système d'exploitation n'apparaîtront pas. Suivez les étapes ci-dessous pour ouvrir une option distincte permettant d'afficher ces fichiers cachés du système d'exploitation :
Appuyez sur la touche Windows pour ouvrir le menu Démarrer, tapez Afficher les fichiers masqués, puis sélectionnez l'option dans les résultats de la recherche.
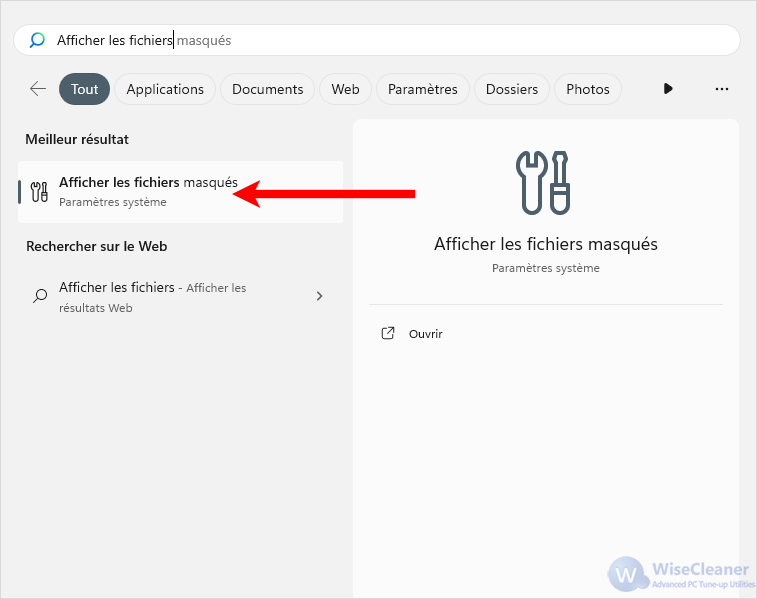
Faites défiler Modifier les paramètres pour afficher les fichiers cachés et les fichiers système, puis sélectionnez Afficher les paramètres.
Faites défiler vers le bas jusqu'à l'option Masquer les fichiers protégés du système d'exploitation (recommandé). Décochez la case de cette option.
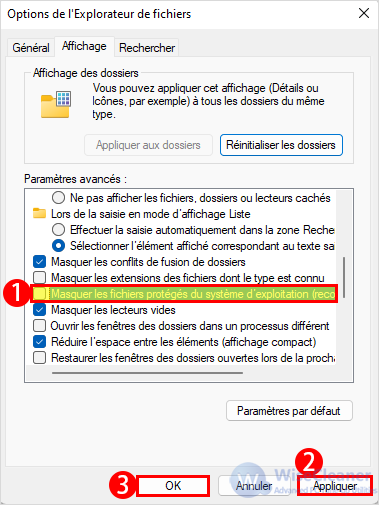
Si un avertissement apparaît, sélectionnez Oui. Sélectionnez ensuite Appliquer, puis Oui.
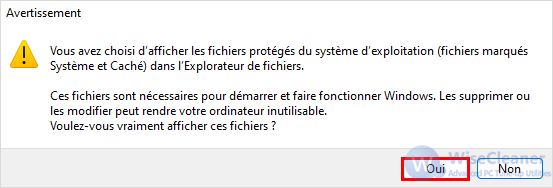
Sur Internet, de nombreuses ressources vous demandent d'utiliser l'invite de commande ou la commande attrib de PowerShell pour afficher les éléments masqués. La modification des attributs d'un fichier système n'est généralement pas sûre car elle peut avoir des conséquences inattendues.
Voici 6 façons d'afficher les fichiers cachés dans Windows 11, j'espère que cela pourra vous aider, si vous avez encore des questions sur le système Windows, n'hésitez pas à visiter WiseCleaner Savoir-faire !
Autres articles liés
wisecleaner uses cookies to improve content and ensure you get the best experience on our website. Continue to browse our website agreeing to our privacy policy.
I Accept