WiseCleaner Savoir-faire
Rencontrez des problèmes informatiques difficiles ?
Tout sur la maintenance et l'optimisation de votre système Windows.
Aug 16, 2023
Beaucoup d'utilisateurs du système win11 ont ouvert le menu Démarrer pour afficher les dossiers des fichiers récemment ouverts. Certains utilisateurs pensent que cela peut exposer leur vie privée, alors je veux savoir comment le désactiver, c'est-à-dire comment l'utiliser ? Ci-dessous, vous trouverez une méthode pour effacer les fichiers récemment ouverts dans le système Win11.
La fonction d'accès rapide est une fonctionnalité intéressante qui permet aux utilisateurs d'accéder facilement aux fichiers et dossiers fréquemment utilisés, ce qui améliore non seulement la rapidité de votre flux de travail, mais aussi votre productivité globale. Comment effacer l'historique de l'accès rapide dans l'Explorateur de fichiers ? Voici comment procéder ensemble.
Appuyez simultanément sur les touches Win + R de votre clavier pour lancer la fenêtre de commande Exécuter.
Dans la commande Exécuter, tapez dossier control.exe et entrez pour ouvrir la fenêtre Options d’Explorateur de fichiers.
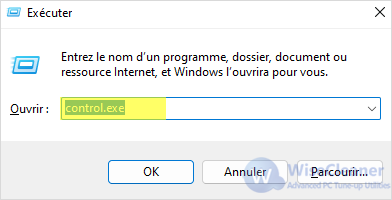
Sous l'onglet Général de la fenêtre Options des dossiers, allez dans la section Confidentialité et cliquez sur le bouton Effacer.
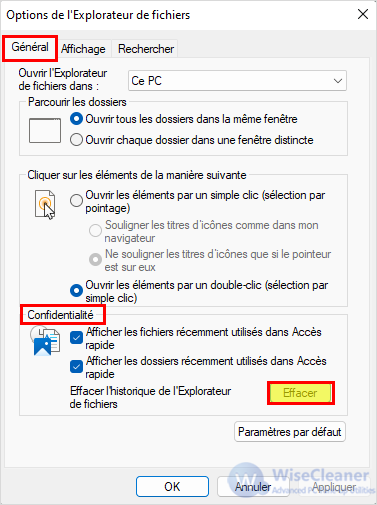
Lorsque vous avez terminé, appuyez sur OK pour quitter.
Tous les fichiers récents de votre historique d'accès rapide ont été supprimés.
Ouvrez la fenêtre de l'explorateur de fichiers en appuyant sur les touches de raccourci Win + E de votre clavier.
Dans la fenêtre de l'Explorateur de fichiers, allez dans la partie gauche du volet et sélectionnez Ce PC.
Sur le côté droit de la fenêtre, naviguez jusqu'aux trois points parallèles situés dans le coin supérieur droit, cliquez dessus et sélectionnez Options dans le menu.
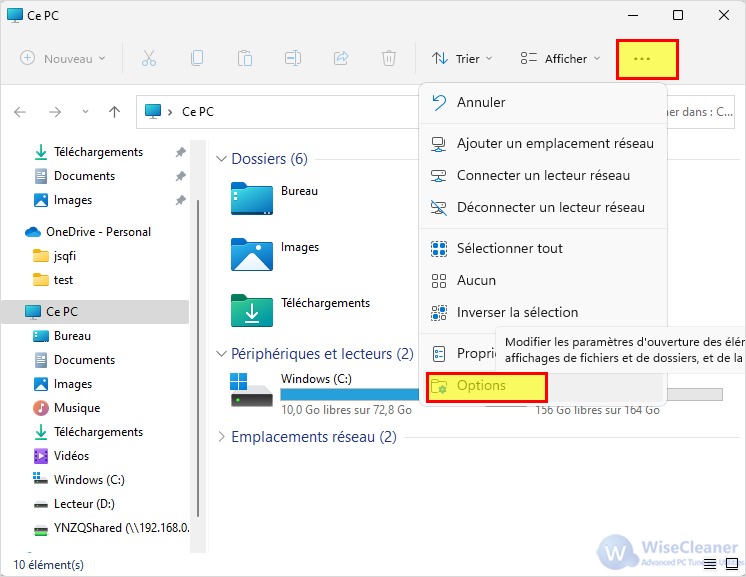
Dans la boîte de dialogue Options d'exploration de fichiers qui s'ouvre, sous l'onglet Général, naviguez jusqu'au champ Confidentialité et cliquez sur Effacer.
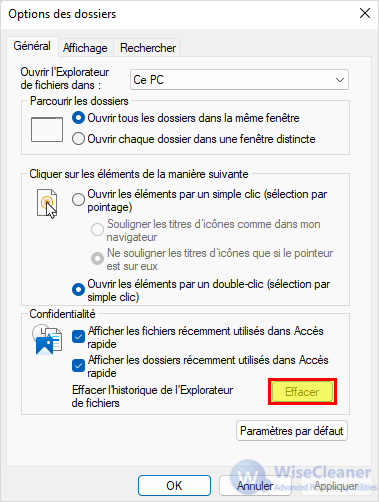
Vous avez maintenant réussi à supprimer tous les fichiers récents de votre historique d'accès rapide.
Allez dans Démarrer, cliquez avec le bouton droit de la souris et sélectionnez Exécuter.
Copiez et collez le chemin suivant dans le champ de recherche et appuyez sur OK :
%AppData%\Microsoft\Windows\Recent\
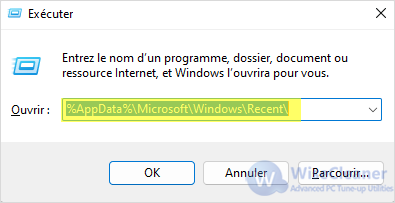
Sélectionnez Toutes les applications, fichiers et dossiers et cliquez sur Supprimer.
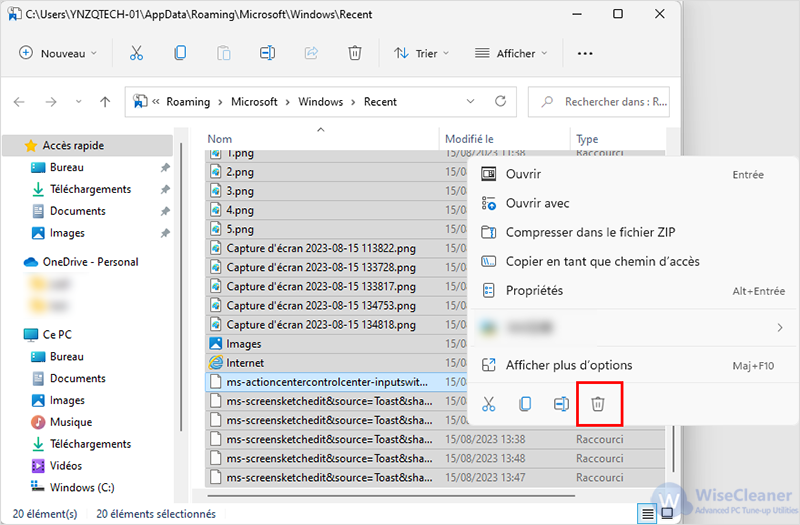
Ci-dessus est un petit nombre de Win11 explorateur de fichiers comment effacer l'accès rapide à l'histoire de tout le contenu, j'espère vous aider, plus de contenu connexe, s'il vous plaît continuer à prêter attention à WiseCleaner Savoir-faire.
Autres articles liés
wisecleaner uses cookies to improve content and ensure you get the best experience on our website. Continue to browse our website agreeing to our privacy policy.
I Accept