WiseCleaner Savoir-faire
Rencontrez des problèmes informatiques difficiles ?
Tout sur la maintenance et l'optimisation de votre système Windows.
Jun 1, 2023
De nombreux utilisateurs savent qu'il n'est pas sûr de placer tous les fichiers sur le disque système, également connu sous le nom de disque C ou lecteur C. Le disque système contient le système d'exploitation. Au fil du temps, toutes sortes de fichiers et d'autres éléments s'accumulent sur le disque C. Lorsque l'ordinateur tombe en panne, les données importantes qu'il contient risquent fort d'être perdues.
Il est préférable de transférer vos fichiers vers d'autres partitions que vous pourrez continuer à utiliser et dont vous pourrez extraire des données même si le disque C se brise (cliquez ici pour voir comment créer une nouvelle partition). Cet article de WiseCleaner enseigne une méthode simple pour changer l'emplacement d'enregistrement du nouveau contenu le plus courant du disque C vers d'autres.
Il existe un moyen très simple d'ouvrir Paramètres ou tout autre programme intégré à Windows. Il vous suffit de taper son nom dans la barre de Recherche et de cliquer sur son ouverture dans le résultat.
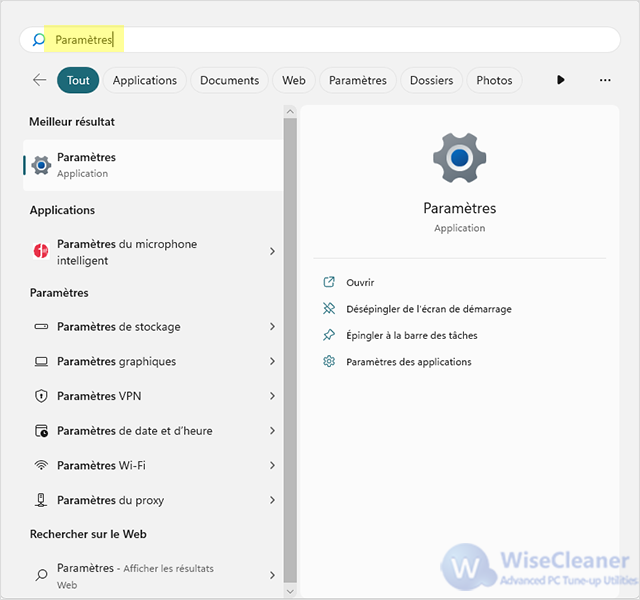
Sur la page Système, sélectionnez Stockage.
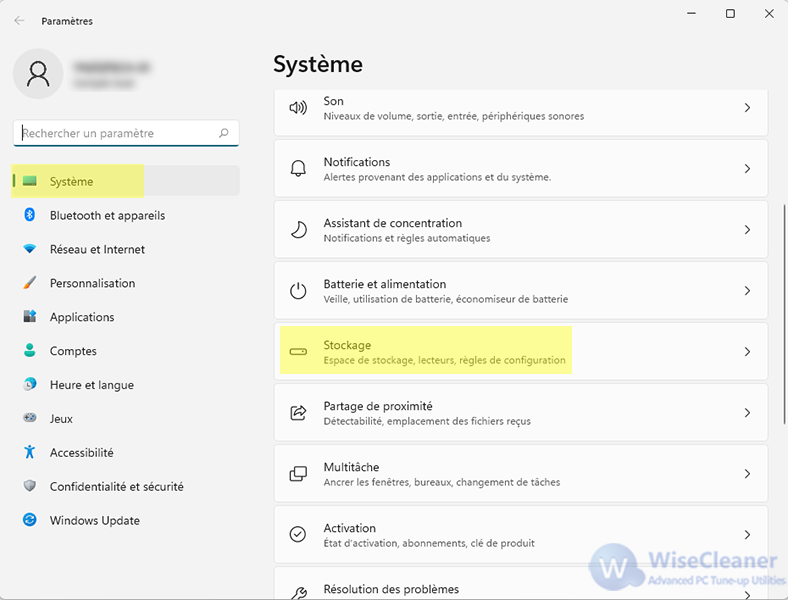
Cliquez sur Paramètres de stockage avancés pour ouvrir le menu secondaire et choisissez Où le nouveau contenu est sauvegardé.
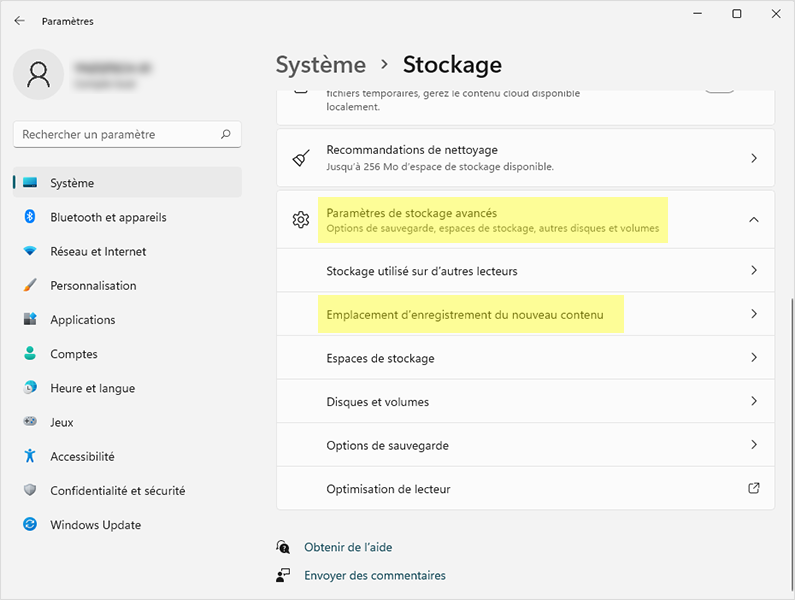
Vous verrez maintenant tous vos disques, y compris les disques internes, externes et amovibles, pour enregistrer des applications, des documents, de la musique, des images, des vidéos et des cartes. Passez à un autre disque en cliquant sur la flèche et en sélectionnant le nouveau disque. N'oubliez pas de cliquer sur Appliquer, sinon les modifications ne seront pas prises en compte. Il est recommandé de sélectionner n'importe quel autre disque, à l'exception du disque C.
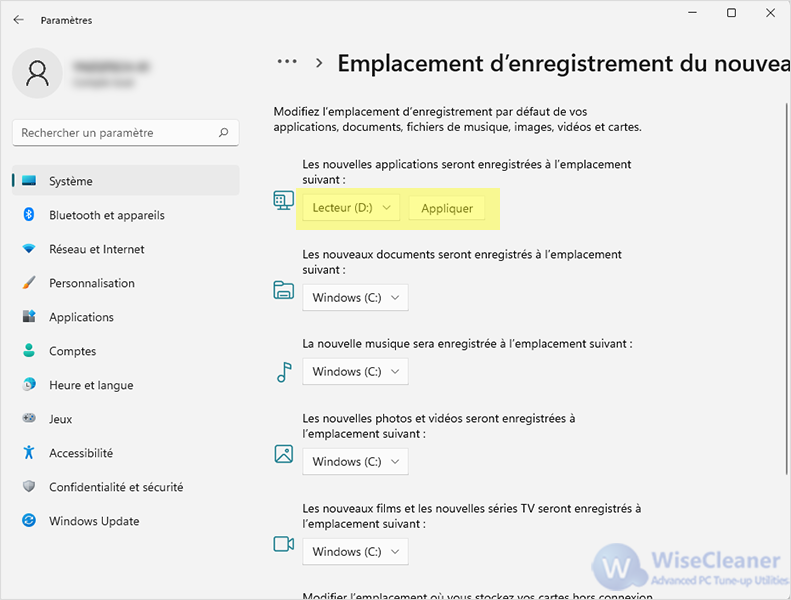
Si vous avez des questions, n'hésitez pas à les poser dans la section des commentaires. WiseCleaner professionnel vous offrira toujours de meilleures solutions pour optimiser vos PC Windows et les rendre plus performants.
Autres articles liés
wisecleaner uses cookies to improve content and ensure you get the best experience on our website. Continue to browse our website agreeing to our privacy policy.
I Accept