WiseCleaner Savoir-faire
Rencontrez des problèmes informatiques difficiles ?
Tout sur la maintenance et l'optimisation de votre système Windows.
May 19, 2023
L'enregistrement d'écran est une fonction courante pour certains utilisateurs d'ordinateurs afin de les aider à mieux démontrer le processus d'utilisation. Mais de nombreux utilisateurs ne savent toujours pas comment enregistrer leurs écrans. Cet article vous montrera 2 méthodes d'enregistrement d'écran fournies avec Windows 11.
Il existe plusieurs façons d'enregistrer un écran dans Windows 11. Celle que les utilisateurs utilisent le plus souvent est l'outil d'enregistrement fourni avec Xbox.
Utilisez la combinaison de raccourcis Win+G pour accéder à Game Xbox Bar. Cliquez ensuite sur le bouton d'enregistrement dans le coin supérieur gauche pour commencer l'enregistrement. Plus simplement, vous pouvez commencer à enregistrer votre écran directement en utilisant la combinaison de touches Win+Alt+R.
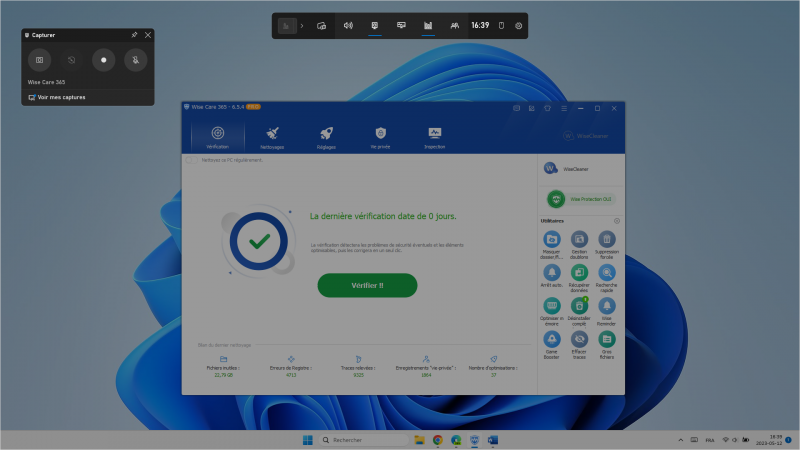
Une fois l'enregistrement commencé, la barre d’État de la capture s'affiche dans le coin supérieur droit.
Cliquez sur le bouton Arrêter l’enregistrement dans la barre d’État de la capture lorsque l'enregistrement est terminé. ![]() Ensuite, cliquez sur la barre d'invite qui apparaît à droite de l'écran pour accéder à la fenêtre d'édition de la Xbox Game Bar. Dans cette fenêtre, vous pouvez choisir de supprimer ou d'ouvrir l'emplacement de votre capture vidéo d’écran.
Ensuite, cliquez sur la barre d'invite qui apparaît à droite de l'écran pour accéder à la fenêtre d'édition de la Xbox Game Bar. Dans cette fenêtre, vous pouvez choisir de supprimer ou d'ouvrir l'emplacement de votre capture vidéo d’écran.
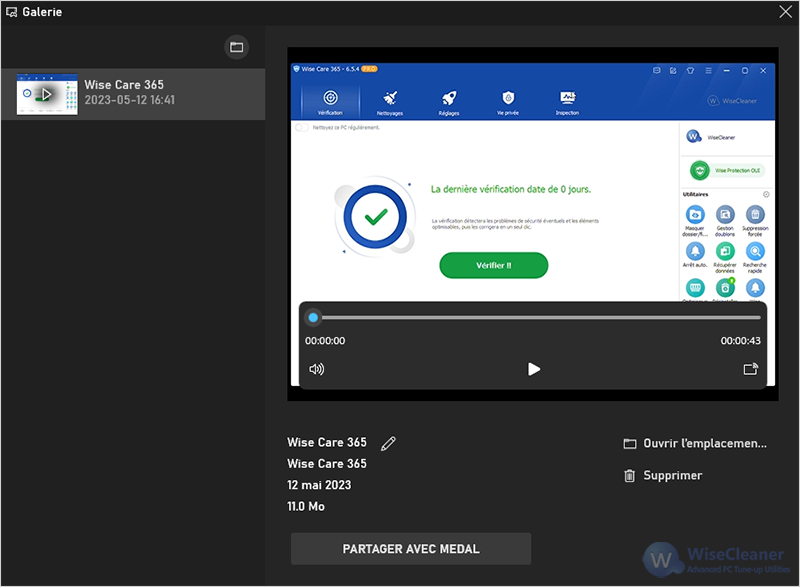
Ou bien, vous pouvez localiser vos vidéos enregistrées via le chemin d'accès suivant : C:Users%userprofile%VideosCaptures.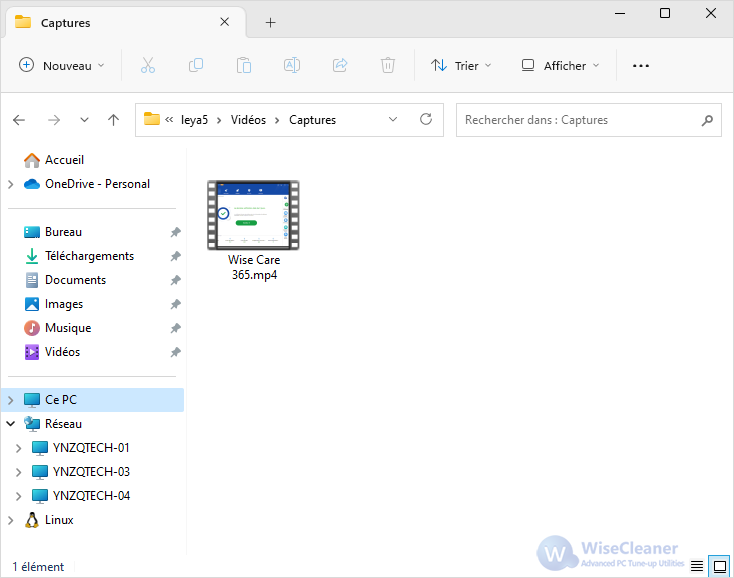
NOTE :
La fonction d'enregistrement de la Game Xbox Bar ne permet d'enregistrer que la fenêtre actuelle (le logiciel en cours d'utilisation) et ne permet pas de créer une zone d'enregistrement personnalisée. Il n'est donc pas possible d'enregistrer des actions dans plusieurs fenêtres. Si vous souhaitez enregistrer votre écran librement, utilisez la méthode suivante.
Dans l'article 4 façons simples pour faire une capture d'écran sous Windows 11, nous avons présenté un puissant outil de capture d'écran fourni avec Windows 11 : Outil Capture d'écran. En plus de la fonction habituelle de capture d'écran, Outil Capture d'écran dispose d'une puissante fonction de capture une vidéo de l'écran.
Cliquez sur le menu Démarrer, tapez Outil Capturé d'écran dans le champ de recherche et cliquez pour l'ouvrir.
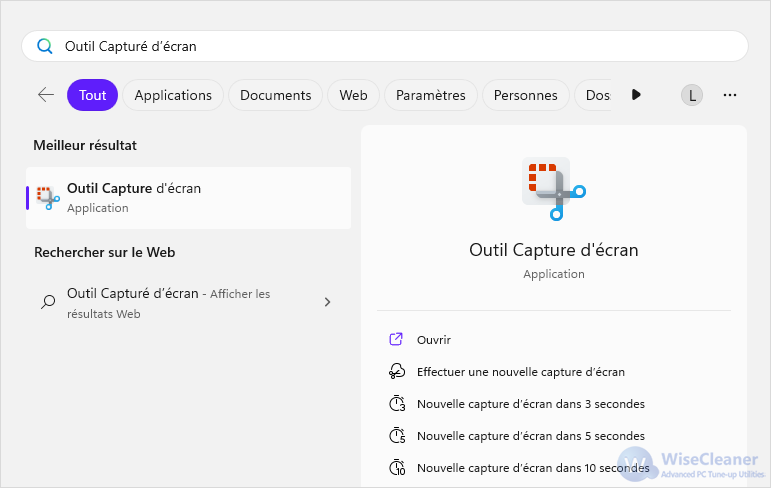
Cliquez sur l'icône de la caméra dans la fenêtre d’Outil Capturé d'écran pour basculer vers l'enregistrement d'écran. Cliquez ensuite sur Nouveau.
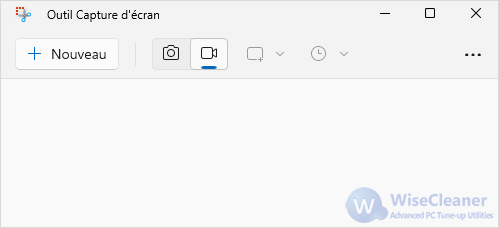
La fenêtre d’Outil Capturé d'écran disparaît alors et un curseur apparaît. Faites glisser le curseur avec la souris pour dessiner l'écran à enregistrer.
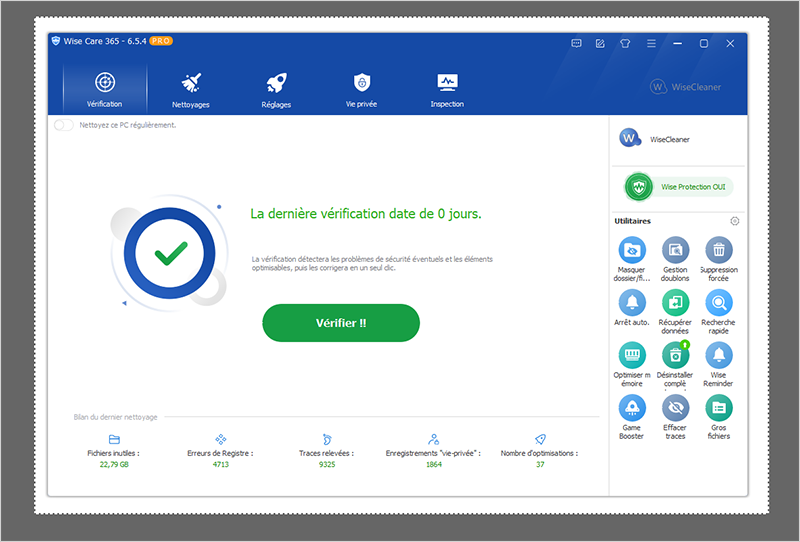
Cliquez sur Démarrer dans la barre d'outils pour lancer l'enregistrement de l'écran.

Pendant le processus d'enregistrement, vous pouvez cliquer sur le bouton Pause pour interrompre l'enregistrement ou sur l'icône Corbeille pour supprimer le clip enregistré. Cliquez sur le bouton Arrêter l'enregistrement pour terminer.
Après l'enregistrement de la vidéo, celle-ci sera présentée dans la fenêtre d’Outil Capturé d'écran et vous pourrez la prévisualiser à l'avance. Vous pouvez choisir un emplacement de stockage pour enregistrer la vidéo en cliquant sur le bouton Enregistrer dans le coin supérieur droit de la fenêtre.
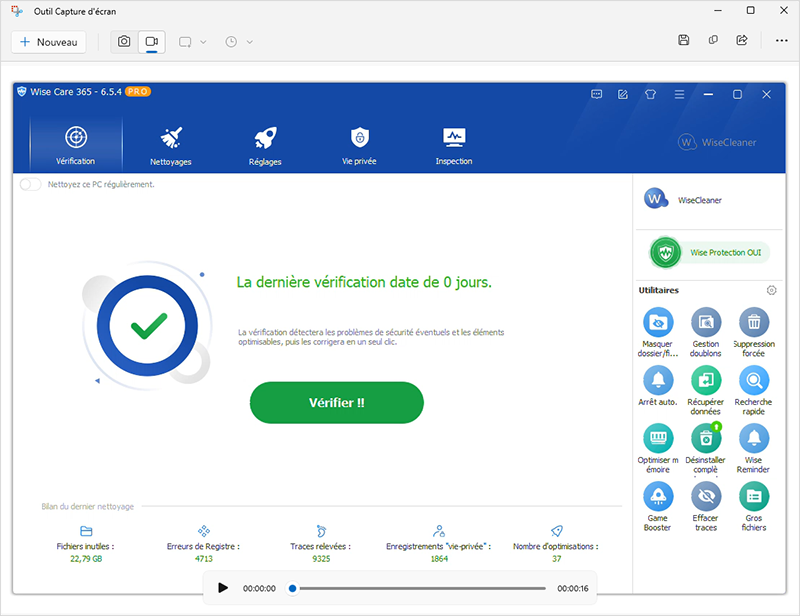
Vous pouvez enregistrer votre écran avec les deux méthodes ci-dessus qui sont fournies avec Windows, sans avoir besoin de télécharger un logiciel tiers, n'est-ce pas pratique ? N'est-ce pas pratique ? Allez-y, essayez !
Si vous souhaitez en discuter davantage, n'hésitez pas à nous contacter en laissant un message. Pour plus de conseils sur Windows, visitez WiseCleaner Savoir-faire.
Autres articles liés
wisecleaner uses cookies to improve content and ensure you get the best experience on our website. Continue to browse our website agreeing to our privacy policy.
I Accept