WiseCleaner Savoir-faire
Rencontrez des problèmes informatiques difficiles ?
Tout sur la maintenance et l'optimisation de votre système Windows.
Apr 7, 2023
Vous regardez une vidéo en buvant votre café mais vous constatez que l'ordinateur n'a pas de son. Récemment, certains utilisateurs de Win11 ont constaté que la lecture externe de l'ordinateur ou le branchement d'un casque n'émettait aucun son, et que leurs propres périphériques audios n'avaient pas permis de résoudre le problème, de sorte qu'il n'y a aucun moyen de résoudre cette situation ?
Dans ce tutoriel, nous vous proposons un guide détaillé pour résoudre le problème d'absence de son sous Windows 11 : 9 façons de détecter un problème de son et comment le résoudre pour les utilisateurs qui trouvent une solution à l'absence de son sous Windows 11.
L'absence de son sur les ordinateurs s'explique souvent par le fait que les utilisateurs ne se rendent pas compte que l'audio est en sourdine ou que quelqu'un a réduit le volume à un niveau inférieur, ce qui donne l'impression que le son ne fonctionne pas sous Windows 11. Dans ce cas, il suffit de réactiver le son ou d'augmenter le volume pour vérifier si les paramètres audios sont correctement configurés.
Tout d'abord, appuyez sur Windows + A pour ouvrir le Centre d'action. Cliquez sur le bouton de volume pour réactiver le son.
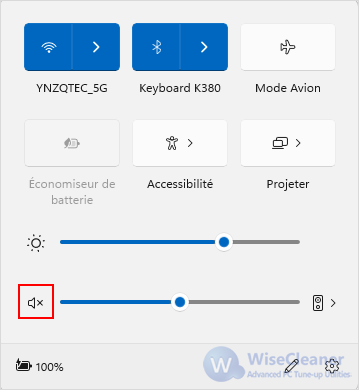
Ensuite, augmentez graduellement le volume et vérifiez si le problème de son est résolu sur votre PC Windows 11.
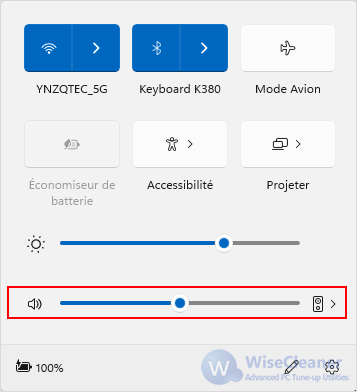
Après avoir effectué la première vérification, vous avez confirmé que le son de votre ordinateur était correct. Cependant, lorsque vous lisez une vidéo sur le web, le son n'est toujours pas présent. Il est possible que le son de votre site web soit réglé sur muet.
Tout d'abord, dans l'onglet où vous lisez une chanson ou une vidéo, faites un clic droit sur l'onglet dans la barre de titre et vérifiez si vous avez coupé le son de l'onglet ou non. Si c'est le cas, cliquez sur Rendre le site muet dans le menu déroulant, et l'audio devrait commencer à jouer immédiatement.
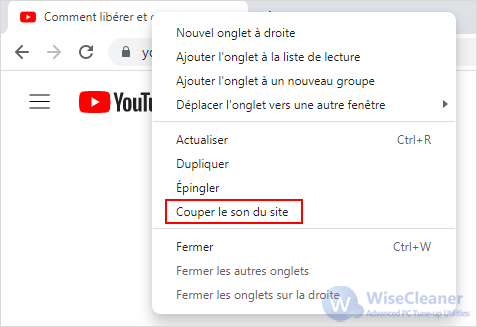
NOTE : Si vous utilisez Chrome, copiez et collez l'adresse ci-dessous et appuyez sur Entrée. Assurez-vous que l'option Le son des sites est activé est sélectionnée.
chrome://settings/content/sound
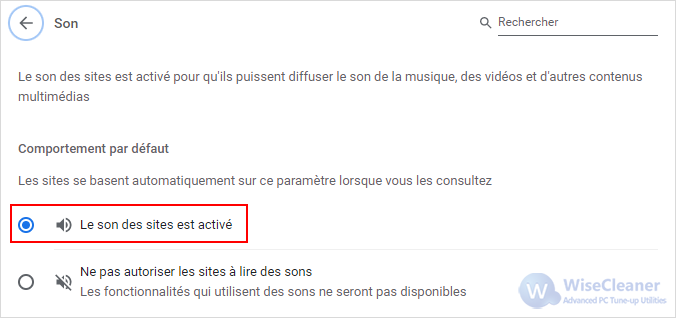
La plupart des raisons pour lesquelles les ordinateurs n'ont pas de son sont des câbles lâches et des liens défectueux. Le problème peut survenir lorsque vous nettoyez ou déplacez l'ordinateur. Certains utilisateurs confondent également le port de sortie du son avec le port d'entrée, en connectant le câble audio à un port doté d'une étiquette de casque au lieu d'un microphone. Assurez-vous que le câble est connecté et relié au bon port.
Outre le mode muet, la deuxième et la plus fréquente raison des problèmes d'absence de son sous Windows 11 est une incompatibilité des sources audio. Vous devez sélectionner la bonne source audio dans le Centre d'action pour que Windows 11 dirige le son vers le bon périphérique de sortie.
Pressez Win+A pour ouvrir à nouveau le Centre d'action. Cliquez sur l'icône de Sortie audio à côté de la barre de volume.
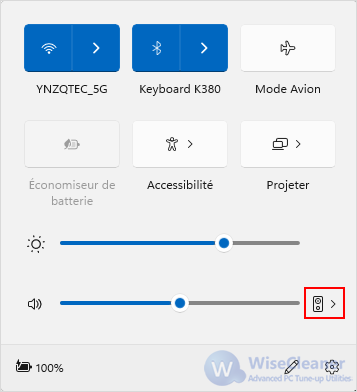
Sélectionnez le périphérique audio que vous avez connecté à votre ordinateur et que vous souhaitez utiliser pour la lecture. Dans certains cas, la source de la sortie sonore est réglée sur votre moniteur, ce qui fait que votre ordinateur ne produit pas de son. Réajustez la sortie vers les haut-parleurs de votre ordinateur et le problème de l'absence de son sur votre ordinateur Windows 11 sera immédiatement résolu. Si le son ne fonctionne toujours pas, essayez de passer d'une option à l'autre ou redémarrez votre ordinateur et utilisez à nouveau cette méthode.
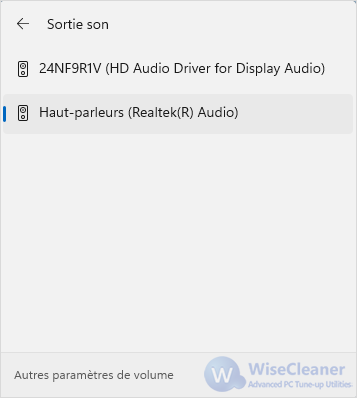
Il arrive que le périphérique audio du système soit désactivé par accident. Dans ce cas, vous devrez activer le périphérique audio manuellement à partir du panneau de configuration.
Appuyez sur Win + R pour ouvrir la fenêtre Exécuter. Tapez mmsys.cpl et appuyez sur Entrée pour ouvrir le Panneau de configuration du Son.
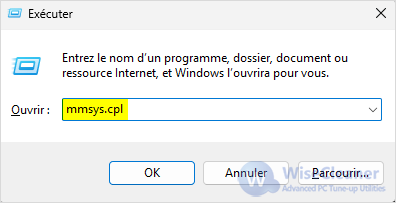
Cliquez avec le bouton droit de la souris sur votre périphérique de sortie audio et choisissez Activer.
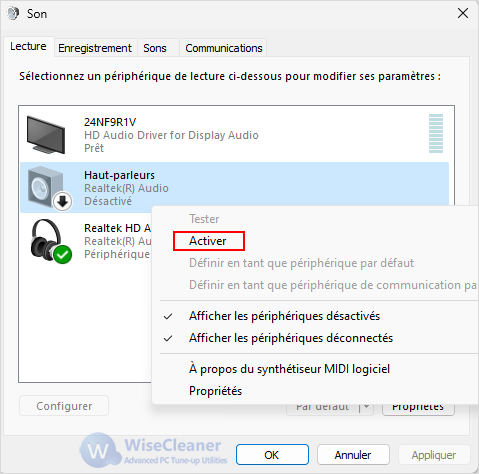
NOTE : Vous pouvez cliquer avec le bouton droit sur le périphérique et sélectionner Tester pour vérifier si le son passe par le haut-parleur ou le casque que vous essayez d'utiliser avec votre PC Windows 11.
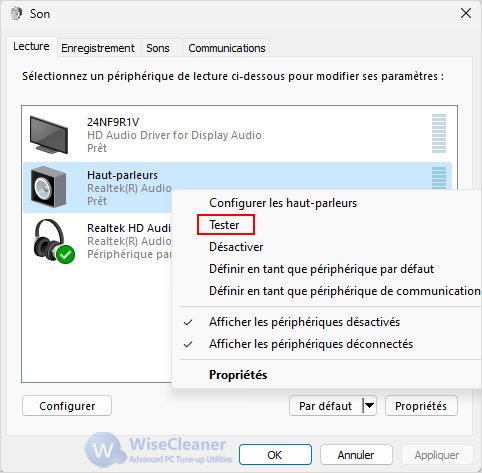
Les cinq méthodes ci-dessus peuvent vous aider à résoudre le problème courant de l'absence de son. Si votre problème n'est pas résolu, essayez les 4 méthodes de Parite 2 : 9 solutions pour résoudre le problème "Plus de son sur PC" sous Windows 11 (Partie 2).
Si vous souhaitez en discuter davantage, n'hésitez pas à nous contacter en laissant un message.
Autres articles liés
wisecleaner uses cookies to improve content and ensure you get the best experience on our website. Continue to browse our website agreeing to our privacy policy.
I Accept