WiseCleaner Savoir-faire
Rencontrez des problèmes informatiques difficiles ?
Tout sur la maintenance et l'optimisation de votre système Windows.
Apr 7, 2023
Dans le dernier article : 9 solutions pour résoudre le problème "Plus de son sur PC" sous Windows 11 (Partie 1), nous avons présenté 5 méthodes de base pour réparer le son de PC. Si votre problème n'a pas été résolu, essayez les 4 méthodes de cet article.
Si aucune de ces méthodes ne résout le problème de l'absence de son, vous pouvez essayer le dépanneur intégré de Windows 11. Vous n'avez pas besoin d'appliquer des changements compliqués, il suffit de lancer le dépanneur audio pour résoudre la plupart des problèmes. S'il détecte des problèmes, il réinitialisera tous les paramètres audio à leurs valeurs par défaut et résoudra le problème d'absence de son sur votre PC Windows 11.
Passez à Paramètres -> Système -> Paramètres de résolution des problèmes -> Autres utilitaires de résolution des problèmes, Vous y trouverez des outils de dépannage dédiés à de nombreux problèmes. Cliquez simplement sur Exécuter à côté de Lire un fichier audio pour résoudre le problème d'absence de son sous Windows 11.
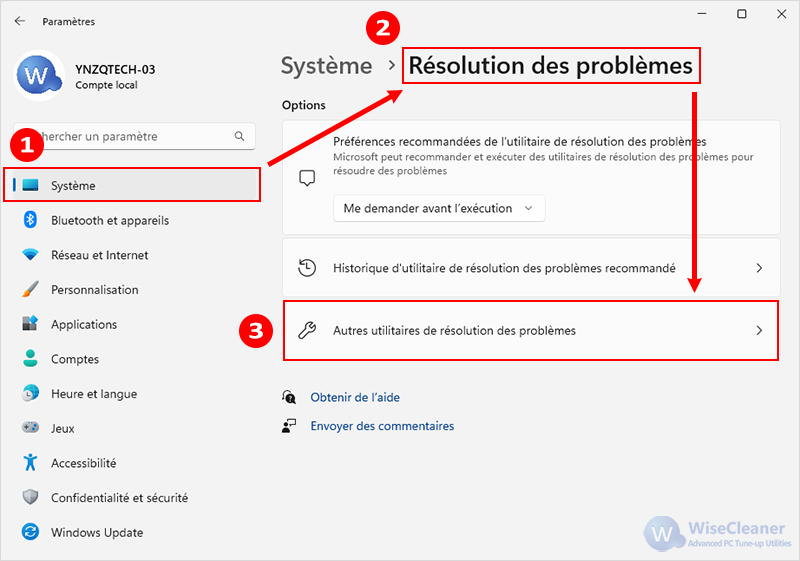
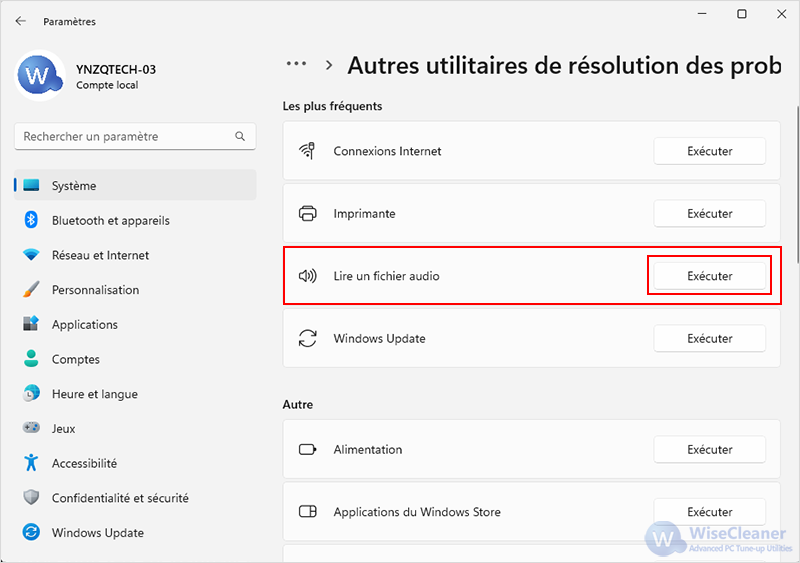
Une fois exécuté, il effectuera une série de vérifications et trouvera l'erreur dans les paramètres audio et essaiera de résoudre le problème automatiquement. Une fois terminé, il affiche les résultats. Dans certains cas, le programme de dépannage audio vous suggérera de modifier certains paramètres afin d'améliorer la qualité du son. Suivez donc les instructions qui s'affichent à l'écran pour résoudre le problème de son.
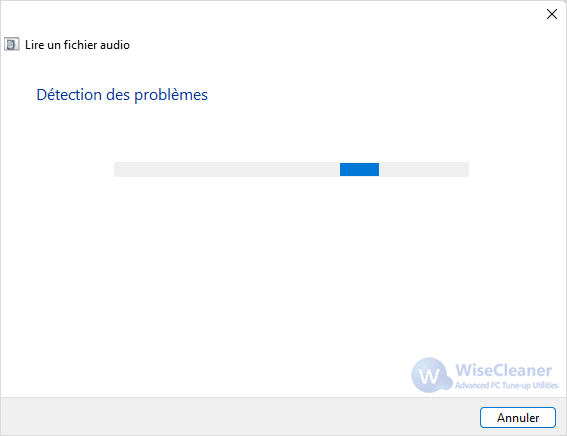
NOTE : Après avoir terminé, redémarrez l'ordinateur. Le problème d'absence de son devrait maintenant être résolu sur votre ordinateur Windows 11.
Dans certains cas, l'ancien pilote audio présente des erreurs et vous devez le réinstaller ou le mettre à jour manuellement avec la version la plus récente.
Appuyez sur le raccourci clavier Win + X pour ouvrir le menu Liens rapides et sélectionnez Gestionnaire de périphériques.
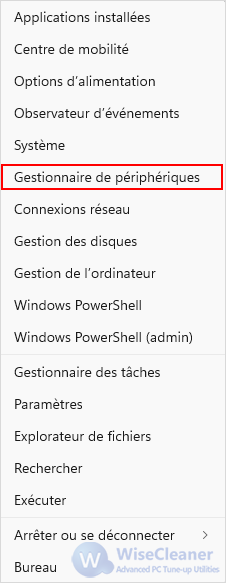
Passez à l’option Entrées et sorties audio, cliquez avec le bouton droit de la souris sur la carte son de votre système et choisissez Désinstaller l'appareil. Suivez ensuite les instructions qui s'affichent à l'écran et désinstallez la carte.
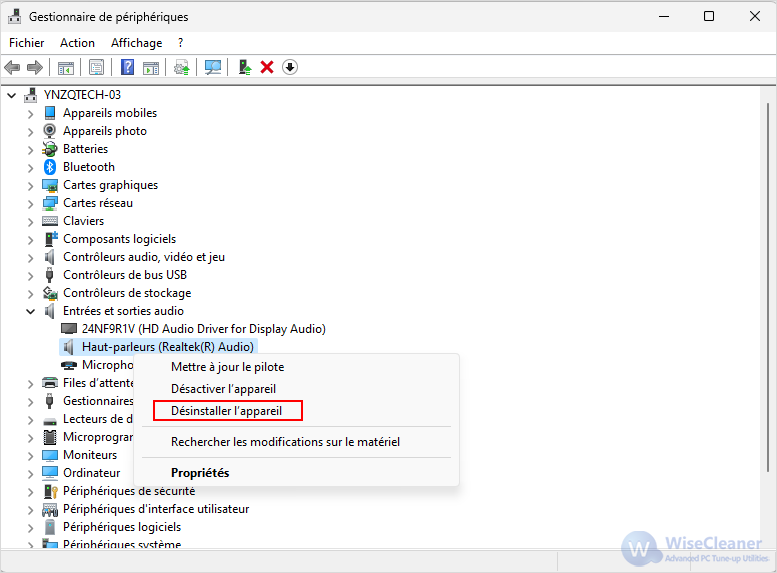
Une fois que votre ordinateur Windows 11 redémarre, il réinstalle automatiquement tous les pilotes audio. Le problème d'absence d'audio devrait maintenant être résolu sur votre PC Windows 11.
En plus de réinstaller le pilote audio, vous pouvez également choisir de le mettre à jour.
Appuyez sur le raccourci clavier Win + X pour ouvrir le menu Liens rapides et sélectionnez Gestionnaire de périphériques.
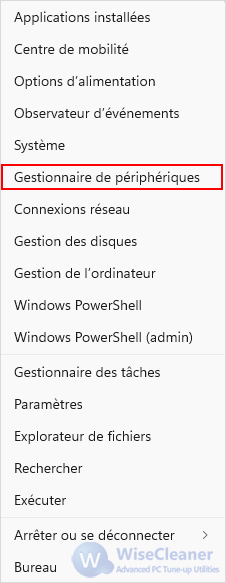
Passez à l’option Entrées et sorties audio, cliquez avec le bouton droit de la souris sur la carte son de votre système et choisissez Mettre à jour le pilote. Suivez ensuite les instructions qui s'affichent à l'écran et désinstallez la carte.
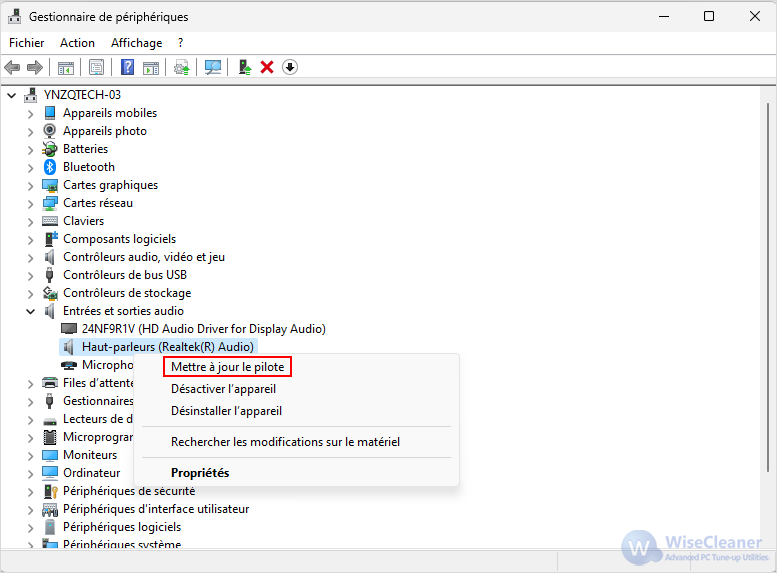
Sur la page de Comment voulez-vous rechercher les pilotes, cliquez sur Parcourir mon poste de travail pour rechercher des pilotes.
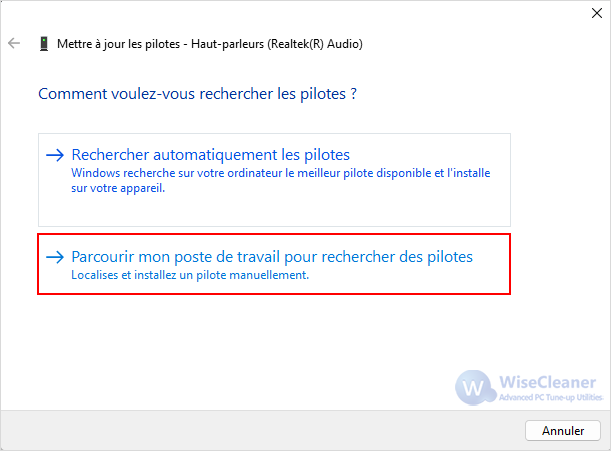
Cliquez sur Choisir parmi une liste de pilotes disponibles sur mon ordinateur.
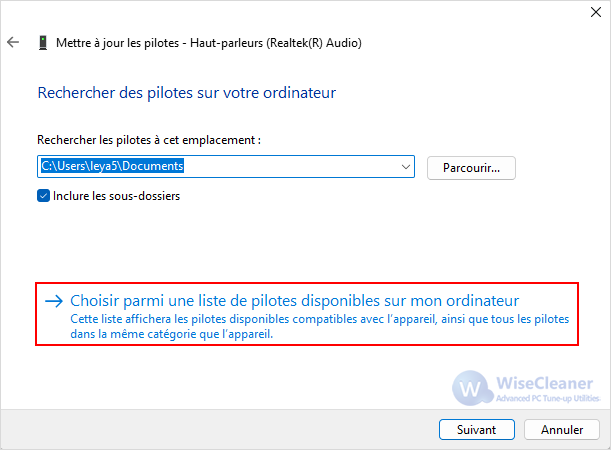
Ici, vous trouverez le pilote audio compatible. Sélectionnez-le et cliquez sur Suivant. Cela installera immédiatement le pilote audio sur votre PC.
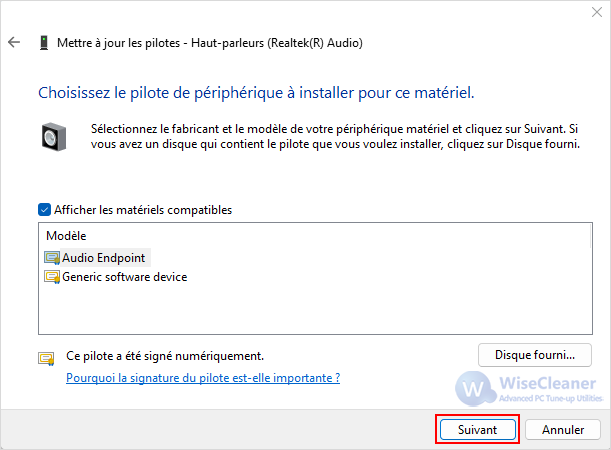
Redémarrez maintenant votre ordinateur et vérifiez si le problème d'absence d'audio a été résolu ou non.
Utilisez le raccourci clavier Win + R pour ouvrir l'invite Exécuter. Tapez ensuite services.msc et appuyez sur Entrée. La fenêtre Services s'ouvre.
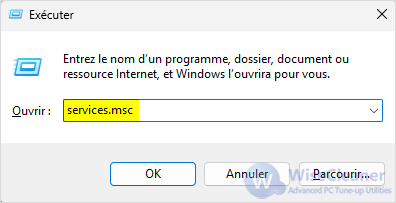
Double-cliquez sur Audio Windows pour ouvrir les propriétés de Audio Windows. Dans l’onglet de Général, changez le type de démarrage en Automatique et cliquez sur le bouton Démarrer. Cliquez ensuite sur Appliquer -> OK.
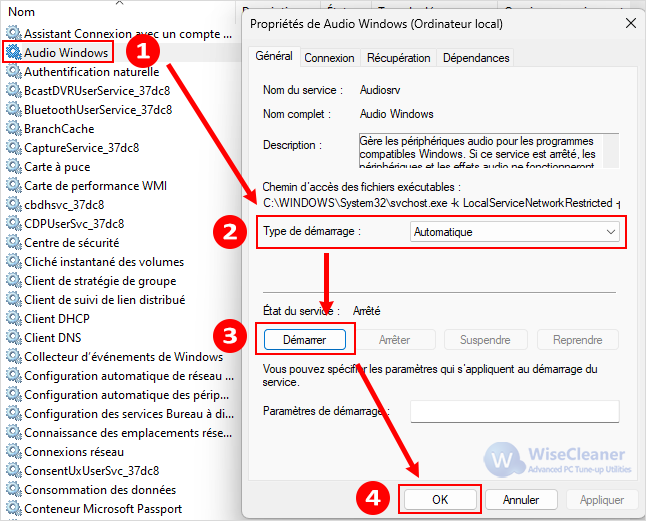
Les 9 méthodes ci-dessus peuvent vous aider à résoudre le problème courant de l'absence de son. Si vous souhaitez en discuter davantage, n'hésitez pas à nous contacter en laissant un message.
Autres articles liés
wisecleaner uses cookies to improve content and ensure you get the best experience on our website. Continue to browse our website agreeing to our privacy policy.
I Accept