WiseCleaner Savoir-faire
Rencontrez des problèmes informatiques difficiles ?
Tout sur la maintenance et l'optimisation de votre système Windows.
Mar 27, 2023
L'ordinateur peut effectuer l'ensemble des opérations, et l'unité centrale joue un rôle essentiel. Si les performances de votre ordinateur ne sont pas très bonnes, vous devez vérifier l'utilisation du processeur et, si nécessaire, vous pouvez fermer certains programmes pour améliorer les performances de l'ordinateur. Cet article vous montrera comment vérifier l'utilisation du processeur sous Windows 11 en utilisant trois méthodes différentes.
Appuyez sur les touches Ctrl + Shift + Esc pour ouvrir le Gestionnaire des tâches. Cliquez sur le bouton Niveau de Performance, et vous verrez alors l'utilisation de l'unité centrale sur le côté gauche de la fenêtre.
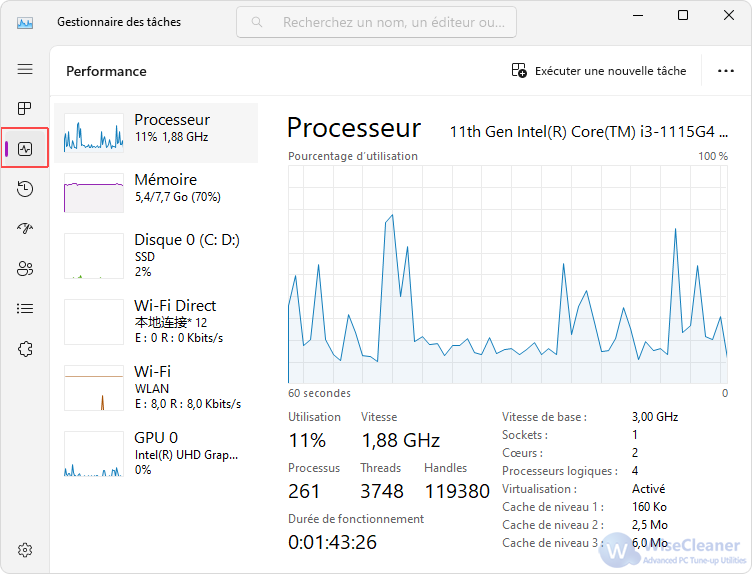
Si vous souhaitez connaître l'utilisation de l'unité centrale de chaque programme, vous pouvez cliquer sur le bouton Processus. Vous pourrez alors voir l'utilisation de l'unité centrale, de la mémoire, du disque et du réseau de chaque programme. Vous pouvez également cliquer avec le bouton droit de la souris sur n'importe quel programme et sélectionner Fin de tâche pour fermer le programme et libérer des ressources.
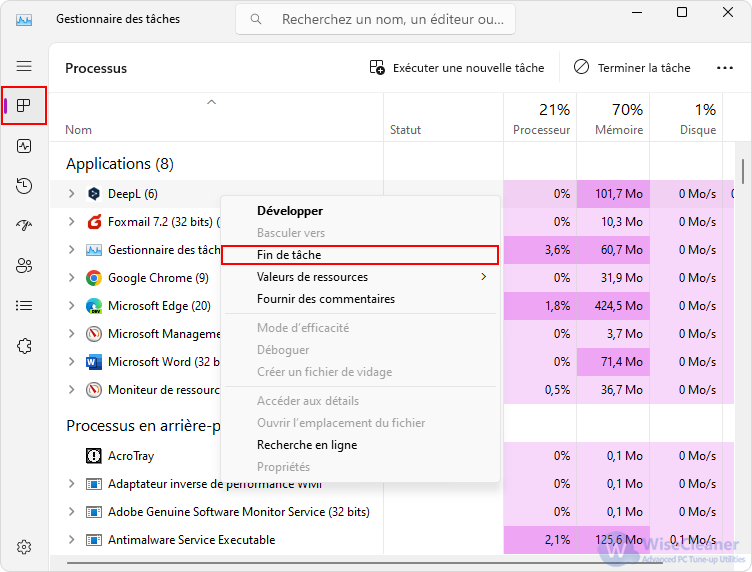
L’Analyseur de performances est un excellent outil pour détecter si le logiciel fonctionne de manière anormale et pour voir les performances en temps réel de l'unité centrale.
Appuyez sur Win + S ou cliquez sur la loupe dans la barre des tâches pour ouvrir la fenêtre de recherche, puis tapez Analyseur de performances dans le champ de recherche et ouvrez-le.
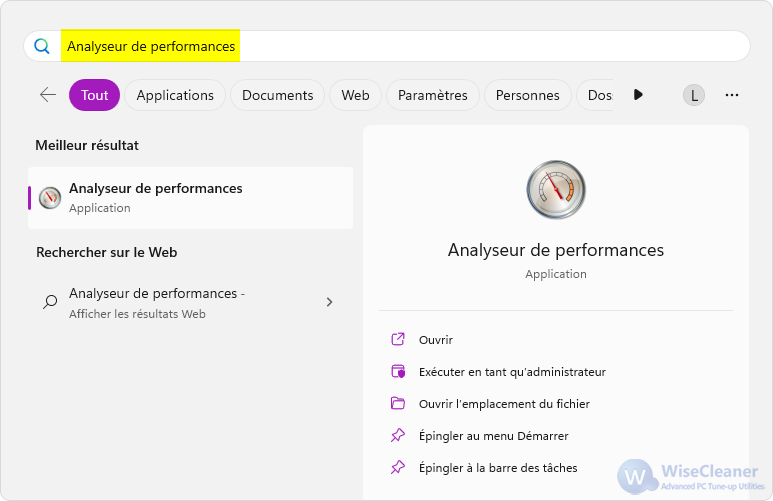
Vous pouvez afficher une vue d'ensemble du système et des données en temps réel après avoir ouvert l’Analyseur de performances. Si vous souhaitez vérifier les performances du processeur, cliquez sur le bouton Analyseur de performances sur le côté gauche de la fenêtre.
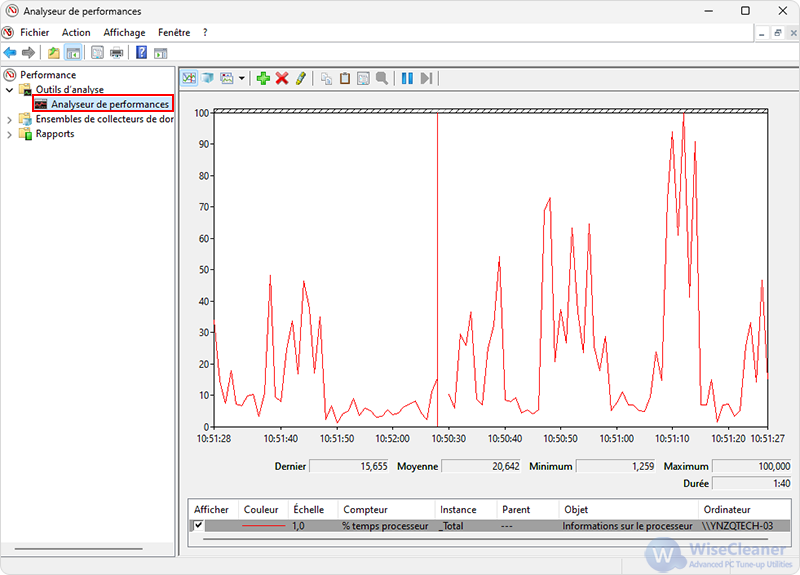
Si vous souhaitez suivre les performances en temps réel du logiciel, cliquez sur le bouton vert Ajouter.
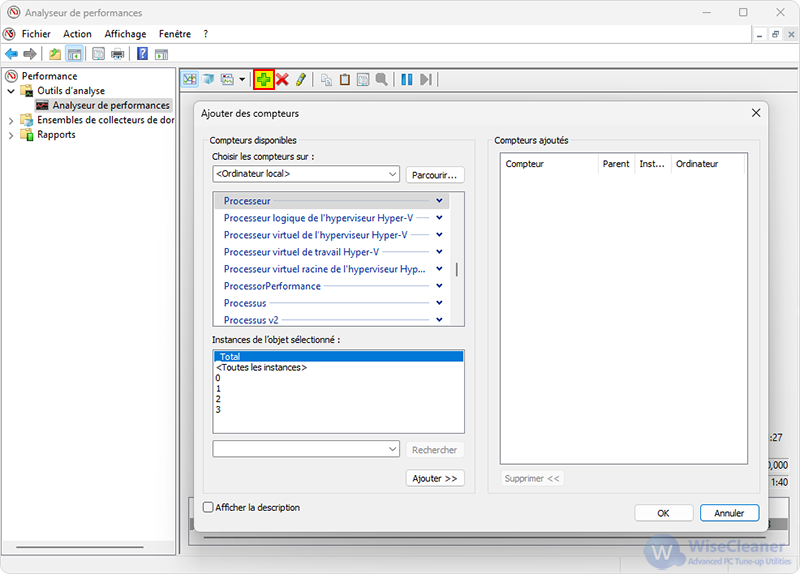
Le Moniteur de ressources est similaire au Gestionnaire de tâches, vous pouvez observer les performances de chaque logiciel de manière plus claire et plus intuitive.
Appuyez sur Win + S ou cliquez sur la loupe dans la barre des tâches pour ouvrir la fenêtre de recherche, puis tapez Moniteur de ressources dans le champ de recherche et ouvrez-le.
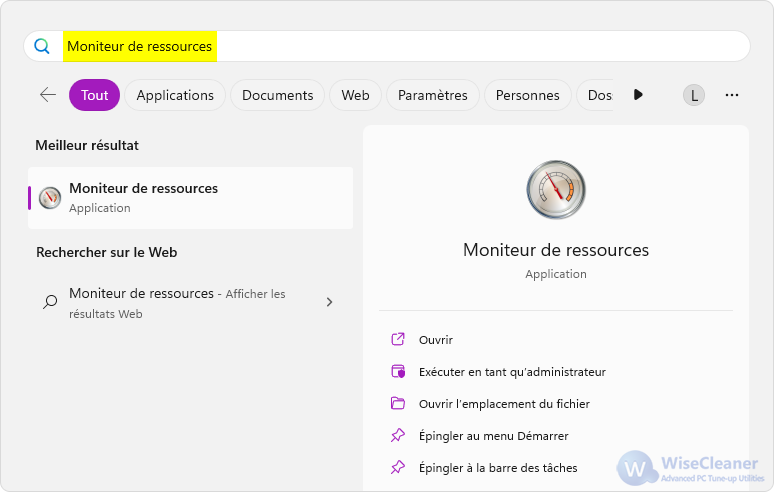
Après avoir ouvert le moniteur de ressources, vous verrez d'abord la page de Vue d’ensemble, où vous pouvez voir l'utilisation du processeur, du disque, du réseau et de la mémoire. Si vous voulez vérifier plus d'informations sur le CPU, cliquez sur le bouton Processeur en haut de la fenêtre pour l'afficher. Pendant ce temps, cliquez avec le bouton droit de la souris sur n'importe quel processus pour l’arrêter, l'analyser ou le rechercher.
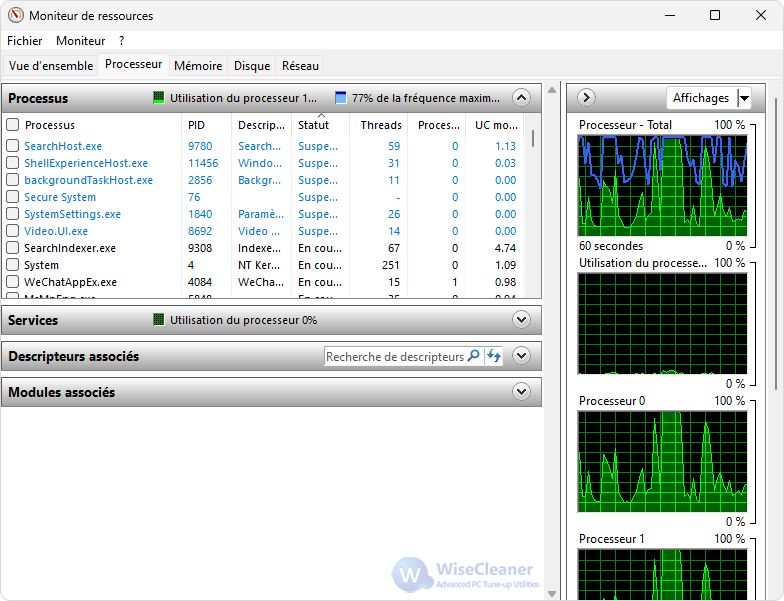
Une utilisation élevée du processeur peut nuire au bon fonctionnement de l'ordinateur et le faire chauffer. Pour maintenir de bonnes performances de l'ordinateur, il convient de vérifier fréquemment l'utilisation du processeur, de fermer les programmes inutiles et d'accélérer le fonctionnement de l'ordinateur.
Si vous souhaitez en discuter davantage, n'hésitez pas à nous contacter en laissant un message.
Autres articles liés
wisecleaner uses cookies to improve content and ensure you get the best experience on our website. Continue to browse our website agreeing to our privacy policy.
I Accept