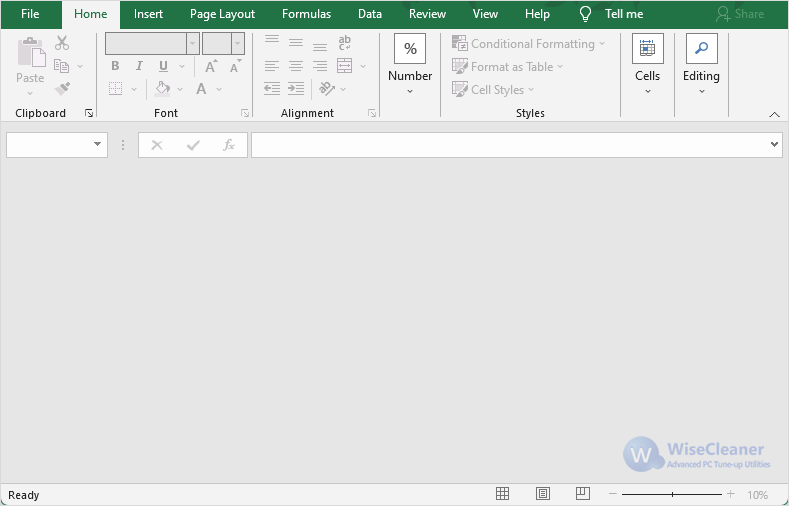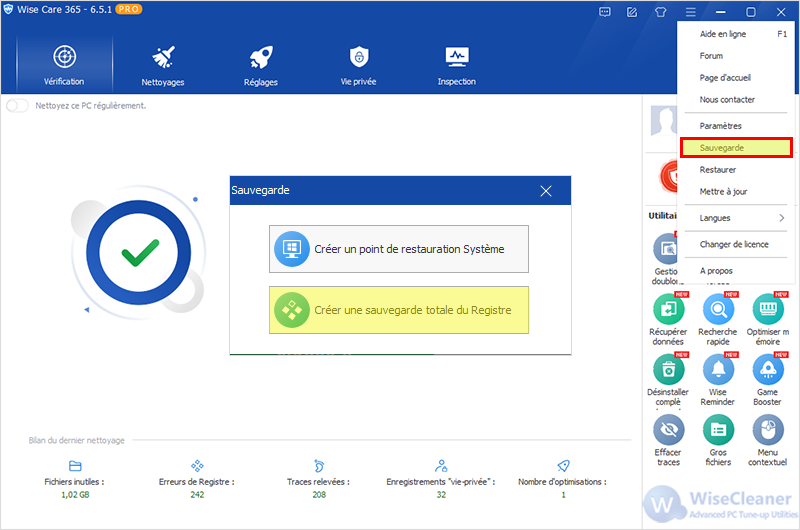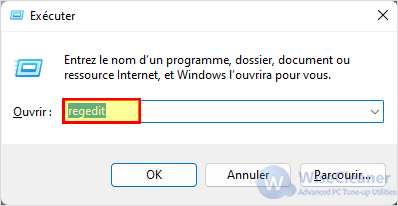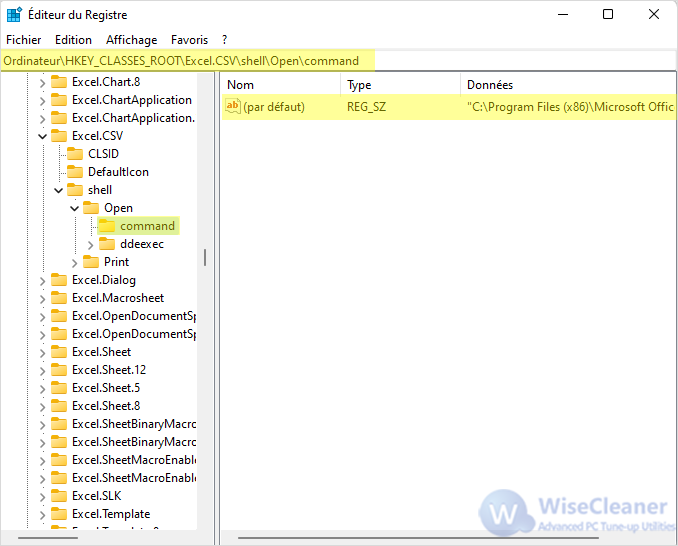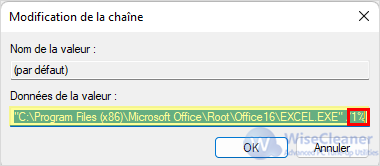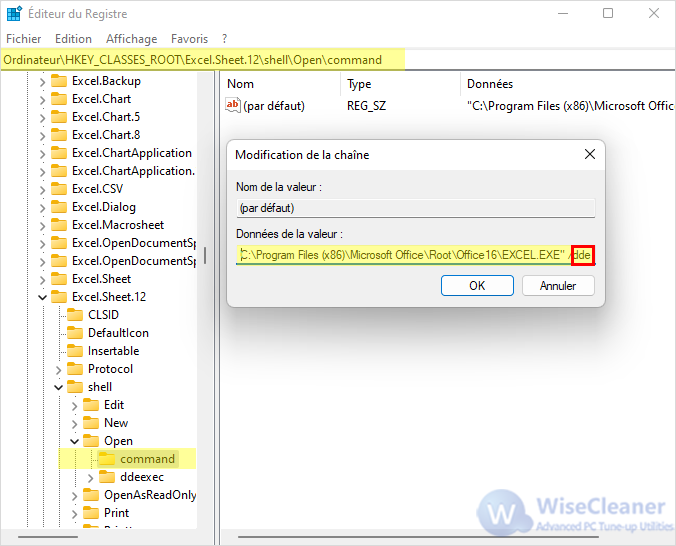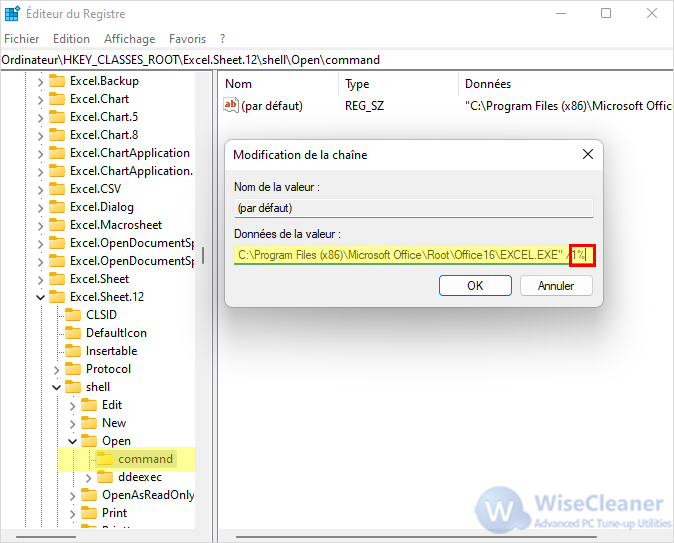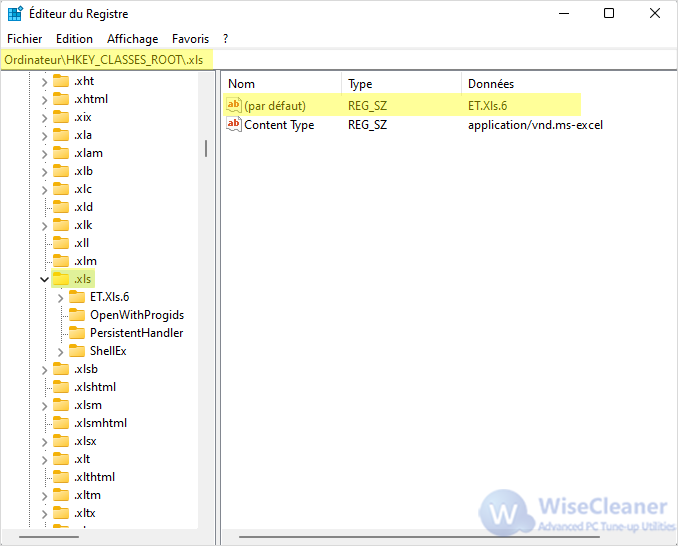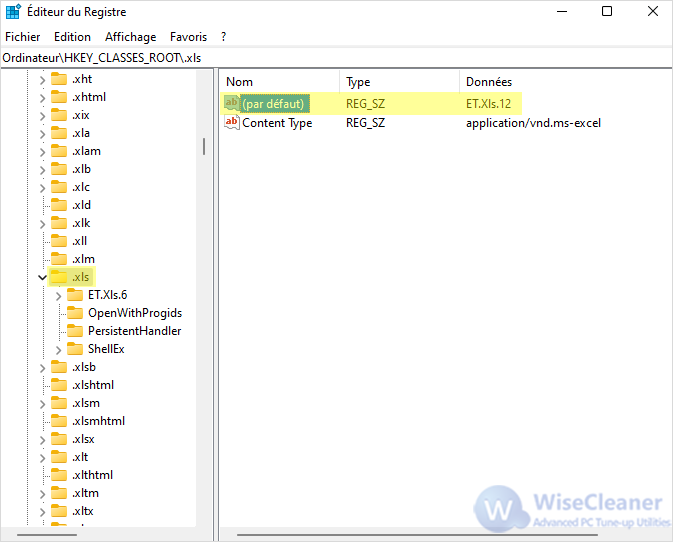Nous pouvons rencontrer un tel problème après avoir utilisé Microsoft Office Excel pendant un certain temps. Lorsque nous double-cliquons sur l'icône ou le nom de fichier d'un classeur Microsoft Excel, Excel démarre puis affiche un écran vide (une fenêtre Excel grise sans rien) au lieu du fichier que nous nous attendons à voir. Nous devons conserver cette fenêtre Excel vide, double-cliquer à nouveau sur le fichier, et le contenu du fichier s'affichera correctement.
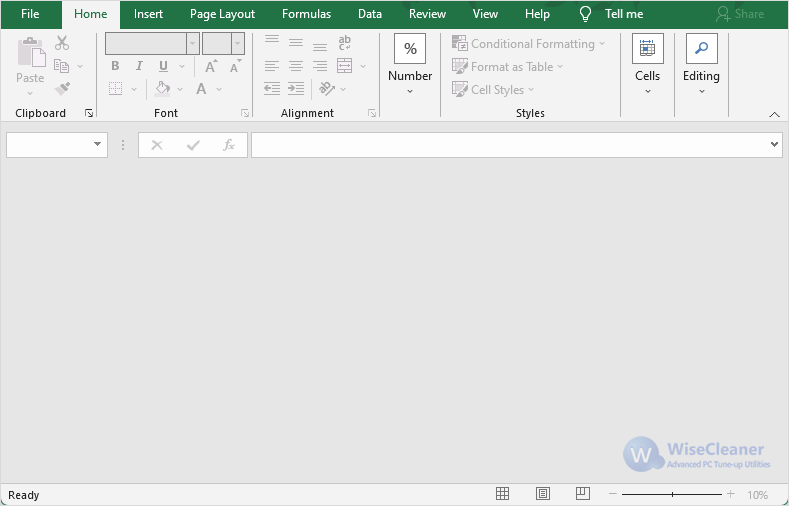
Microsoft a donné les 8 moyens suivants pour résoudre le problème de l'ouverture d'un écran vide lors d'un double-clic sur l'icône ou le nom du fichier dans Excel. Veuillez cliquer ici pour plus de détails.
(1) Réduire la fenêtre et la maximiser.
(2) Déplacer les feuilles cachées dans l'onglet Affichage.
(3) Sélectionnez Désactiver l'accélération matérielle dans Fichier -> Options -> Avancé -> Affichage.
(4) Décochez la case Ignorer les autres applications qui utilisent Dynamic Data Exchange (DDE) dans Fichier -> Options -> Avancé -> Général.
(5) Désactivez les modules complémentaires dans Fichier -> Options -> Modules complémentaires -> Gérer -> Modules complémentaires COM.
(6) Réinitialiser les associations de fichiers dans Paramètres Windows -> Apps -> Apps par défaut
(7) Réparer la virtualisation de l'expérience utilisateur (UE-V)
(8) Bureau de réparation
Correction d'un problème où les fichiers xlsx ou xls devaient être ouverts deux fois pour afficher le bon contenu.
Ici, je voudrais vous présenter une autre méthode complètement différente des 8 solutions ci-dessus pour résoudre le problème de l'ouverture d'une fenêtre vide lors d'un double-clic sur un fichier xlsx ou xls. Commençons.
Étape 1. Sauvegardez le registre de Windows.
Le registre de Windows étant un composant très important du système Windows, il est nécessaire de sauvegarder le registre de Windows avant de le modifier. Je recommande d'utiliser Wise Care 365, Wise Registry Cleaner, ou d'autres outils de sauvegarde du registre. Ici, je vais utiliser Wise Care 365 à titre d'exemple.
Si vous n'avez pas installé Wise Care 365, veuillez cliquer ici pour télécharger et installer la dernière version de Wise Care 365.
Ouvrez Wise Care 365, cliquez sur le bouton Menu dans le coin supérieur droit, et sélectionnez Sauvegarde. Dans la fenêtre de dialogue qui s'affiche, sélectionnez Créer une sauvegarde complète du registre.
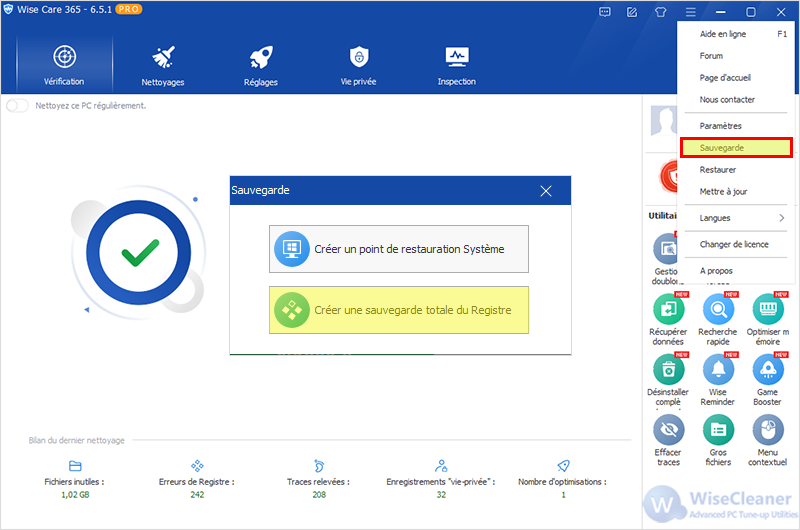
Étape 2. Ouvrez l'éditeur du registre
Windows + R pour ouvrir la fenêtre Exécuter, puis tapez
regedit et cliquez sur
OK.
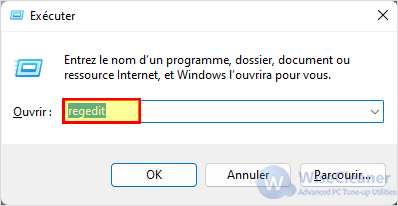
Étape 3. Trouvez la clé de registre Excel.CSV
Dans le volet gauche de l'Éditeur du registre, cliquez sur la flèche pour développer l'entrée du registre et trouver
HKEY_CLASSES_ROOT\Excel.CSV\shell\Open\command
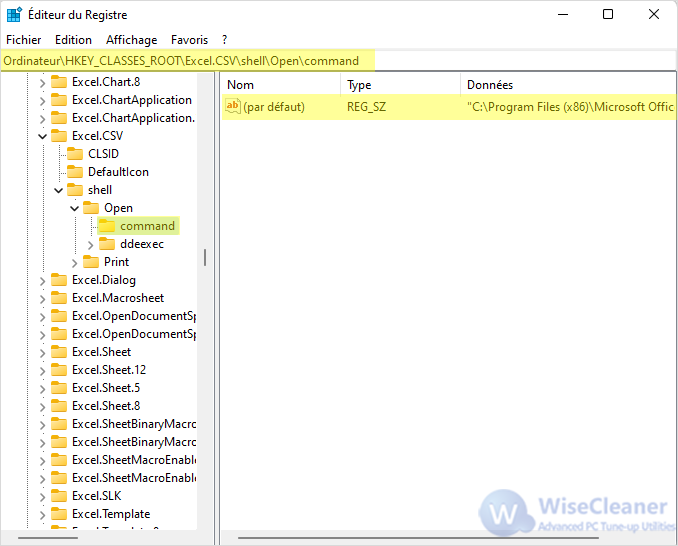
Étape 4. Modifiez la valeur de la clé de registre Excel.CSV
Double-cliquez sur (Default) dans le volet de droite, remplacez /dde par "%1", puis cliquez sur OK pour appliquer les modifications. La valeur correcte est
"C:\Program Files\Microsoft Office\Root\Office16\EXCEL.EXE" "%1"
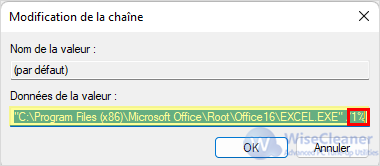
Étape 5. Trouvez la clé de registre Excel.Sheet.12
Dans le volet gauche de l'Éditeur du registre, cliquez sur la flèche pour développer l'entrée du registre et trouver
HKEY_CLASSES_ROOT\Excel.Sheet.12\shell\Open\command
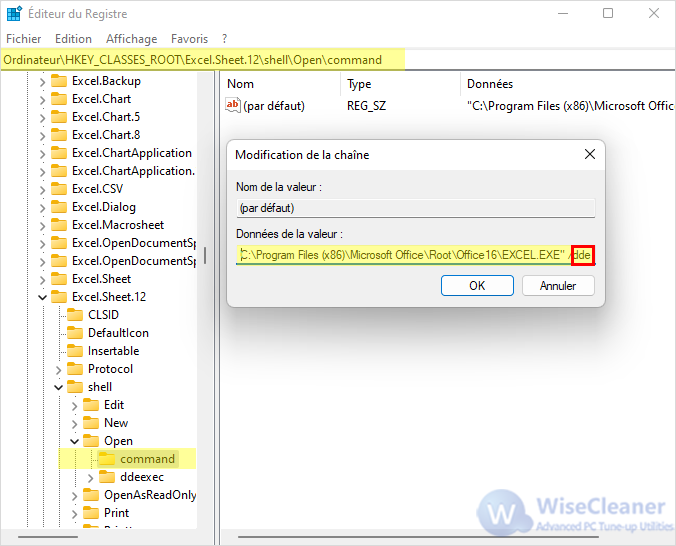
Étape 6. Modifiez la valeur de la clé de registre Excel.Sheet.12
Double-cliquez sur (Default) dans le volet de droite, remplacez /dde par "%1", puis cliquez sur OK pour appliquer les modifications. La valeur correcte est
"C:Program Files\Microsoft Office\Root\Office16\EXCEL.EXE" "%1"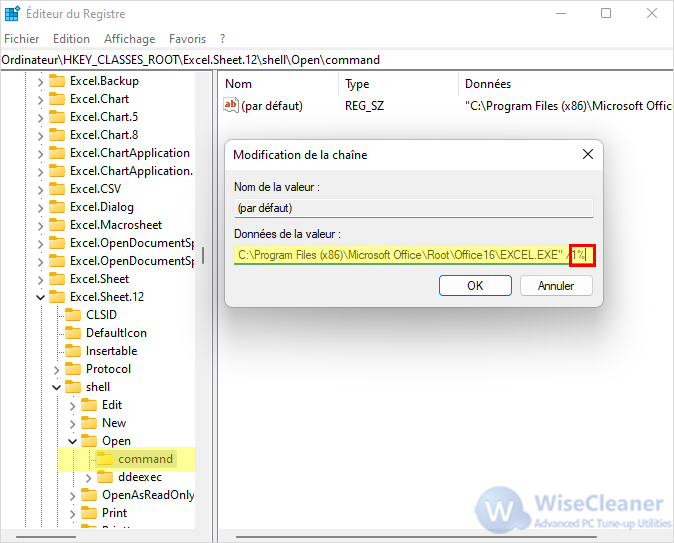
Étape 7. Trouvez la clé de registre .xl
Dans le volet gauche de l'Éditeur du registre, cliquez sur la flèche pour développer l'entrée du registre et trouver
HKEY_CLASSES_ROOT\.xls
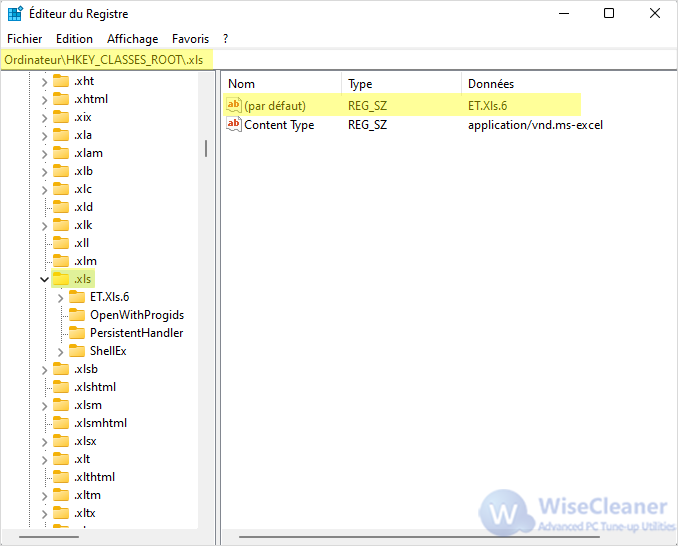
Étape 8. Modifiez la valeur de la clé de registre .xls
Double-cliquez sur (
Default) dans le volet de droite, et changez
Excel.Sheet.6 en
Excel.Sheet.12, puis cliquez sur OK pour appliquer les modifications.
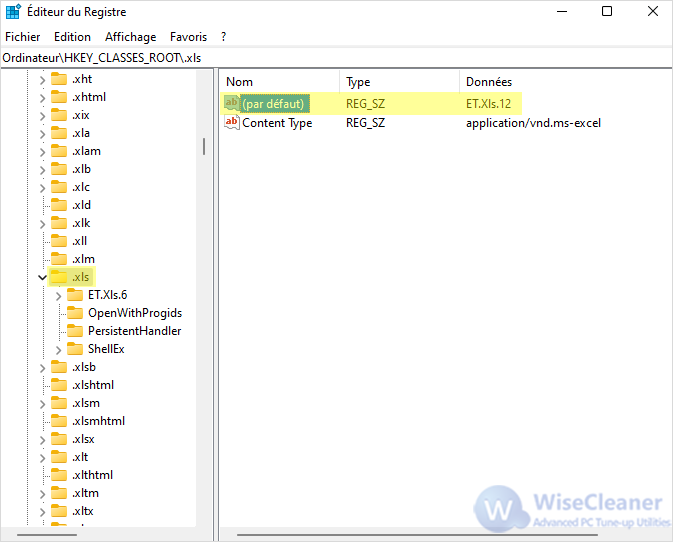 Toutes les étapes sont terminées ! Essayez-le maintenant en double-cliquant sur un fichier xlsx ou xls !
Toutes les étapes sont terminées ! Essayez-le maintenant en double-cliquant sur un fichier xlsx ou xls !
Conclusion
xlsx est l'extension des fichiers créés par Excel 2010 et les versions ultérieures d'Excel, et xls est l'extension des fichiers créés par Excel 2007 et les versions antérieures d'Excel. Si vous n'avez pas besoin d'ouvrir des fichiers xls ou d'ouvrir des fichiers xls sans fenêtre vide, vous pouvez ignorer les étapes 7 et 8.
Si vous souhaitez connaître la différence entre XLSX et XLS, veuillez consulter cet article
Différences entre xls, xlsx, xlsm, xlsb et csv.