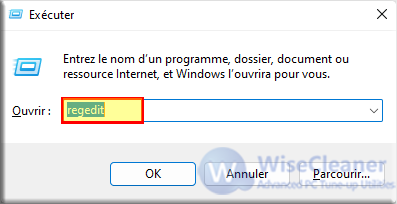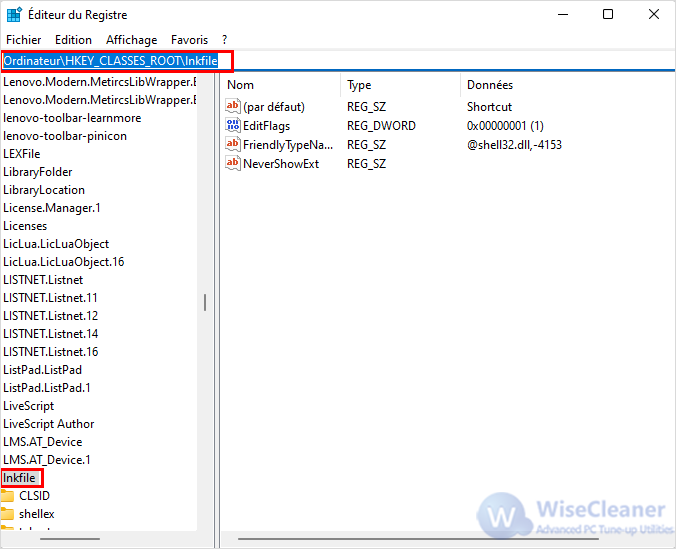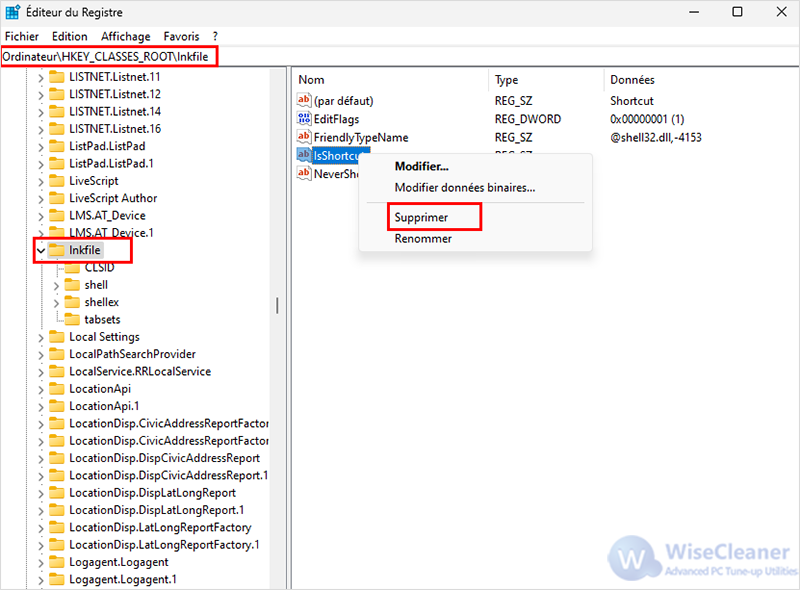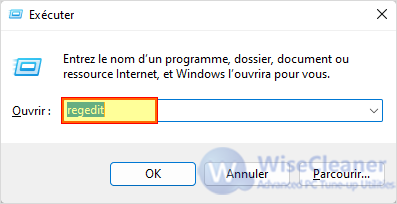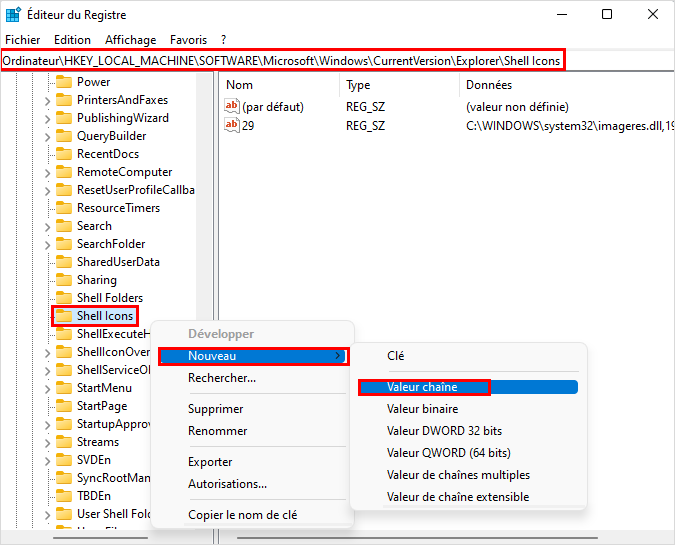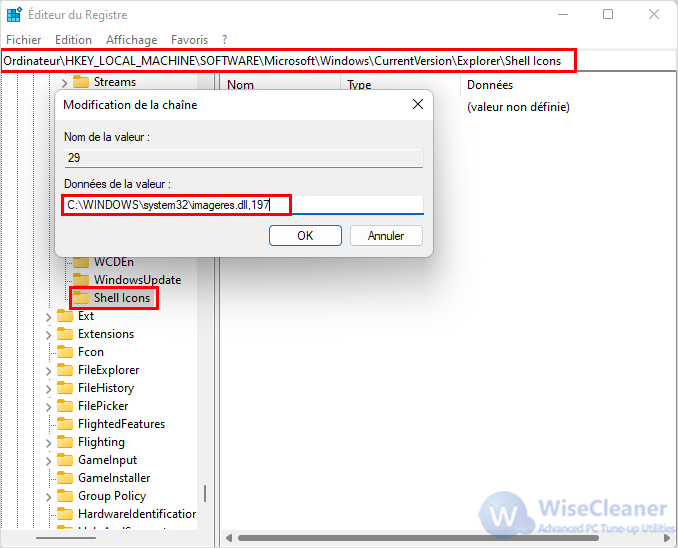Accueil >
Savoir-faire > Comment supprimer la petite flèche de l'icône du bureau de Windows 11
Lors de la création d’un raccourci, Windows ajoute par défaut une petite flèche à l’icône afin de vous indiquer qu’il s’agit d’un raccourci. Si pour une question de design ou pour toute autre raison, vous souhaitez supprimer la flèche de raccourci des icônes sur Windows 11, nous allons voir dans ce tutoriel informatique comment procéder
Méthode 1
1. Cliquez avec le bouton droit de la souris sur le menu
Démarrer, trouvez
Exécuter, tapez la commande
regedit pour ouvrir Éditeur du registre.
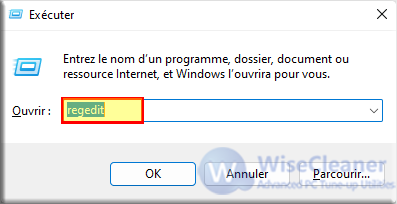
2. Dans la fenêtre de gauche de Éditeur de registre, recherchez l'élément correspondant selon le chemin suivant :
HKEY_CLASSES_ROOT\lnkfile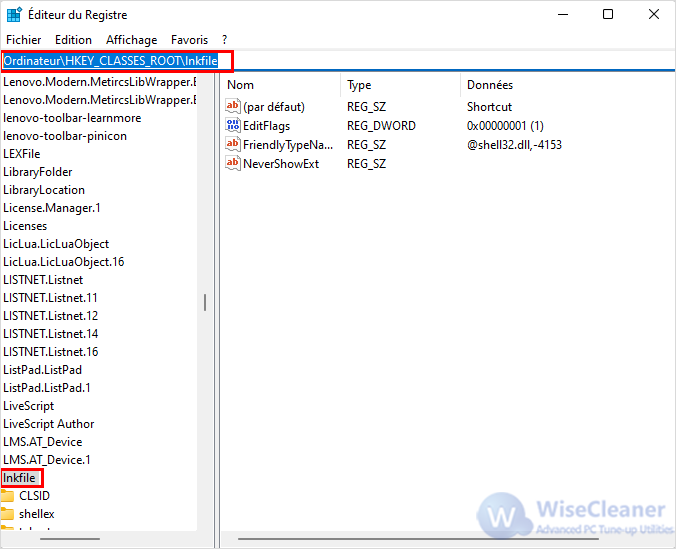
3. Sélectionnez l'élément lsShortcut dans la fenêtre de droite, cliquez avec le bouton droit de la souris sur l'élément lsShortcut et cliquez sur l'option Supprimer pour le supprimer.
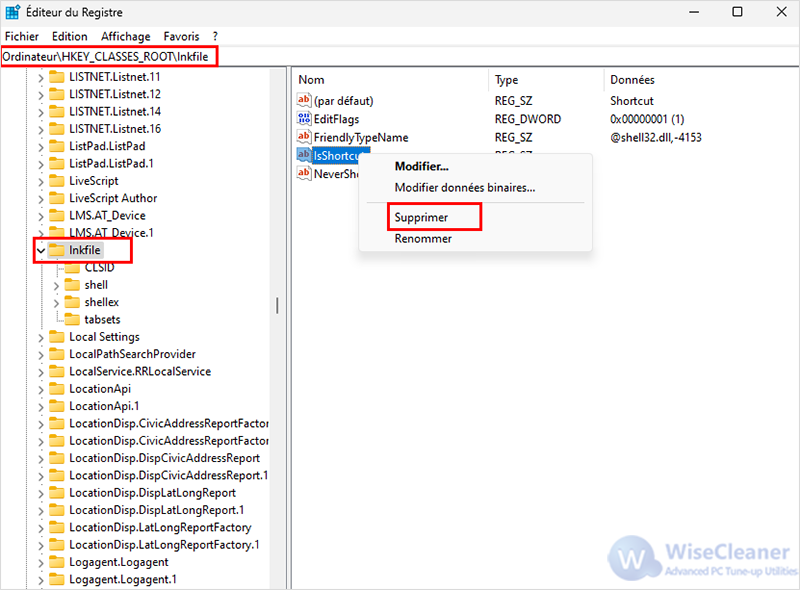
Redémarrez votre ordinateur et vous verrez que la petite flèche sur le raccourci du bureau a disparu.
Note : S'il n'y a pas de dossier Inkfile dans le registre, veuillez suivre la méthode 2 ci-dessous !
Méthode 2.
1. Cliquez avec le bouton droit de la souris sur le menu
Démarrer, trouvez
Exécuter, tapez la commande
regedit pour ouvrir Éditeur du registre.
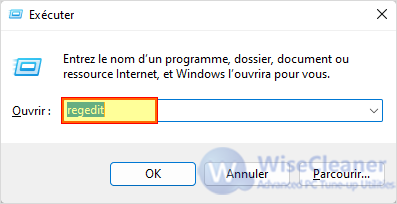
2. Dans la fenêtre de gauche de Éditeur de registre, recherchez l'élément correspondant selon le chemin suivant :
HKEY_LOCAL_MACHINE\SOFTWARE\Microsoft\Windows\CurrentVersion\Explorer\Shell IconsS'il n'y a pas d'élément Shell Icons sous Explorer, vous pouvez cliquer avec le bouton droit de la souris sur l'élément d'Explorer et sélectionner
Nouveau→ Clé, et la nomez
Shell Icons.
3. Sélectionnez
Shell Icons, cliquez sur le bouton droit de la souris dans la fenêtre de droite, sélectionnez
Nouveau → Valeur chaîne, définissez la valeur
29.
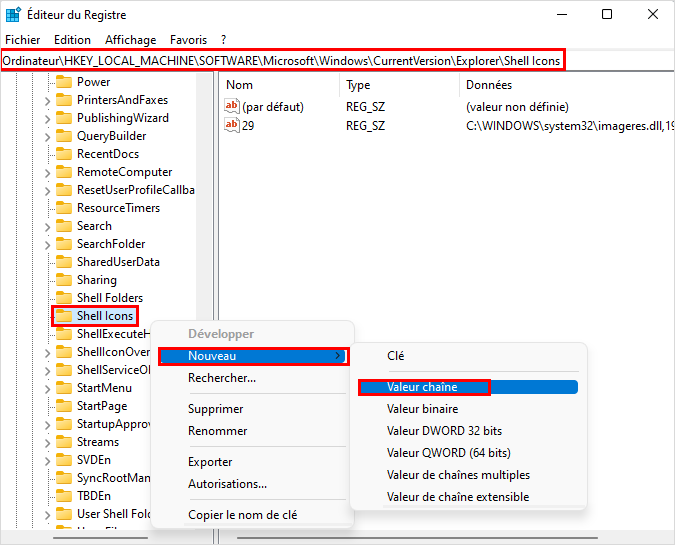
4. Double-cliquez sur la nouvelle chaîne "29" et entrez
C:WINDOWS\system32\imageres.dll,197 dans les "Données de la valeur".
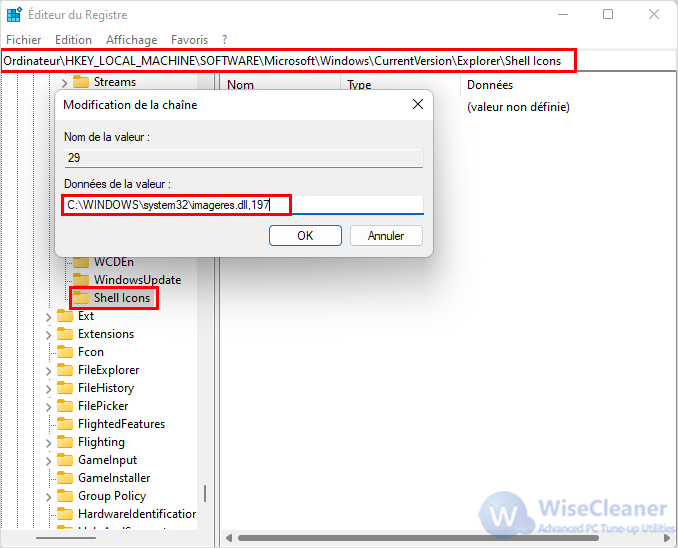
Si vous n'êtes pas sûr de la partition de disque dur sur laquelle votre système est installé, vous pouvez également taper %systemroot%\system32\imageres.dll,197" pour localiser automatiquement l'emplacement du système à l'aide du chemin variable de %systemroot%.
Fermez l'éditeur de registre et redémarrez votre ordinateur.
Vous pourrez alors constater lors du redémarrage de votre PC que la flèche de raccourci n’est actuellement plus présente sur les icônes de raccourcis de Windows 11.
Note : Si vous souhaitez retrouver les flèches sur vos raccourcis, il suffit de supprimer la clé 29 dans Shell Icons.