WiseCleaner Savoir-faire
Rencontrez des problèmes informatiques difficiles ?
Tout sur la maintenance et l'optimisation de votre système Windows.
Jun 29, 2022
Certains utilisateurs ont pu constater qu'il n'y a qu'un seul lecteur C sur leur Windows après avoir acheté un tout nouveau PC, ce qui a causé beaucoup de désagréments. Existe-t-il un moyen de séparer le lecteur C en plusieurs partitions sans perdre de données ? La réponse est oui. Lisez ce tutoriel pour obtenir de l'aide.
Ouvrez le menu utilisateur de Windows Power en appuyant sur Windows + X, puis appuyez sur K pour ouvrir la Gestion des disques.
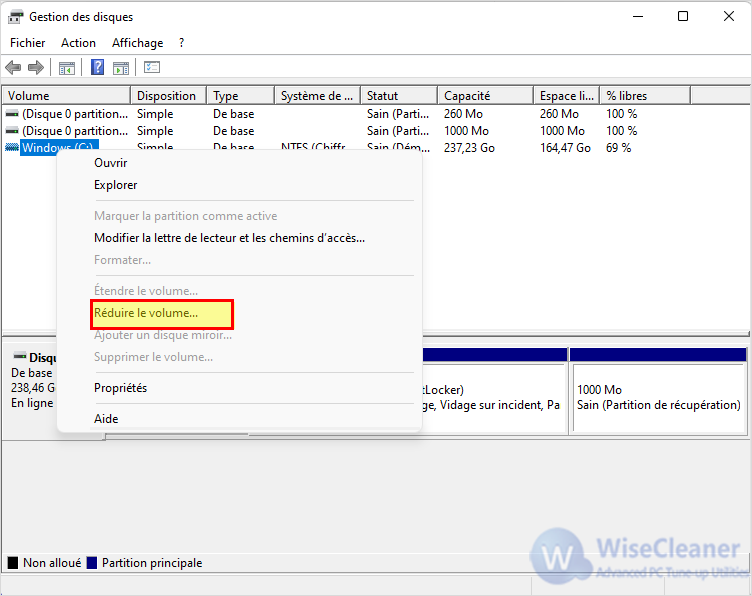
Saisissez la quantité d'espace que vous souhaitez réduire dans la case, puis cliquez sur Réduire.
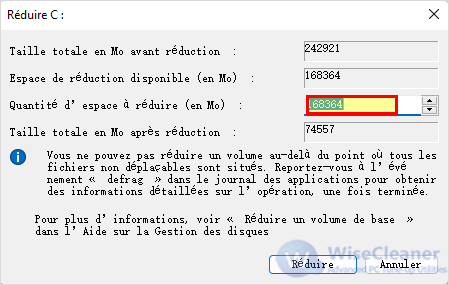
Une fois le rétrécissement terminé, il y aura une partition non allouée qui sera noire. Cliquez dessus avec le bouton droit de la souris et sélectionnez Nouveau volume simple.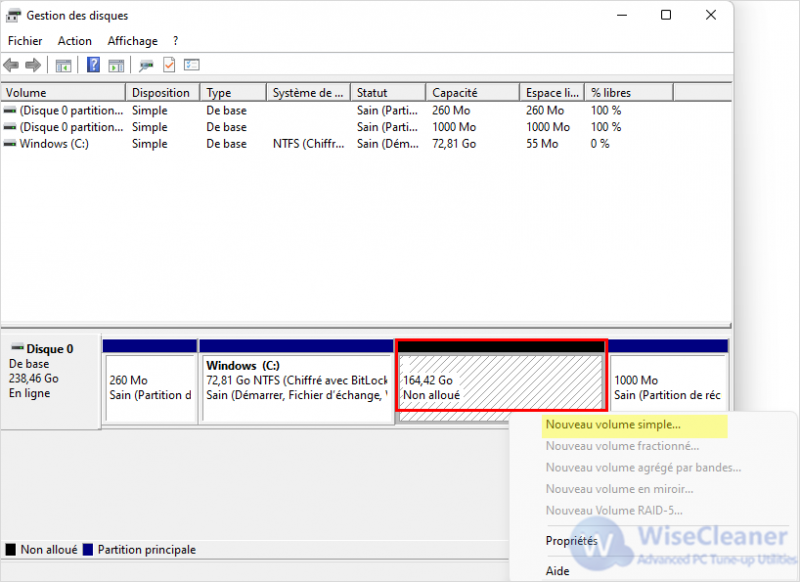
Suivez les instructions de l'assistant Nouveau volume simple pour terminer la configuration. Vérifiez le nouveau volume dans l'explorateur de fichiers.
Comme vous pouvez le constater, la création de partitions sur votre Windows est très facile mais nécessaire. Maintenant, allez-y et activez vos propres partitions de disque en quelques étapes. Si vous avez des idées ou des questions concernant cet article, veuillez nous contacter. Nous vous répondrons dans les 72 heures.
Autres articles liés
wisecleaner uses cookies to improve content and ensure you get the best experience on our website. Continue to browse our website agreeing to our privacy policy.
I Accept