WiseCleaner Savoir-faire
Rencontrez des problèmes informatiques difficiles ?
Tout sur la maintenance et l'optimisation de votre système Windows.
May 25, 2022
De nombreux fichiers et dossiers sont créés à l'aide du PC. Avec le temps, il peut vous être difficile de vous souvenir de l'emplacement de chaque fichier et dossier. Ce phénomène est normal. Tout le monde n'a pas un cerveau doté d'une super mémoire. Cependant, il est également nécessaire de maîtriser certaines compétences en matière de PC. Cet article vous donne quelques conseils sur la façon de localiser rapidement les fichiers/dossiers dans votre PC. Ces conseils vous aideront à augmenter la productivité de votre PC et à équilibrer efficacement votre travail et votre vie privée.
Parmi les nombreux fichiers et dossiers créés par le PC, certains fichiers et dossiers sont fréquemment utilisés. Vous les activez sur une base quotidienne ou hebdomadaire. Certains fichiers et dossiers sont utilisés moins fréquemment, et vous ne les ouvrez qu'une fois par mois ou même une fois par an. Bien sûr, comme vous le savez, il n'y a pas de relation absolue entre la fréquence d'ouverture d'un fichier ou d'un dossier et le temps qu'il prend. Il s'agit d'un niveau comparatif.
Étape 1. Trouvez et ouvrez l'Explorateur de fichiers.
Lorsque l'explorateur de fichiers s'ouvre, vous vous trouvez dans l'accès rapide. L'accès rapide répertorie les dossiers fréquemment utilisés et les fichiers récemment utilisés, de sorte que vous n'avez pas besoin de fouiller dans une série de dossiers pour les trouver. Épinglez vos dossiers favoris à l'accès rapide pour les garder à portée de main.
Conseil : Il existe trois façons de trouver et d'ouvrir rapidement l'Explorateur de fichiers.
Trouvez l'Explorateur de fichiers dans le menu de démarrage ;
La touche de raccourci Win+E permet de lancer l'Explorateur de fichiers ;
Cliquez sur l'icône de l'explorateur de fichiers dans la barre des tâches ;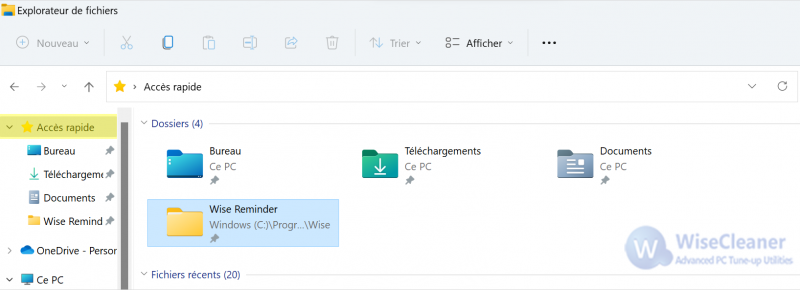
Étape 2. Épinglez les dossiers dans l'accès rapide.
Cliquez avec le bouton droit de la souris sur le dossier----Cliquez sur Épingler à l'accès rapide.
Les dossiers épinglés sont immédiatement affichés dans les dossiers fréquemment utilisés pour un accès rapide.
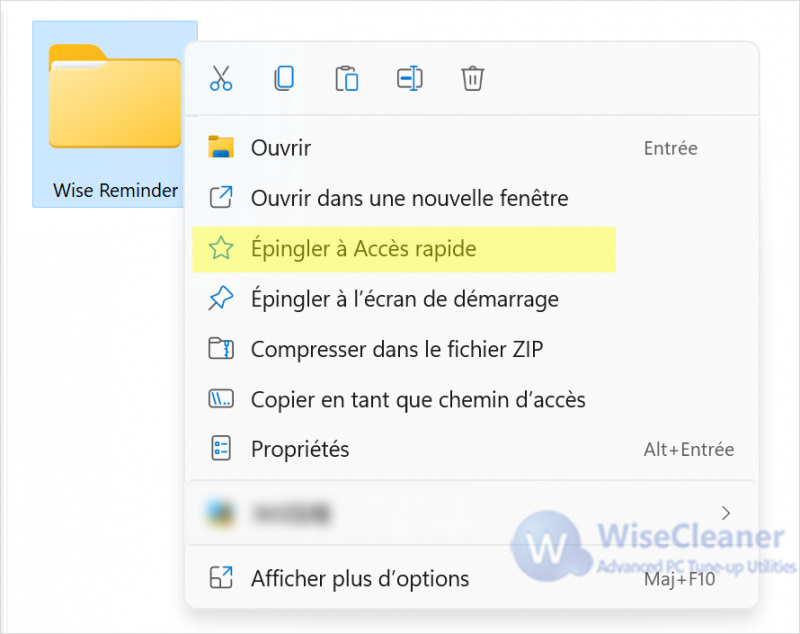
Ce qui précède est un moyen rapide d'afficher les fichiers/dossiers récemment utilisés ou fréquemment utilisés. Il y a encore des fichiers/dossiers qui ne sont pas répertoriés à cet endroit, comment puis-je les retrouver rapidement ? Ne vous inquiétez pas, tant que vous vous souvenez de l'extension du fichier. Il est recommandé d'utiliser Wise JetSearch.
Wise JetSearch est un outil gratuit de recherche de fichiers locaux. Il prend en charge la recherche rapide de fichiers, de vidéos, d'images, de musique et de tout ce qui se trouve sur les disques locaux et les disques amovibles. Et il prend également en charge les lecteurs FAT et exFAT.
Étape 1. Téléchargez et exécutez Wise JetSearch
https://www.wisecleaner.com/thanks-for-downloading-WiseJetSearch.html
Étape 2. Sélectionnez le disque où se trouve le fichier et l'extension du fichier.

Étape 3. Cliquez sur Rechercher.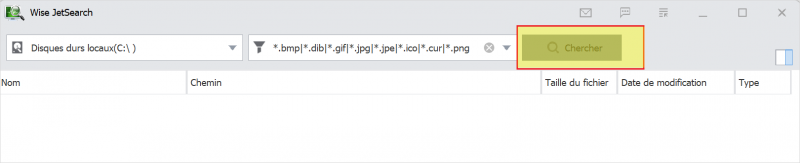
Étape 4. Double-cliquez sur le résultat de la recherche et prévisualisez.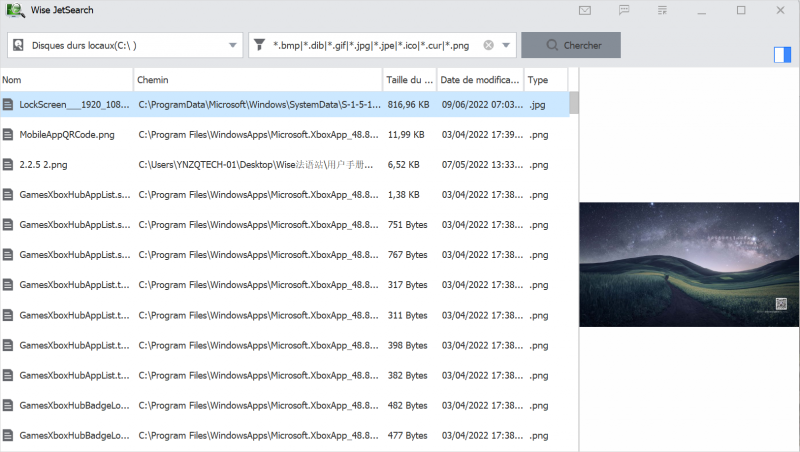
Wise JetSearch est simple et pratique, et la vitesse de recherche est très rapide. Il est compatible avec toutes les versions de Windows, y compris Windows 11.
Autres articles liés
wisecleaner uses cookies to improve content and ensure you get the best experience on our website. Continue to browse our website agreeing to our privacy policy.
I Accept