WiseCleaner Savoir-faire
Rencontrez des problèmes informatiques difficiles ?
Tout sur la maintenance et l'optimisation de votre système Windows.
May 19, 2022
Le Windows Store est une application de la plateforme universelle Windows (alias UWP) qui a été intégrée à Windows 10 et 11. Nous pouvons installer de nombreuses applications utiles à partir de cette application, par exemple, Windows File Recovery. Mais parfois, le Windows Store ne fonctionne pas correctement. Lorsque nous l'ouvrons, nous voyons un message "Page could not be loaded. Please try again later." Et, un code d'erreur 0x80131500 est affiché en bas. Dans cet article, je vais vous montrer 4 façons de corriger le code d'erreur 0x80131500 de Windows Store.
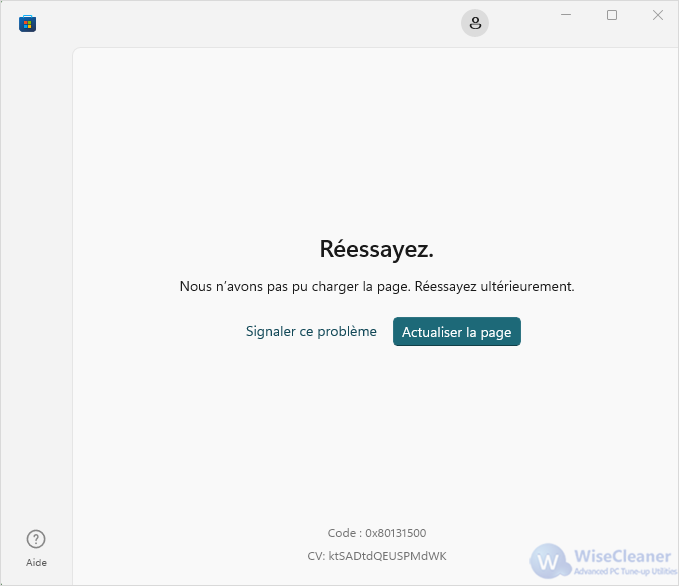
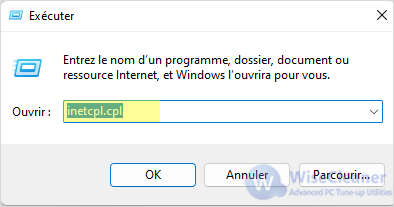
Étape 2. Passez à l'onglet Connexion, trouvez et cliquez sur le bouton Paramètres réseau. Dans les Paramètres réseau, veuillez cocher la case Détecter automatiquement les paramètres de connexion. Cliquez ensuite sur OK pour enregistrer les modifications.
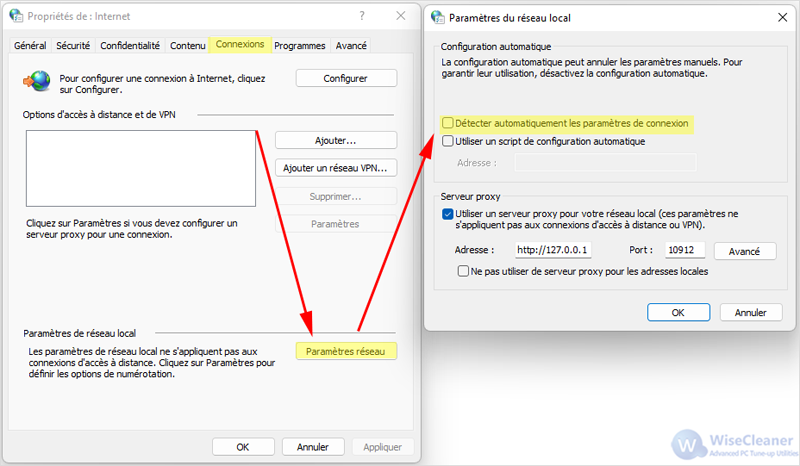
Étape 3. Passez à l'onglet Avancé, et faites défiler vers le bas jusqu'à la section Sécurité. Cochez les 4 options TLS (TLS 1.0, Utiliser TLS 1.1, Utiliser TLS 1.2, et Utiliser TLS 1.3), puis cliquez sur OK pour enregistrer les modifications.
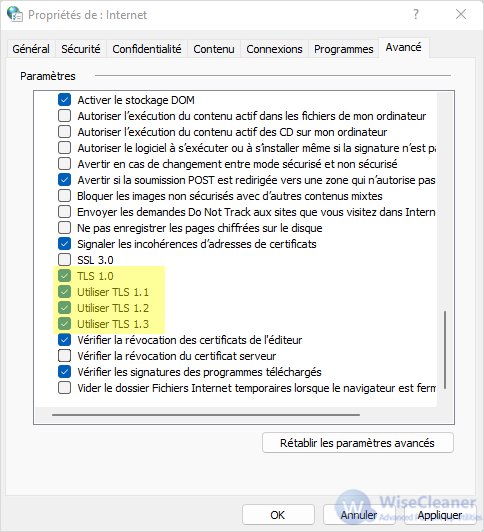
Cette méthode a résolu le problème du code d'erreur Windows Store 0x80131500 sur les ordinateurs de nombreux utilisateurs. Elle est considérée par de nombreux utilisateurs comme la solution la plus efficace pour corriger le code d'erreur Windows Store 0x80131500.
Étape 1. Appuyez sur Win+i pour ouvrir les paramètres de Windows.
Étape 2. Sélectionnez Applications > Applications & fonctionnalités.
Étape 3. Trouvez Microsoft Store et cliquez sur Options avancées.
Conseil : Vous pouvez taper le mot clé store dans le champ de recherche pour trouver rapidement Windows Store.
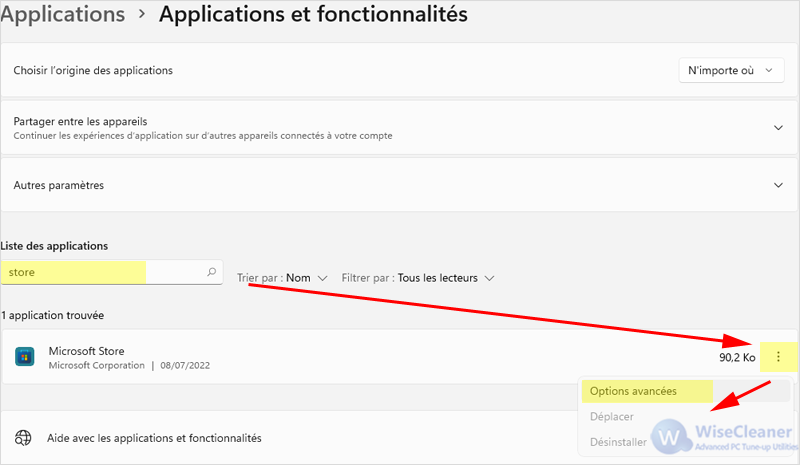
Étape 4. Trouvez le bouton Réparer dans la section Réinitialiser et cliquez dessus.
Important : Malheureusement, Windows 10 ne propose pas une telle option pour réparer le Windows Store. Si vous utilisez Windows 10, veuillez passer à l'étape suivante pour réinitialiser le Windows Store.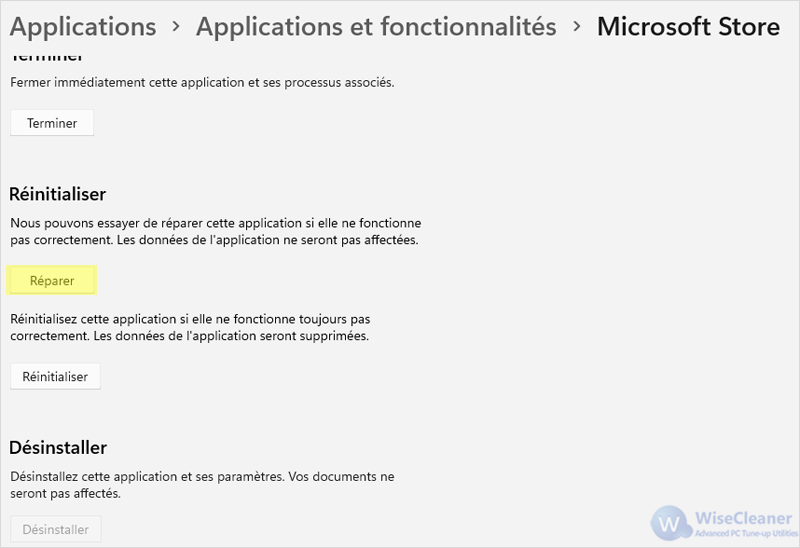
Étape 5. Si la réparation ne parvient pas à résoudre le problème du code d'erreur 0x80131500, cliquez sur Réinitialiser sous le bouton Réparer. Vous recevrez alors un message indiquant que la réinitialisation supprimera définitivement les données de l'application. Cliquez sur Réinitialiser pour commencer.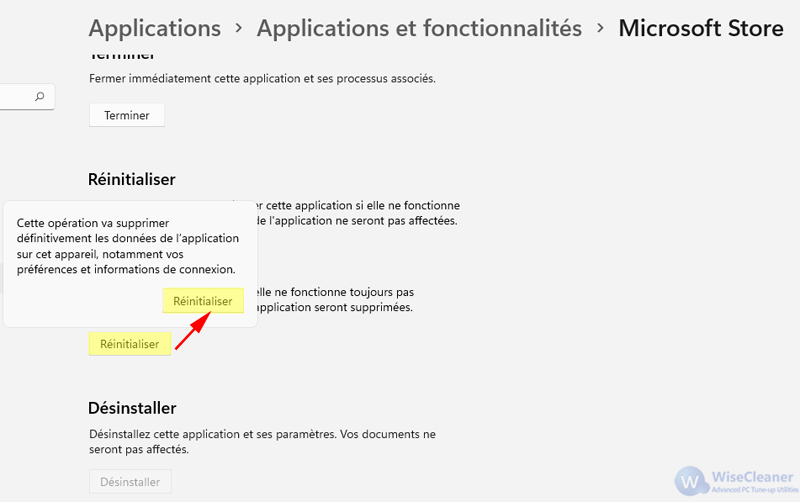
Le processus de réinitialisation est très rapide. Veuillez lancer Windows Store pour vérifier s'il fonctionne bien une fois la réinitialisation terminée.
Étape 1. Appuyez sur Win+r pour ouvrir la fenêtre Exécuter.
Étape 2. Tapez wsreset.exe et cliquez sur OK.
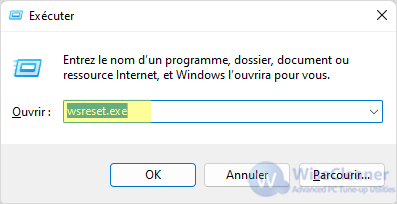
Après avoir cliqué sur le bouton OK, vous verrez la fenêtre d'invite de commande avec le curseur qui clignote. Cela signifie que la commande est en train de vider le cache du Windows Store. Veuillez patienter un moment, une fois le nettoyage terminé, le Windows Store s'exécutera automatiquement.
Veuillez faire attention, la désinstallation supprimera définitivement les données de l'application sur cet appareil, y compris vos préférences et vos détails de connexion.
Étape 1. Appuyez sur Win+x pour ouvrir le menu Power User, et cliquez sur Windows Powershell (Admin).
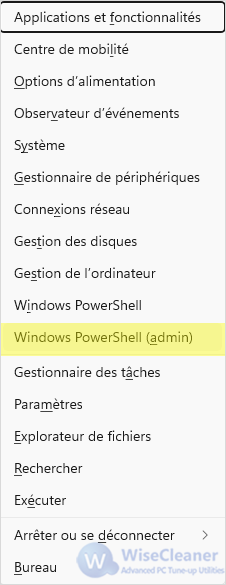
Si vous ne le voyez pas dans le menu utilisateur, vous pouvez appuyer sur Win+s pour ouvrir la boîte de recherche et taper powershell, puis cliquer sur Exécuter en tant qu'administrateur.
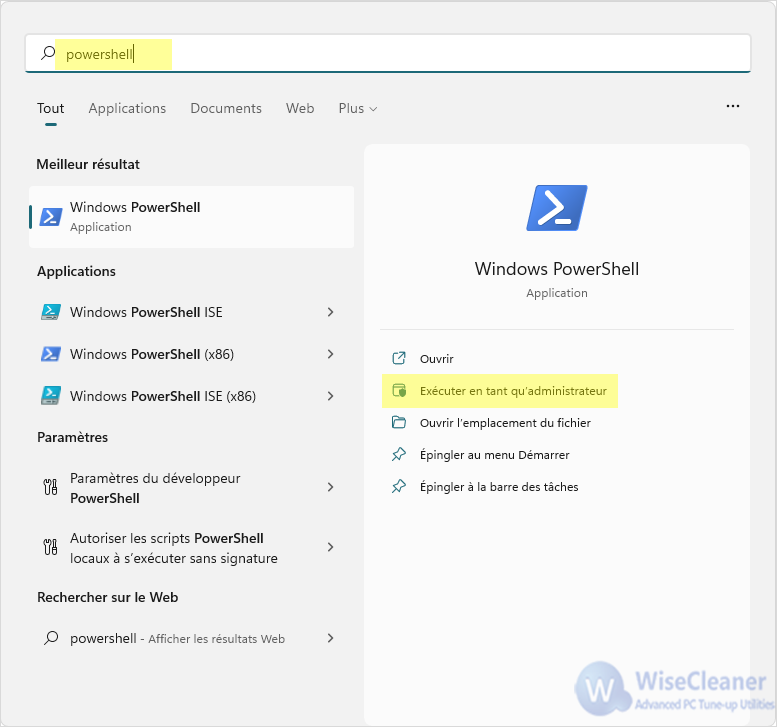
Étape 2. Tapez la commande suivante pour désinstaller le Windows Store.
Get-AppxPackage *WindowsStore* | Remove-AppxPackage
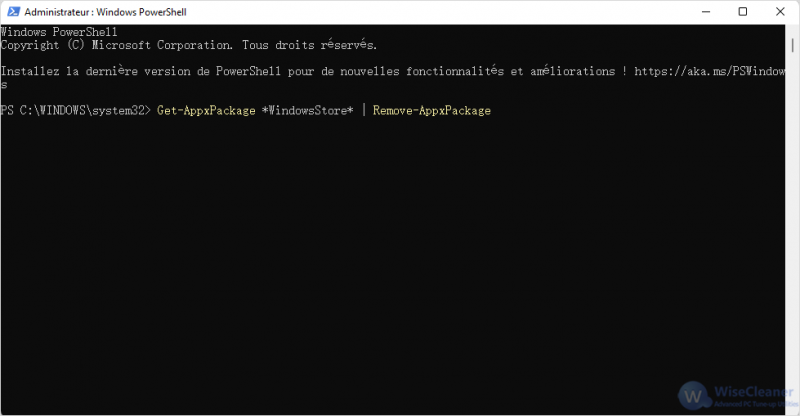
Étape 3. Copiez la commande suivante et collez-la dans la fenêtre Powershell, puis appuyez sur Entrée pour installer à nouveau le Windows Store.
Get-AppXPackage
-AllUsers -Name Microsoft.WindowsStore | Foreach {Add-AppxPackage
-DisableDevelopmentMode -Register
"$($_.InstallLocation)AppXManifest.xml" -Verbose}
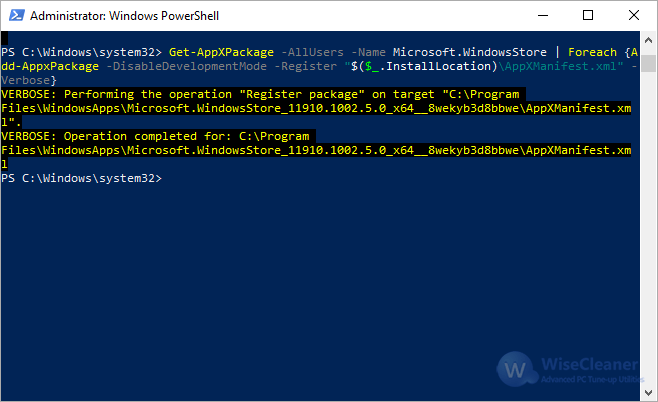
Les 4 méthodes ci-dessus sont les plus courantes pour corriger le code d'erreur 0x80131500 du Windows Store. Si vous connaissez d'autres méthodes, veuillez nous contacter à l'adresse [email protected] et partagez-les avec nous.
Autres articles liés
wisecleaner uses cookies to improve content and ensure you get the best experience on our website. Continue to browse our website agreeing to our privacy policy.
I Accept