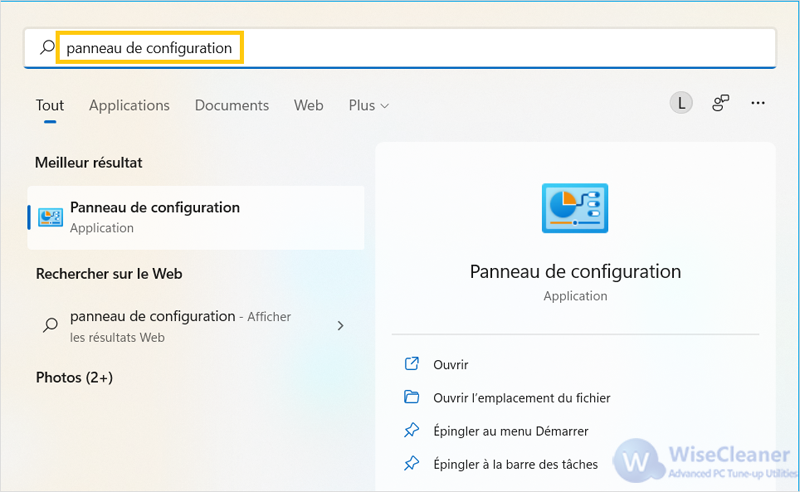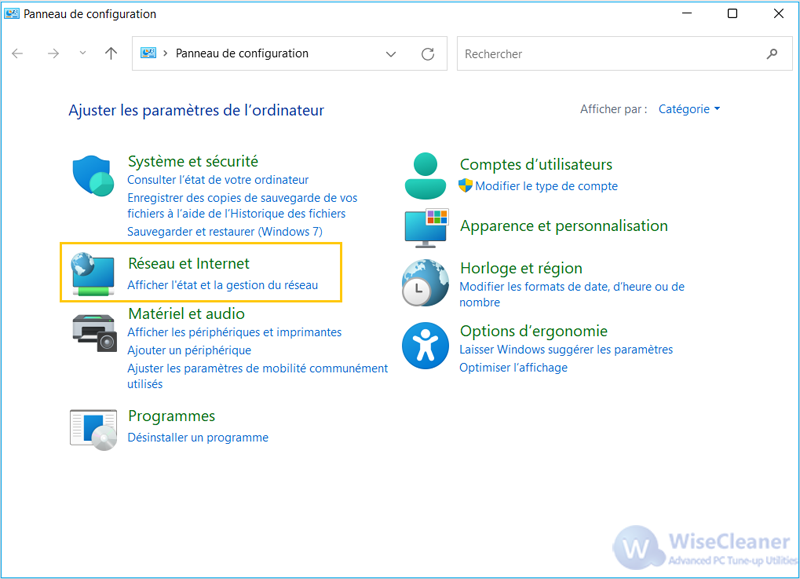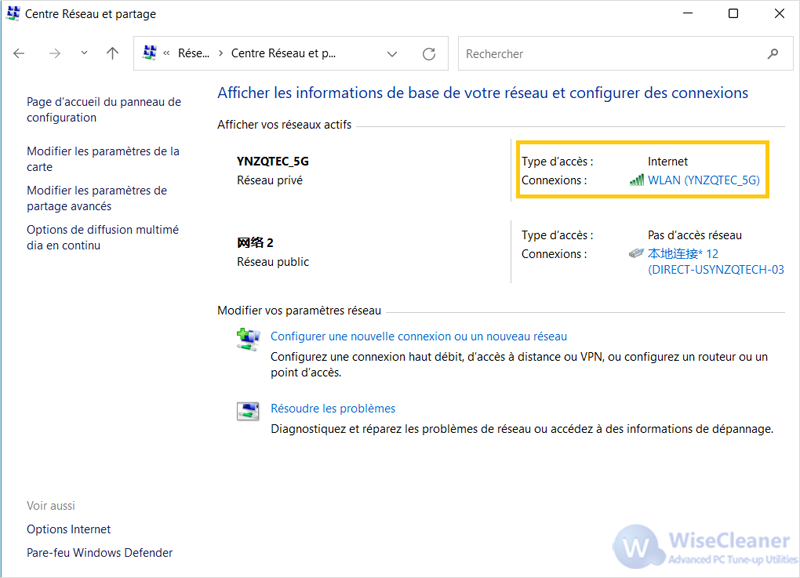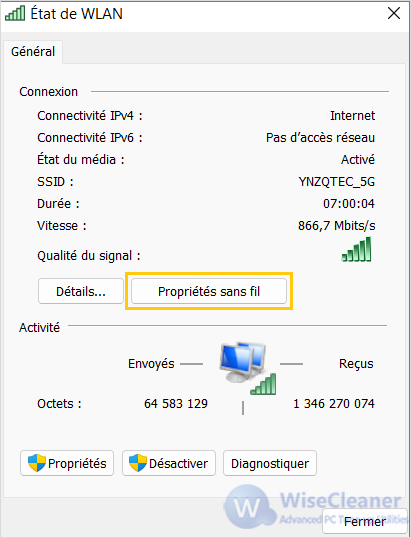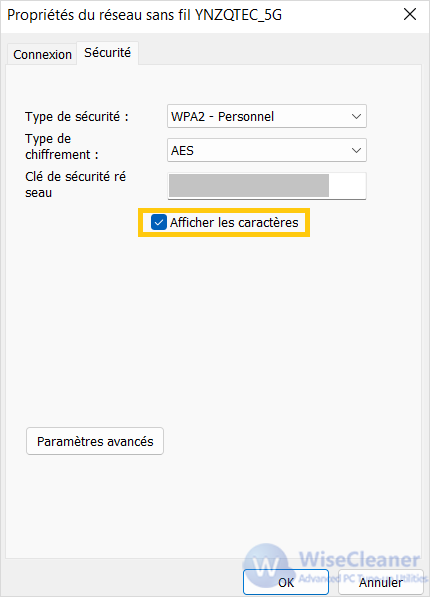Accueil >
Savoir-faire > Comment vérifier le mot de passe Wi-Fi dans Windows 10 & 11
Le réseau est devenu un élément indispensable de la vie quotidienne, du travail et des études des gens. Mais parfois, il est inévitable d'oublier le mot de passe Wi-Fi. Par conséquent, la clé pour maîtriser comment vérifier le mot de passe Wi-Fi enregistré est une compétence qui peut vous donner des points supplémentaires. Nous allons prendre l'exemple de Windows 10 pour vous montrer comment vérifier le mot de passe Wi-Fi enregistré.
1. Appuyez sur Win+S pour ouvrir la fenêtre de recherche, et tapez panneau de configuration. Cliquez ensuite sur et ouvrez le Panneau de configuration.
2. Cliquez sur Réseau et Internet -> Afficher l'état et la gestion du réseau.
3. Vous verrez alors vos réseaux actifs. Cliquez sur le nom Wi-Fi après Connexions.
4. Dans la fenêtre de État de WLAN, cliquez sur Propriétés sans fil.
5. Passez à l'onglet Sécurité, et cochez la case
Afficher les caractères sous Clé de sécurité réseau, le mot de passe peut être affiché en texte clair.
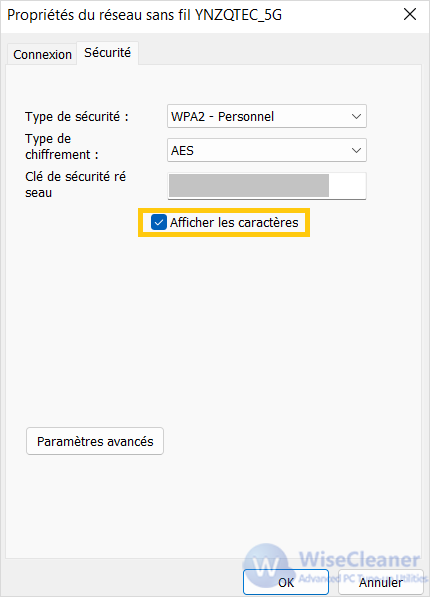
REMARQUE :