WiseCleaner Savoir-faire
Rencontrez des problèmes informatiques difficiles ?
Tout sur la maintenance et l'optimisation de votre système Windows.
Sep 5, 2021
Avez-vous déjà rencontré un tel problème, un fichier ne disparaît pas automatiquement après avoir été supprimé, mais vous devez appuyer sur la touche F5 du clavier ou cliquer sur le bouton droit de la souris et sélectionner Rafraîchir. Bien que ce ne soit pas un gros problème et que cela n'affecte pas la sécurité et la stabilité du système, il sera plus gênant de rafraîchir manuellement une étape de plus. Alors, comment résoudre le problème des fichiers supprimés qui restent visibles ?
Il y a 2 méthodes qui peuvent résoudre le problème des fichiers qui sont toujours visibles après avoir été supprimés.
1. Modifier le registre
2. Réinitialiser l'affichage des dossiers
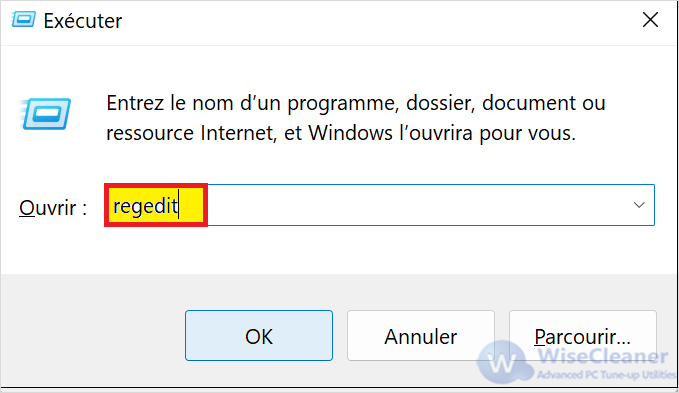
3) Trouvez HKEY_LOCAL_MACHINE à droite, développez-le niveau par niveau.
HKEY_LOCAL_MACHINESystemCurrentControlSetControlUpdate
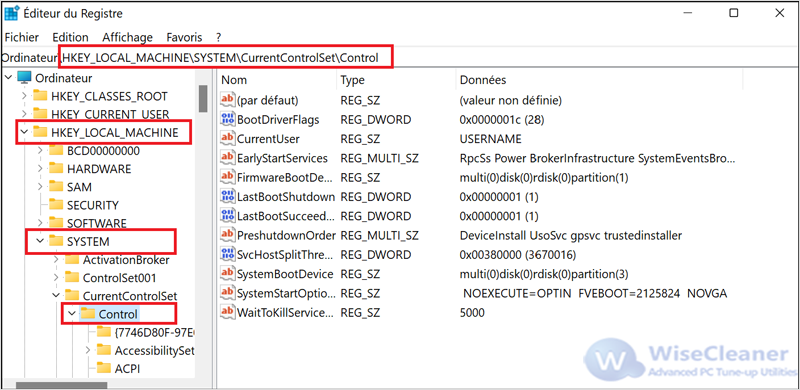
4) S'il n'y a pas d'entrée nommée Update, cliquez avec le bouton droit de la souris sur Control et sélectionnez New, puis sélectionnez Key, et nommez la Key Update nouvellement créée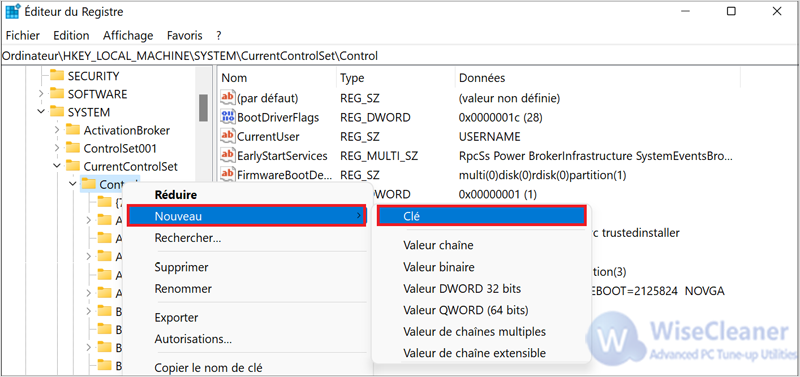
5) Cliquez avec le bouton droit de la souris sur la mise à jour nouvellement créée, sélectionnez Nouveau, puis sélectionnez une valeur DWORD (32 bits). Nommez-la UpdateMode.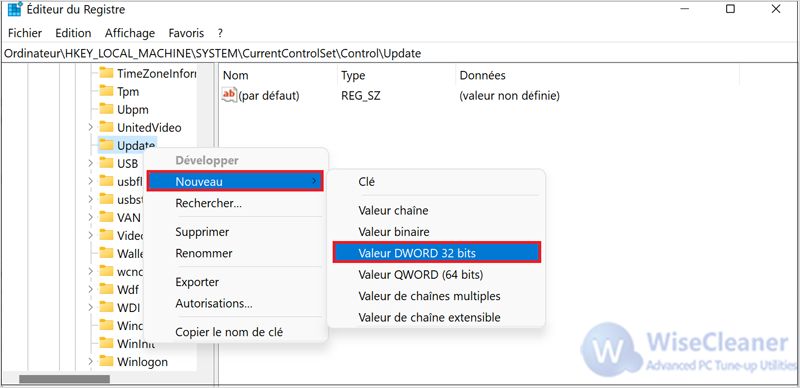
6) Double-cliquez sur UpdateMode et définissez sa valeur sur 0.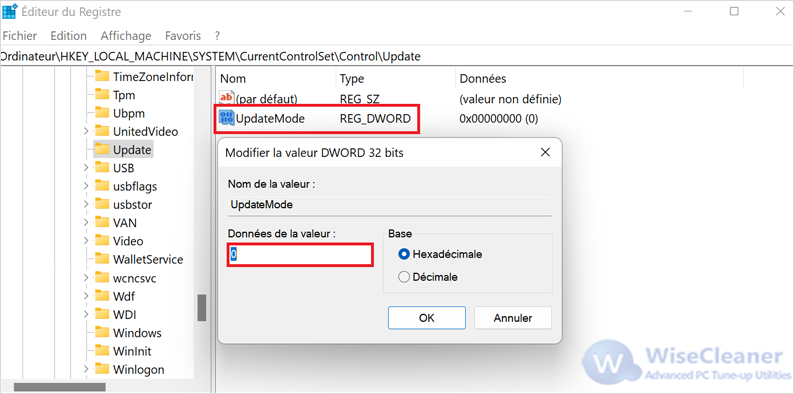
7) Redémarrez le système.
1) Ouvrez un dossier, passez à l'onglet En savoir plus, puis cliquez sur Options.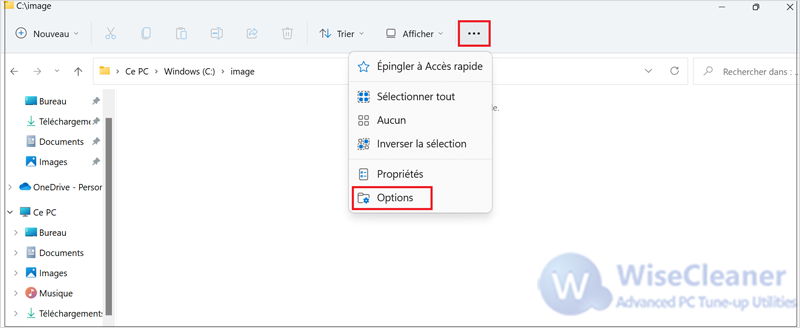
2) Dans la fenêtre Options de l'explorateur de fichiers ouverte, passez à l'onglet Affichage.
3) Cliquez sur le bouton Réinitialiser les dossiers dans l'affichage des dossiers.
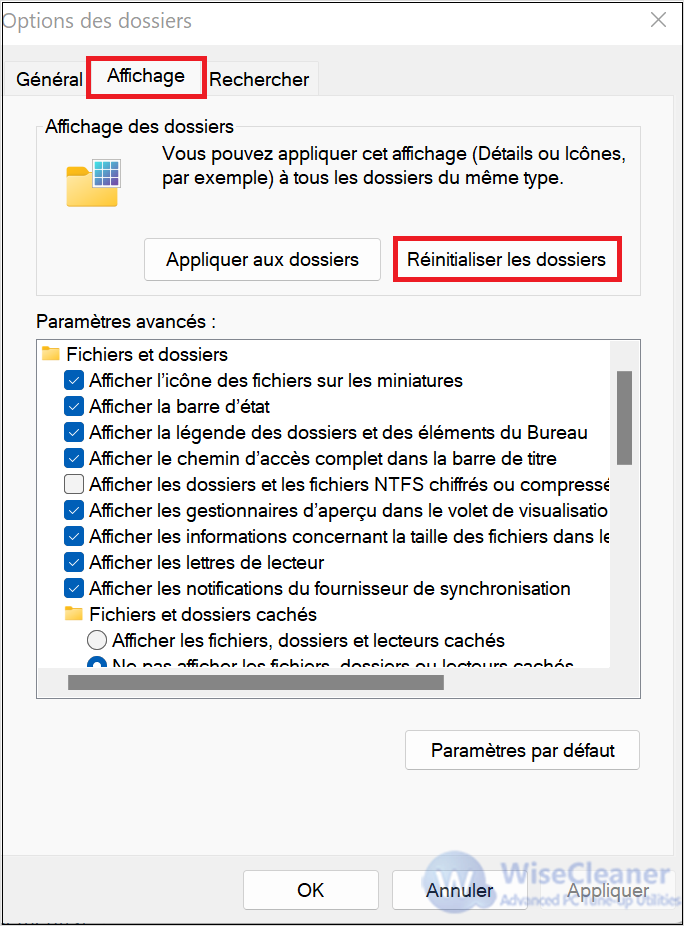
Si les deux méthodes ci-dessus ne fonctionnent pas sur votre ordinateur, et que vous avez installé un gestionnaire audio haute définition sur l'ordinateur. Essayez la méthode suivante pour désactiver la détection automatique du casque.
1) Ouvrez le Panneau de configuration, puis cliquez sur Matériel et son.
2) Cliquez sur High Definition Audio Manager.
3) Cliquez sur le casque.
4) Dans la fenêtre ouverte, cochez Headset et décochez l'option When the device is plugged in, open an automatic pop-up dialog box.
5) Enregistrez les paramètres et redémarrez le système.
Autres articles liés
wisecleaner uses cookies to improve content and ensure you get the best experience on our website. Continue to browse our website agreeing to our privacy policy.
I Accept