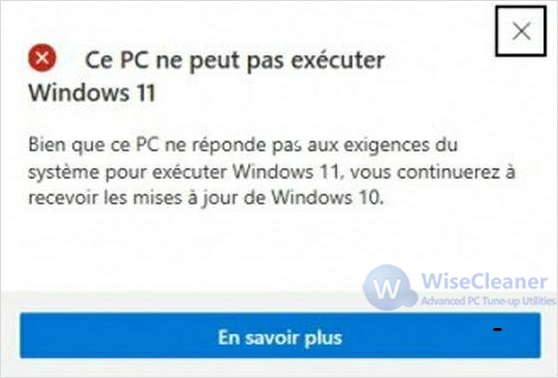Accueil >
Savoir-faire > Comment activer Secure Boot dans les paramètres du BIOS
Lorsque nous essayons d'installer Windows 11 ou d'exécuter Microsoft PC Health Check, ou d'autres outils tiers pour vérifier si l'ordinateur actuel peut exécuter Windows 11, nous pouvons obtenir un résultat tel que "Ce PC ne peut pas exécuter Windows 11. Le PC doit prendre en charge Secure Boot." Qu'est-ce que l'amorçage sécurisé ? Comment puis-je résoudre le problème "Le PC doit prendre en charge l'amorçage sécurisé" ?
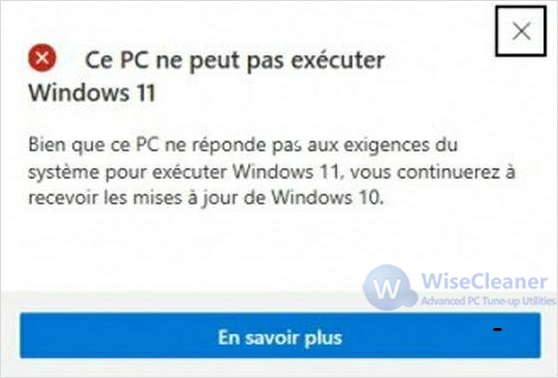
À propos de Secure Boot ?
L'UEFI dispose d'un processus de vérification du microprogramme (appelé "Secure Boot"), qui est défini au chapitre 27 de la
spécification UEFI version 2.3.1 Errata C. Secure Boot définit la manière dont le microprogramme de la plate-forme gère les certificats de sécurité, comment effectuer la vérification du microprogramme, et définit l'interface (protocole) entre le microprogramme et le système d'exploitation. En clair, il s'agit de vérifier le matériel par le biais de la
puce TPM embarquée, puis de démarrer.
Veuillez cliquer ici pour en savoir plus sur ce qu'est l'UEFI.
Dois-je activer ou désactiver le Secure Boot ?
Nous pouvons activer le démarrage sécurisé dans les paramètres du BIOS de la carte mère. Pour les différentes marques de cartes mères et d'ordinateurs, la façon d'activer le Boot sécurisé est légèrement différente. Nous allons montrer comment activer le Boot sécurisé des cartes mères MSI, ASUS et des ordinateurs portables Lenovo, Dell et HP. Si votre carte mère ou votre ordinateur est d'une autre marque, veuillez vous reporter au manuel de la carte mère, ou contacter le fabricant de la carte mère, ou encore effectuer une recherche sur Google ou Bing.
Comment activer le démarrage sécurisé sur une carte mère MSI ?
1. Appuyez sur le bouton d'alimentation pour allumer l'ordinateur, puis appuyez immédiatement sur la touche
Suppr ou
F2 de manière continue jusqu'à ce que vous entriez dans la configuration du BIOS.
2. Sélectionnez Paramètres, puis Sécurité
3. Changez Secure Boot en Activé
4. Appuyez sur F10 pour enregistrer les paramètres, puis redémarrez le système :
Pour les modèles antérieurs, l'emplacement de l'amorçage sécurisé sera légèrement différent, il peut se trouver dans
Avancé - Configuration du système d'exploitation Windows - Amorçage sécurisé - Amorçage sécurisé - Activer.
Comment activer Secure Boot sur une carte mère ASUS ?
1. Avant de mettre l'ordinateur portable sous tension, appuyez sur le bouton
F2 et maintenez-le enfoncé, puis cliquez sur le bouton d'alimentation. (Ne relâchez pas le bouton F2 avant l'affichage de l'écran du BIOS).
2. Passer au Mode Avancé en utilisant la touche de raccourci F7.
3. Sélectionnez
Sécurité, puis sélectionnez Boot sécurisé.
4. Sélectionnez Boot Sécurisé, puis sélectionnez Activé.
5. Enregistrer & quitter la configuration
Comment activer Secure Boot sur les ordinateurs portables Lenovo ?
1.
Appuyez sur le bouton d'alimentation pour allumer l'ordinateur, puis appuyez immédiatement sur
F2 ou
Fn+F2 pour entrer dans le BIOS.
2. Sélectionnez Sécurité - Boot sécurisé, puis sélectionnez Activé.
3. Enregistrez les modifications et quittez.
4. S'il s'agit d'une marque Think (ThinkPad, ThinkStation, ThinkCentre), veuillez cliquer sur le lien ci-dessous.
https://support.lenovo.com/us/en/solutions/ht509044/
Comment activer Secure Boot sur les ordinateurs portables Dell ?
1. Appuyez sur le bouton d'alimentation pour allumer l'ordinateur, puis appuyez immédiatement sur
F2 ou
F12 pour entrer dans le BIOS.
2. Sélectionnez Sécurité - Boot sécurisé, puis sélectionnez Activé.
3. Enregistrez les modifications et quittez
Comment activer Secure Boot sur les ordinateurs portables HP ?
1. Appuyez sur le bouton d'alimentation pour allumer l'ordinateur, puis appuyez immédiatement sur la touche
Esc à plusieurs reprises jusqu'à ce que le menu de démarrage s'ouvre.
2. Sélectionnez l'option Configuration du BIOS (F10).
3. Sélectionnez ensuite Avancé - Configuration du démarrage sécurisé.
4. Cliquez sur Configuration de la prise en charge de l'héritage et du démarrage sécurisé,puis sélectionnez Désactiver le support de l'héritage et Activation du démarrage sécurisé.
5. Enregistrer les modifications et quitter
[Référence]
MSI Blog: How to check if your system is available for Windows 11
ASUS FAQ: Error message "Secure Boot Violation" appears in BIOS
Dell support: UEFI and Secure Boot FAQs
HP Custom Support: Secure Boot (Windows 10)