WiseCleaner Savoir-faire
Rencontrez des problèmes informatiques difficiles ?
Tout sur la maintenance et l'optimisation de votre système Windows.
May 22, 2024
Les ordinateurs sont constitués de nombreux composants d'une importance inhabituelle, l'un des plus importants étant la mémoire vive. La mémoire vive est essentielle pour le fonctionnement multitâche. Lorsque la RAM installée n'est pas suffisante pour que l'ordinateur fonctionne correctement, l'utilisateur doit la mettre à niveau. L'élément clé que les utilisateurs doivent prendre en compte lors de l'achat de la RAM est la vitesse de cette dernière. Des RAM de vitesses différentes peuvent ne pas être compatibles. C'est pourquoi je vous montre aujourd'hui comment vérifier la vitesse de la mémoire vive de votre ordinateur sous Windows 10/Windows 11.
Trois méthodes vous sont proposées ci-dessous pour vérifier la vitesse de la mémoire vive de votre PC.
Cette méthode est destinée aux utilisateurs qui n'ont pas encore installé la RAM. Pour permettre aux utilisateurs d'acheter la bonne RAM, les fabricants apposent sur leurs produits des étiquettes avec des attributs pertinents.
Exemple : 8Go DDR4-3200
8Go représente la taille de la mémoire vive. Les tailles les plus courantes sont 4Go, 8Go et 16Go ;
DDR4 signifie Double Data Rate Generation 4.
3200 signifie que la vitesse de la RAM est de 3200 MHz. Les vitesses courantes sont 2133 MHz, 2666 MHz, 3200 MHz ;
Si vous utilisez le système Windows 10 :
Cliquez avec le bouton droit de la souris sur la barre des tâches -> Gestionnaire des tâches -> Performances-> Mémoire pour afficher la vitesse de la RAM.
Si vous utilisez le système Windows 11 :
Appuyez sur Win+X pour lancer le menu Power User, puis sélectionnez Gestionnaire des tâches, allez dans l'onglet Performances, puis sélectionnez Mémoire pour afficher la vitesse de la RAM.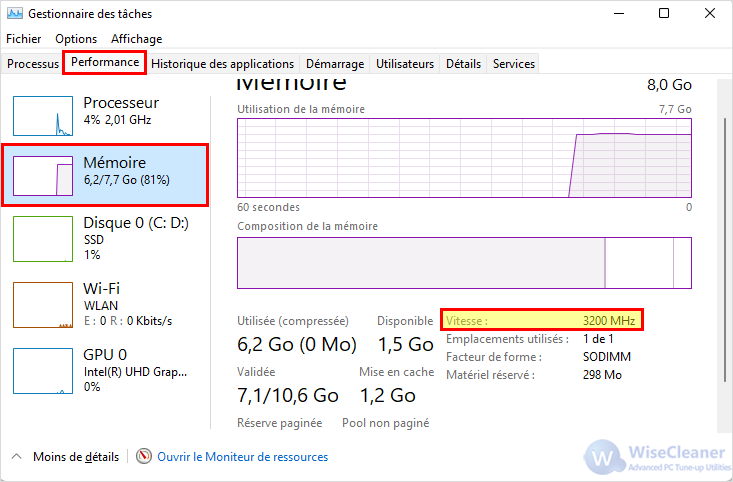
Wise System Monitor est un outil gratuit de surveillance du système Windows que vous pouvez utiliser pour voir la vitesse de votre RAM.
Le lien de téléchargement officiel de Wise System Monitor est https://www.wisecleaner.com/fr/wise-system-monitor.html
Exécutez Wise System Monitor ->Matériel -> Mémoire, puis vérifiez la vitesse de la RAM ;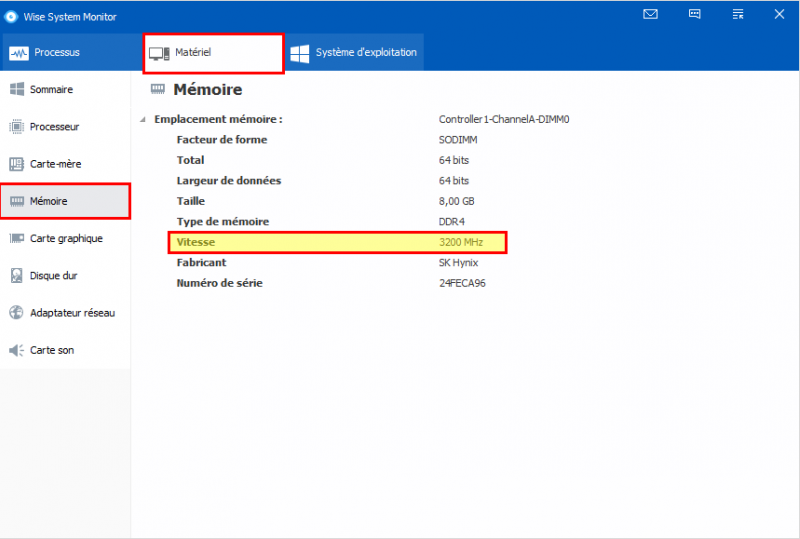
Lors d'une mise à niveau, veillez à acheter de la mémoire vive de même fréquence. Cet article présente aux utilisateurs trois méthodes pour vérifier la vitesse de la mémoire vive d'un PC sous Windows 10/Windows 11. Il s'agit de vérifier l'étiquette du fabricant, le gestionnaire des tâches et Wise System Monitor. Réduire efficacement la probabilité d'incompatibilité du système lors de la mise à niveau de la mémoire vive.
wisecleaner uses cookies to improve content and ensure you get the best experience on our website. Continue to browse our website agreeing to our privacy policy.
I Accept