WiseCleaner Savoir-faire
Rencontrez des problèmes informatiques difficiles ?
Tout sur la maintenance et l'optimisation de votre système Windows.
Feb 1, 2018
Pour améliorer la sécurité de Windows 10 en entreprise, Microsoft a activé la protection PUA/PUP de Windows Defender par défaut. Mais, elle a été désactivée par défaut dans Windows 10 Home et Windows 10 Pro. Qu'est-ce qu'un PUA/PUP ? Comment activer la protection PUA/PUP de Windows Defender dans Windows 10 Home et Windows 10 Pro ?
Conseil :
Si la valeur de cette cmdlet est Activée, la fonction est activée si elle a été désactivée.
Si la valeur de cette cmdlet est Désactivée, la fonction sera désactivée si elle a été activée.
Le réglage de AuditMode permet de détecter les PUA mais ne les bloque pas.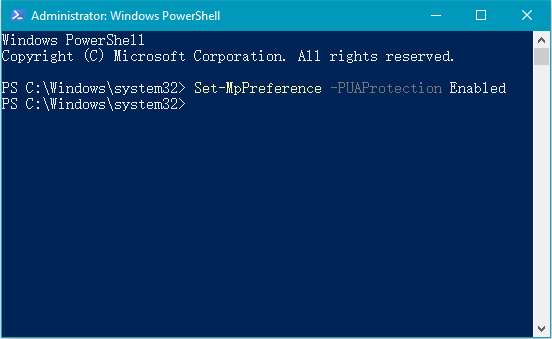
1, Appuyez sur Win + R
2. Tapez regedit, et appuyez sur Entrée.
3, Développez et trouvez :
HKEY_LOCAL_MACHINESoftwarePoliciesMicrosoftWindows Defender
4. Cliquez avec le bouton droit de la souris sur Windows Defender, sélectionnez Nouvelle - Clé, et nommez MpEngine.
5. Cliquez sur MpEngine, puis cliquez avec le bouton droit de la souris dans la zone de droite, sélectionnez Nouveau - Valeur DWORD (32 bits), appelée MpEnablePus.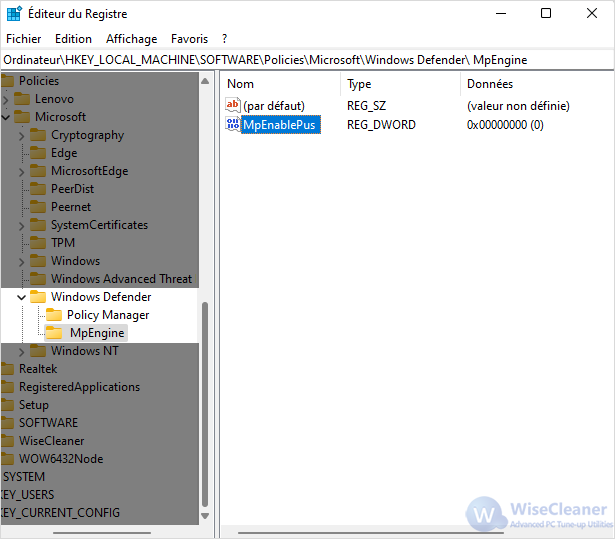
Conseil :
Si vous souhaitez désactiver la détection des PUA, il suffit de modifier la valeur de MpEnablePus à 0, ou de supprimer l'entrée de registre MpEngine.
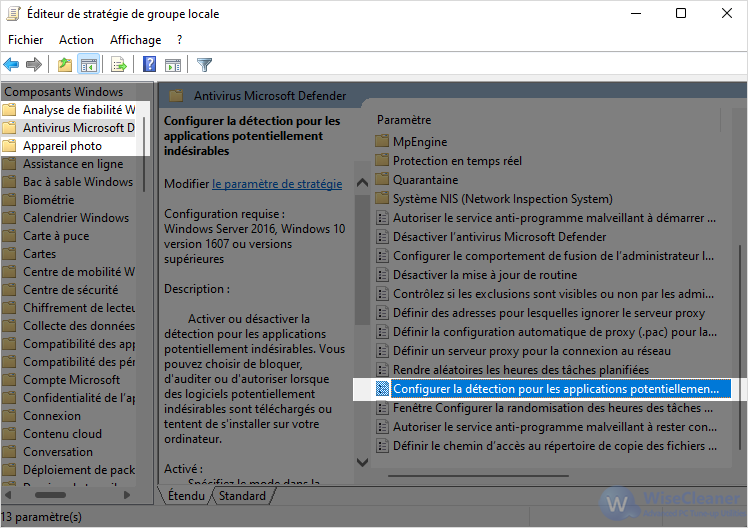
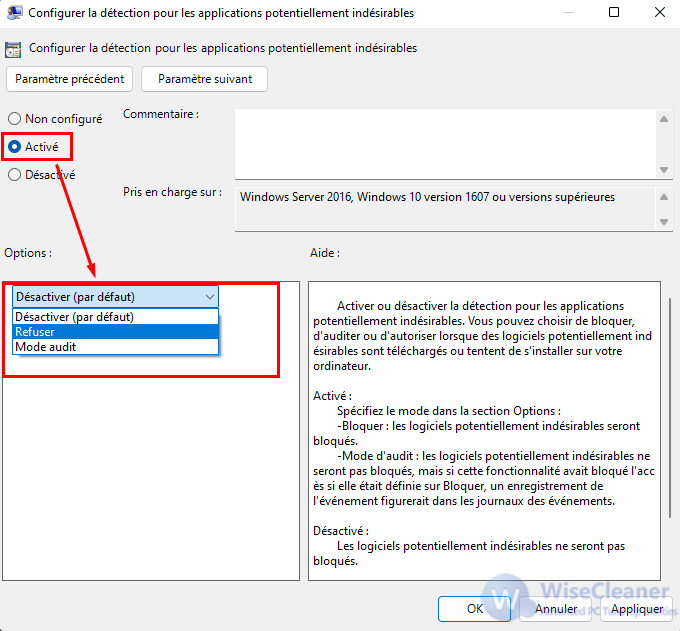
1, Allez sur http://www.amtso.org/feature-settings-check-potentially-unwanted-applications/
2, Cliquez sur le bouton Lancer le test pour télécharger le fichier de test.
3, Après avoir téléchargé le fichier, il est automatiquement bloqué et empêché de s'exécuter.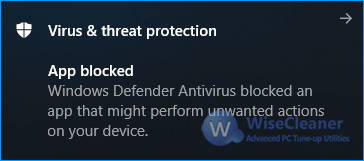
Si vous parvenez à télécharger ce fichier, c'est que votre solution anti-malware n'est PAS configurée correctement pour détecter les applications potentiellement indésirables ou qu'elle n'est pas conforme aux meilleures pratiques du secteur.
Autres articles liés
wisecleaner uses cookies to improve content and ensure you get the best experience on our website. Continue to browse our website agreeing to our privacy policy.
I Accept