Download, Install, Uninstall and Upgrade
You can refer to the following instructions about how to download Wise Disk Cleaner, how to install Wise Disk Cleaner, how to uninstall Wise Disk Cleaner, how to update Wise Disk Cleaner.
1. Download
You are always welcome to download Wise Disk Cleaner from our official site:
Homepage: https://www.wisecleaner.com
Wise Disk Cleaner: https://www.wisecleaner.com/wise-disk-cleaner.html
Download Center: https://www.wisecleaner.com/download.html
2. Install
After Wise Disk Cleaner download finishes, please find and double-click the setup file, and then click Yes after the following dialog box appears.
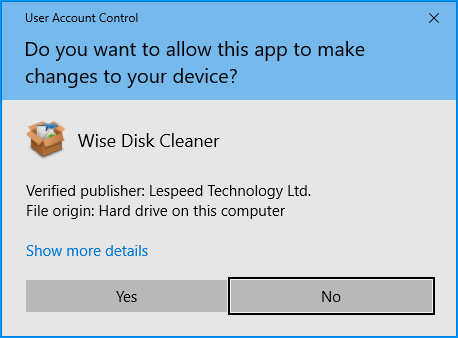
Then the installer will start automatically and will guide you through the rest of the installation process.
3. Remove/Uninstall
There are 3 methods to uninstall a program. Please ensure that the application has been closed.
Method 1: Use Wise Program Uninstaller
If you have installed Wise Program Uninstaller, just open it, scroll and find the program you want to uninstall, select it, and then click [ Safe Uninstall ]. This is the simplest way to uninstall a program and no leftovers.
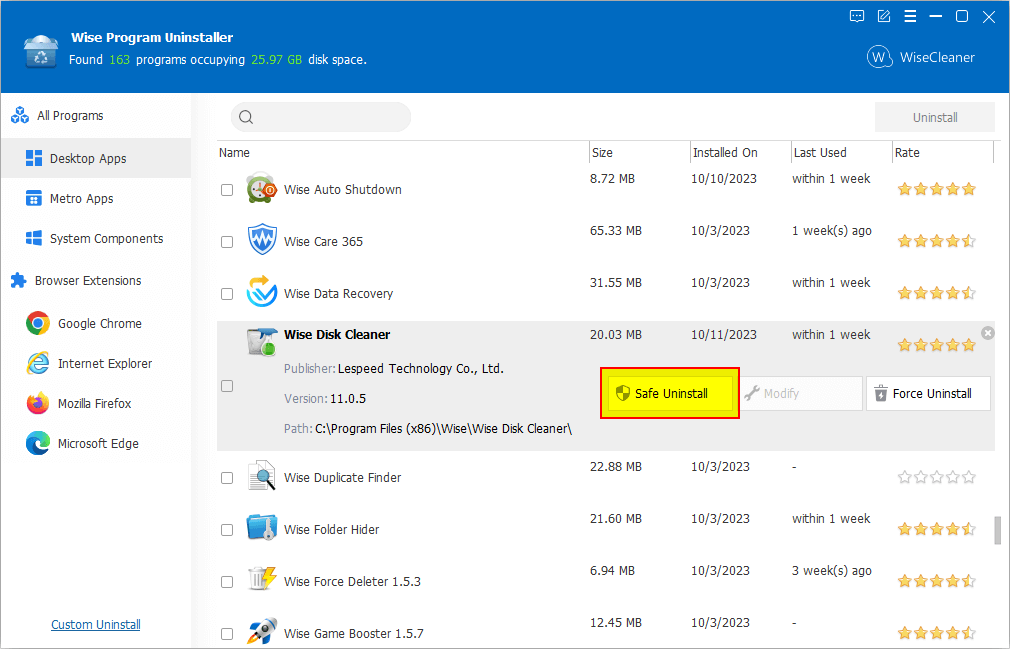
Method 2: Use the application self-uninstall program
Please open Wise Disk Cleaner folder, find and run 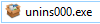
- If you are running a 32bit system, the path is: C:\Program Files\Wise\Wise Disk Cleaner\
- If you are running a 64bit system, the path is: C:\Program Files (x86)\Wise\Wise Disk Cleaner\
Method 3: Use system Control Panel
If you are running a XP system, please click Start – Control Panel – Add or Remove Programs, scroll down and find the program you want to uninstall, then click Remove
If you are running a Vista/Win7 system, please click Start – Control Panel – Programs – Uninstall a Program, scroll down and find the program you want to uninstall, then click Uninstall
If you are running a Win 8 system, please click Settings – Control Panel - Programs – Uninstall a Program, scroll down and find the program you want to uninstall, then click Uninstall
If you are running a Win 10 system, please click Start – Settings – System – Apps & Features, scroll down and find the program you want to uninstall, then click Uninstall
4. Upgrade
Please run the application, click Menu - Check for Updates.
Also, you can download the latest version from: https://www.wisecleaner.com/download.html. Please ensure Wise Disk Cleaner has been closed, and then install the latest version.
The minor upgrade can directly install the new version \(for example: 1.0-1.x\). The major upgrade needs to uninstall the old version, and then install the new version \(for example: 1.x-2.x\).