Common Cleaner
It is the main function of Wise Disk Cleaner, which can clean up useless files in the system drive, such as, log files, thumbnail cache files, Windows update files, browser cache files, browser history, cookies, browser saved passwords, temporary files created by various third-party applications (Adobe, Office, etc.), etc.
1. Before using the Common Cleaner to scan the system, please close the running browser first.
2. The files deleted by Common Cleaner cannot be recovered.
1. Select items that need to be scanned
You can left-click to select the items that need to be scanned. It is recommended to use the 【Recommended】 settings.
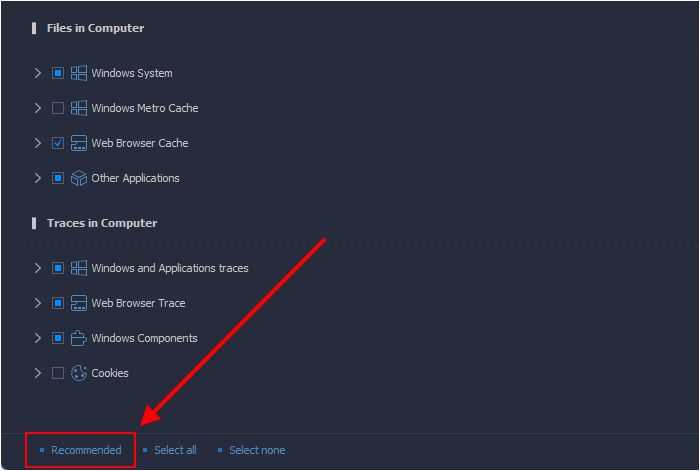
 , it means that all content under the item are selected.
, it means that all content under the item are selected. , it means that part of the content under the item are selected. Before changing it to all selected, please expand to see if the content contained in this item needs to be cleaned up.
, it means that part of the content under the item are selected. Before changing it to all selected, please expand to see if the content contained in this item needs to be cleaned up.
It is strongly NOT recommended to clean up 【Browsers Saved Passwords】, and 【Cookies】.
When you select all items under a node, or use the 【Select all】function, you will receive a prompt like below, please be sure to expand this node and check whether all the items you want to clean up.
Once the listed files and browser saved passwords are cleared, you will not be able to recover them.
- Your selection contains some cleaning rules that we DO NOT recommended.
- Your selection includs a cleaening rule for Saved Passwords.
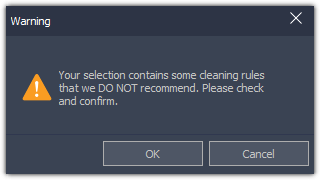
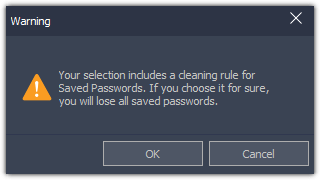
2. Select items that need to be deleted
After the scan is complete, you can left-click the items to expand and view the details. Right-click on an item, you can call out the context menu, and you will see 6 options, Ignore selected, Recommended, Select all, Select none, Open file location, and Export to.
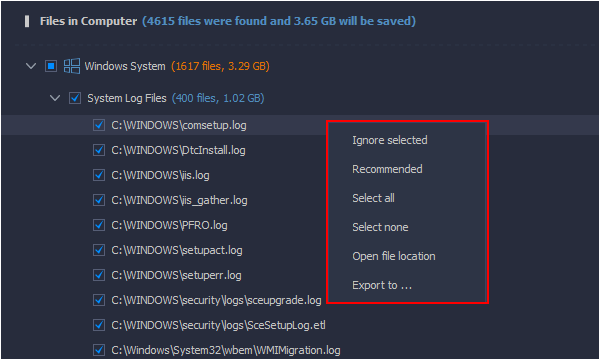
Ignore selected
Add this file to the Exclusion list, then Wise Disk Cleaner will neither scan nor clean it again until you move it from Exclusion. You can view the content of exclusion in Menu -> Settings -> Exclusion.Recommend
Select only the items we recommend cleaning.Select all
Select all items.Select none
No items are selected.Open file location
Open the location of the selected file.Export to ...
Export and save the scan results as a text file.
3. Recommended, Select All, Select None
There are 3 additional buttons at the bottom of the window, Recommended, Select All, Select None. These three buttons are only effective after the scan is completed. It cannot be clicked to use before starting the scan. Their specific function is the same as the Recommended, Select All, Select None in the right-click menu.