Settings
In Settings window you can change the settings of Wise Disk Cleaner. All settings can be found under these 4 sections: General, Auto Run, Exclusion, Custom.
1. General
This tab has 5 options.
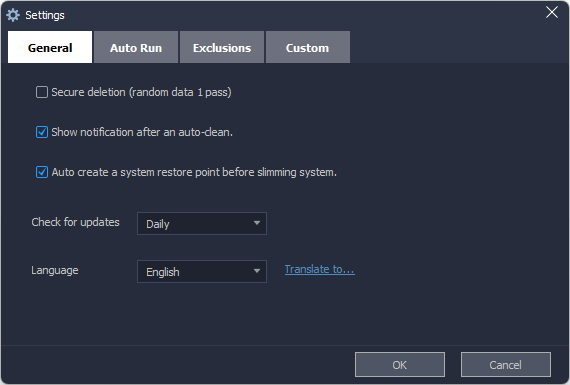
Secure deletion (radom data 1 pass)
If this option is selected, Wise Disk Cleaner deletes the found useless files firstly, then overwrite them with 0 bytes files, finally remove these 0 bytes files. So, the deletion will take a little longer than the regular deletion.Show notification after an auto-clean
If this option is selected, after running the auto-clean (include Auto Run, Command Line, and AutoClean), Wise Disk Cleaner will prompt the summary of cleaning in the lower right corner of the desktop.
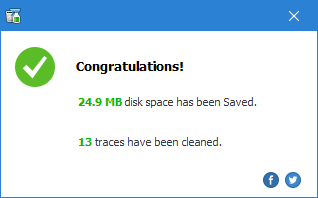
Auto create a system restore point before slimming system
We recommend keeping this option selected. If this option is deselected, Wise Disk Cleaner will not create a system restore point before slimming down the system.
Check for updates
It is used to set the frequency of check updates: Daily, Weekly, Monthly, Never (Not recommended)Default Language
You can change software language to your mother tongue.
2. Auto Run (Clean with 1 click)
Here, you can create a 【Clean with 1 click】 icon and place this icon on the desktop. You can simply double-click the icon to run Disk Cleaner silently (run in background, without opening Wise Disk Cleaner window.)
If you want to run Advanced Cleaner at the same time, remember to select 【Include advanced cleaner】.
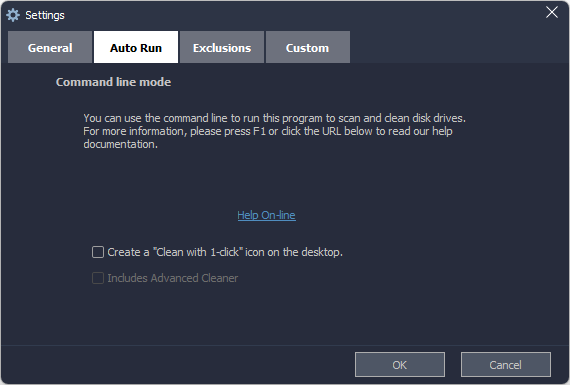
Clean with 1 click is as the same as Command Line mode.
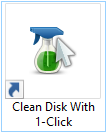
3. Exclusion
All ignored entries from the scanning list will be added to this exclusion list automatically. Of course, you can also click the buttons Add a file, Add a folder, Add a file type, Add Cookies to add new items.
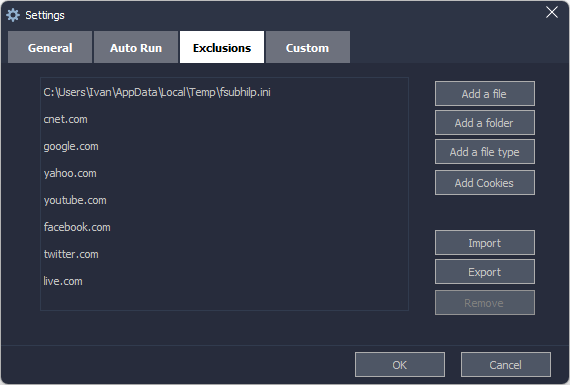
Add a file
This is easy to understand, add a file to the exclusion list, then Wise Disk Cleaner won't remove this file. It is the same as 【Ignore selected】 in the context menu.Add a folder
It is the same as Add a file, Wise Disk Cleaner won't remove files in the excluded folders.Add a file type
Wise Disk Cleaner won't clear files that have the same file extension. For example, if you add *.docx to the exclusion list, Wise Disk Cleaner does not remove Word documents.Add cookies
If you don't want to clear website cookies, just need to add the domain to the exclusion list. For example, google.com.
4. Custom
Custom folders to empty
Wise Disk Cleaner will clean the added folders while running Advanced Cleaner, remove all files in the folder.
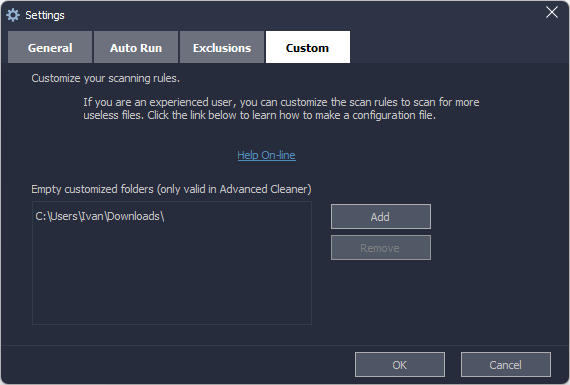
Customize scanning rule
Since Wise Disk Cleaner version 8, it supports user to customize scanning rules to clear un-list applications. Click Help Online to learn How to make Wise Disk Cleaner configuration file.