WiseCleaner Savoir-faire
Rencontrez des problèmes informatiques difficiles ?
Tout sur la maintenance et l'optimisation de votre système Windows.
Aug 25, 2023
L'Explorateur Windows a une longue histoire de problèmes de stabilité, et le récent changement de marque de l'Explorateur de fichiers dans l'itération Windows n'a pas fait grand-chose pour l'améliorer. Par conséquent, il n'est pas rare de constater des blocages et des pannes aléatoires accompagnés de messages d'erreur tels que "L'Explorateur Windows ne répond pas" et "L'Explorateur Windows a cessé de fonctionner" lorsque l'on interagit avec le système de fichiers d'un PC.
Le redémarrage de l'Explorateur Windows est une solution rapide aux problèmes liés au système qui entraînent un blocage ou une panne de l'Explorateur Windows.
Cliquez avec le bouton droit de la souris sur la barre des tâches et sélectionnez l'option intitulée Gestionnaire des tâches. Si la barre des tâches ne répond pas, utilisez les touches Shift+ Ctrl+ Esc pour lancer le gestionnaire des tâches.
Cliquez avec le bouton droit de la souris sur la barre des tâches et sélectionnez l'option intitulée Gestionnaire des tâches. Si la barre des tâches ne répond pas, utilisez les touches Shift+ Ctrl+ Esc pour lancer le gestionnaire des tâches.
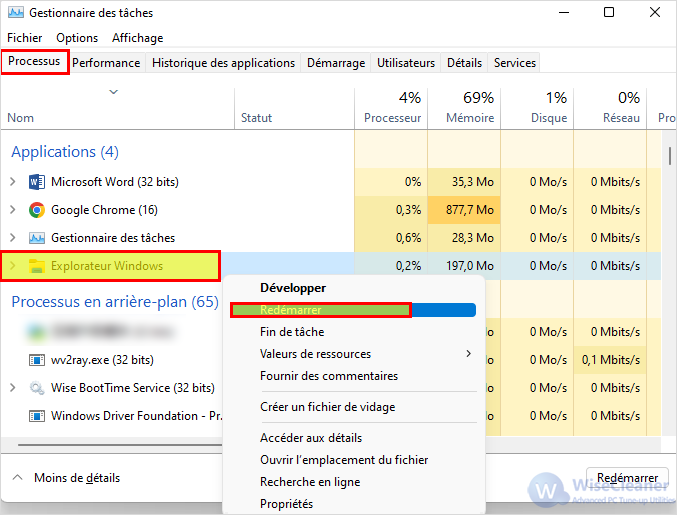
Outre la gestion des fichiers, l'explorateur de fichiers prend également en charge l'interface utilisateur derrière des éléments tels que la barre des tâches et le bureau. Par conséquent, s'il se bloque complètement (par exemple, vous ne pouvez pas voir la barre des tâches et le bureau), vous devrez le rouvrir manuellement.
Appuyez sur Shift+ Ctrl+ Esc pour ouvrir le Gestionnaire des tâches.
Ouvrez le menu Fichier et sélectionnez l'option Exécuter une nouvelle tâche.
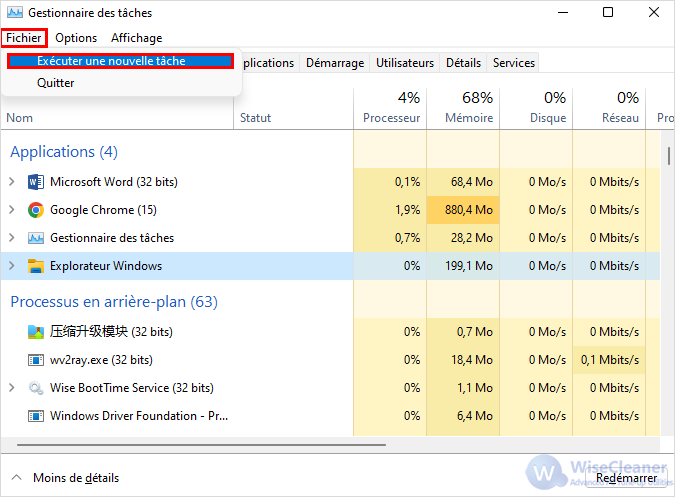
Saisissez explorer.exe et sélectionnez OK.
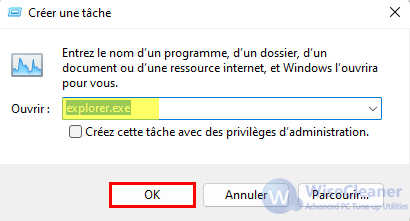
Si vous ne rencontrez que des erreurs du type "L'explorateur Windows ne répond pas" ou "L'explorateur Windows a cessé de fonctionner" lorsque vous sélectionnez des fichiers et des dossiers dans l'explorateur de fichiers, essayez de fermer les volets de détails et de visualisation.
Appuyez sur Win+E pour ouvrir la fenêtre de l'explorateur de fichiers
Trouvez l'onglet Afficher en haut de la fenêtre et double-cliquez sur le bouton droit de la souris.
Cliquez sur l’onglet Afficher, désactivez les volets de détails et de visualisation
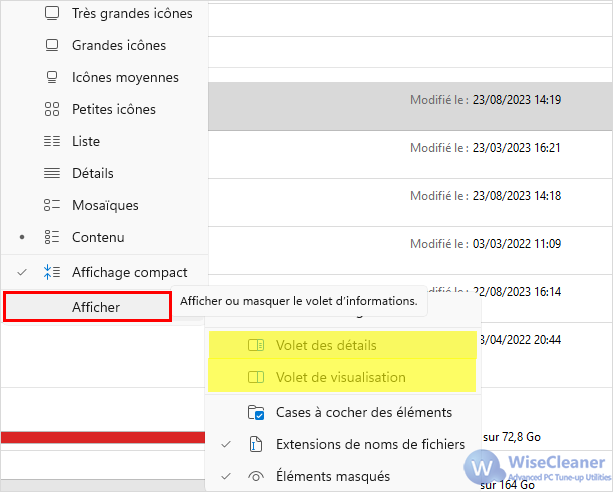
Redémarrer le processus de l'explorateur Windows via le gestionnaire des tâches.
Redémarrez l'explorateur de fichiers et vérifiez si le problème persiste. Si le problème persiste, procédez aux autres corrections.
L'Explorateur de fichiers affiche des aperçus sous forme de Miniatures des fichiers et des dossiers. Cependant, la mise en cache obsolète des Miniatures est une autre cause possible du blocage et du plantage de l'explorateur, c'est pourquoi il est utile de la supprimer.
Appuyez sur Windows+ R, tapez cleanmgr dans la boîte d'exécution et sélectionnez OK.
Cochez la case à côté de la Miniatures, et cliquez sur OK
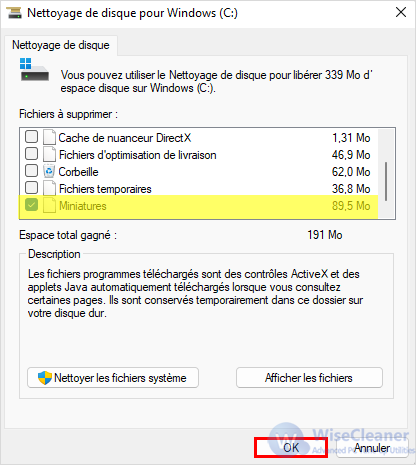
Si la suppression du cache des vignettes ne suffit pas, essayez de désactiver tous les aperçus de vignettes dans l'explorateur de fichiers.
Ouvrez la boîte de dialogue Options de l'explorateur de fichiers, Cliquez sur "en savoir plus" et passez à l'onglet Option.
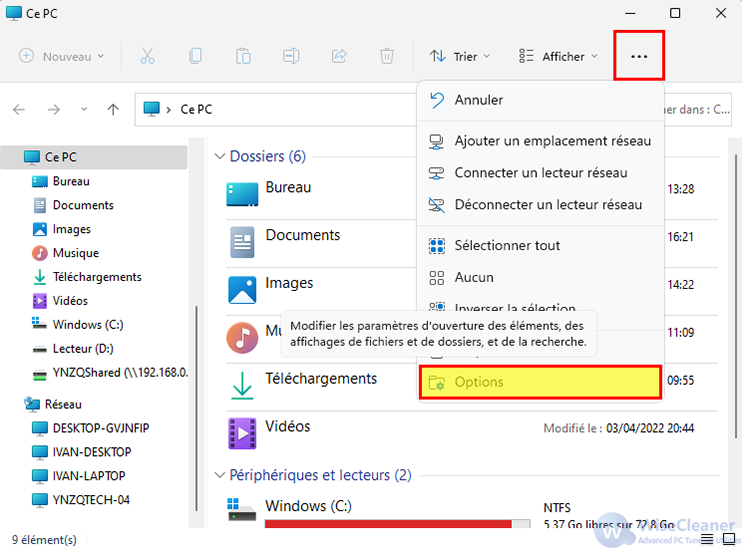
Sous Option, cochez la case en regard de Toujours afficher des icônes, jamais des miniatures.
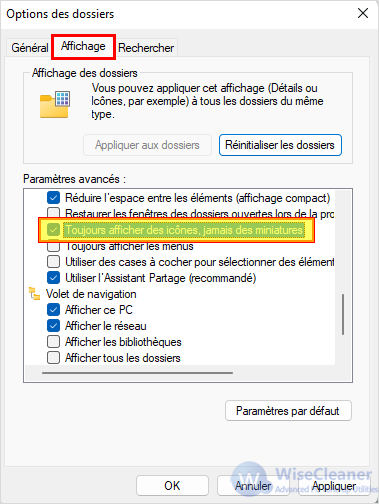
Sélectionnez Appliquer > OK
L'utilisation d'une taille d'affichage plus grande pour le texte et les applications peut également déclencher les erreurs "L'explorateur Windows ne répond pas" et "L'explorateur Windows a cessé de fonctionner". Il est préférable de revenir aux paramètres recommandés par défaut.
Ouvrez le menu Démarrer et allez dans Paramètres > Système > Écran.
Faites défiler vers le bas jusqu'à la section Mise à l’échelle et disposition.
Définissez la taille du texte de modification, des applications et des autres éléments à 100 % (recommandé).
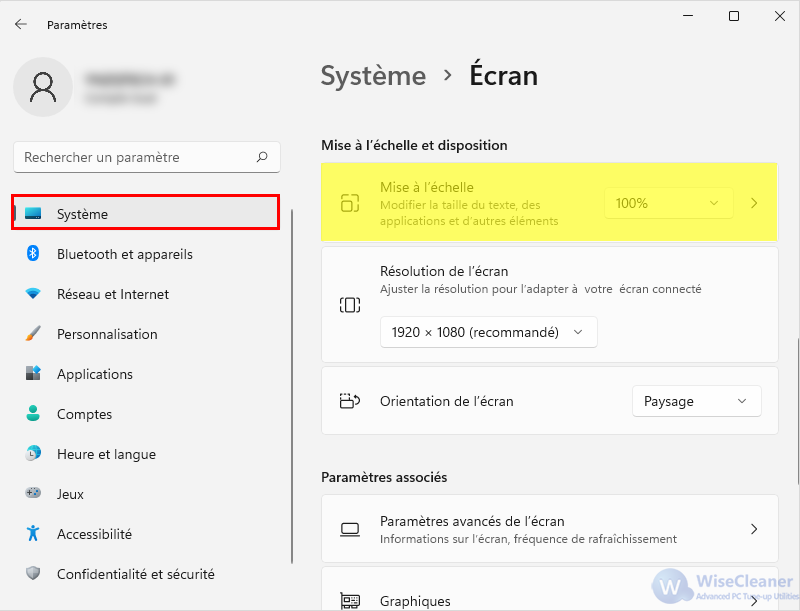
Des pilotes d'affichage obsolètes peuvent être à l'origine de divers problèmes liés à l'Explorateur de fichiers. Vous pouvez consulter le site web du fabricant de la carte vidéo pour télécharger et installer la dernière version du pilote - NVIDIA, AMD ou Intel.
Toutefois, si le problème survient immédiatement après la dernière mise à jour du pilote d'affichage, vous devez revenir en arrière.
Appuyez sur Windows+ X et sélectionnez Gestionnaire de périphériques.
Étendez Cartes graphiques, cliquez avec le bouton droit de la souris sur le pilote de la carte graphique que vous souhaitez annuler, puis sélectionnez Propriétés.
Passez à l'onglet Pilotes, et sélectionnez Restaurer le pilote.
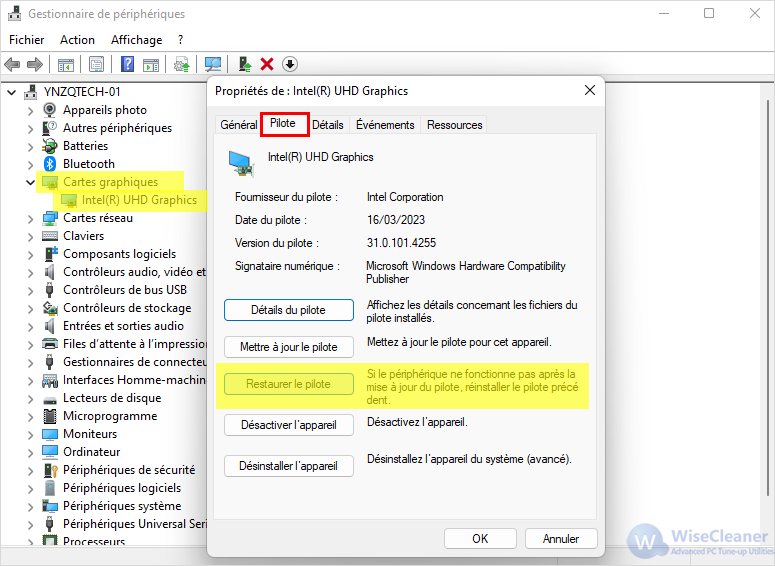
Outre l'affichage des pilotes, l'Explorateur de fichiers peut également ne pas répondre ou cesser de fonctionner en raison de versions obsolètes de Windows 11. Si vous n'avez pas mis à jour votre système d'exploitation récemment, essayez de le faire dès que possible.
Allez dans Démarrer > Paramètres >Windows Update.
Sélectionnez Rechercher des mises à jour.
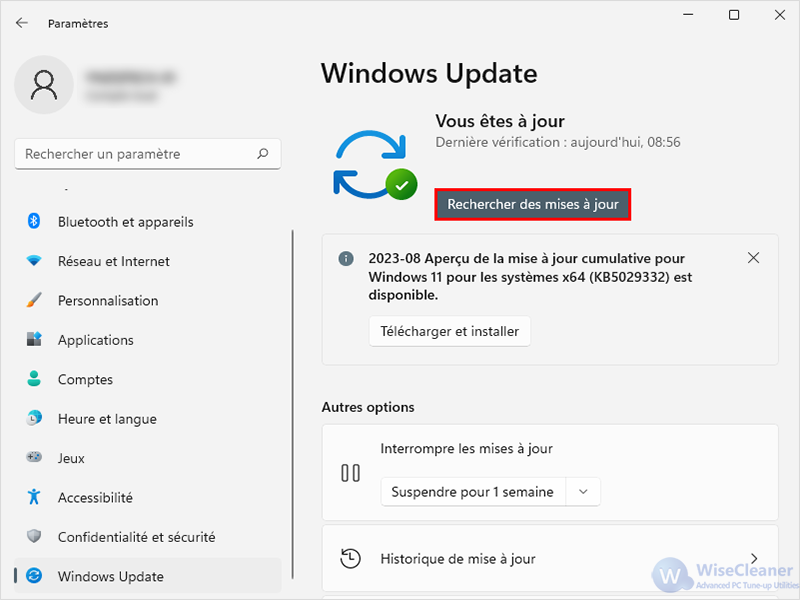
Sélectionnez Télécharger et installer pour appliquer la mise à jour.
De plus, sous Afficher les mises à jour optionnelles, vérifiez la présence et l'installation de tout pilote lié à l'affichage (si l'option est disponible).
Les programmes malveillants peuvent causer des problèmes et empêcher des composants Windows essentiels, tels que l'Explorateur de fichiers, de fonctionner correctement. Si votre ordinateur n'est pas équipé d'une solution antivirus tierce, vous pouvez utiliser le Centre de sécurité Windows pour supprimer le programme malveillant.
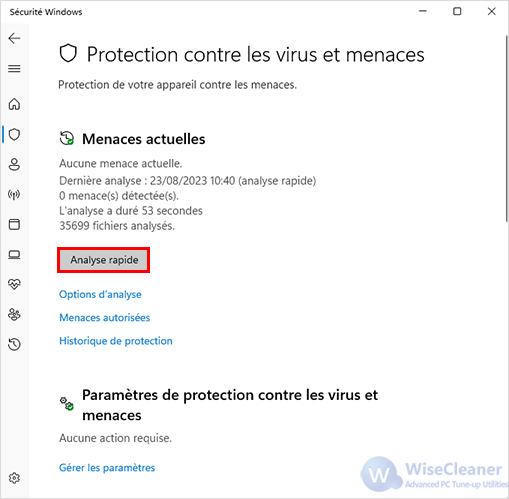
Si le Centre de sécurité Windows ne détecte pas le logiciel malveillant, sélectionnez l'option d'analyse et poursuivez avec une analyse complète ou une analyse hors ligne de Microsoft Defender.
Les associations de fichiers incorrectes, conflictuelles ou corrompues dans Windows 10 sont une autre cause des blocages et des pannes liés à l'Explorateur de fichiers. Essayez de les Réinitialiser.
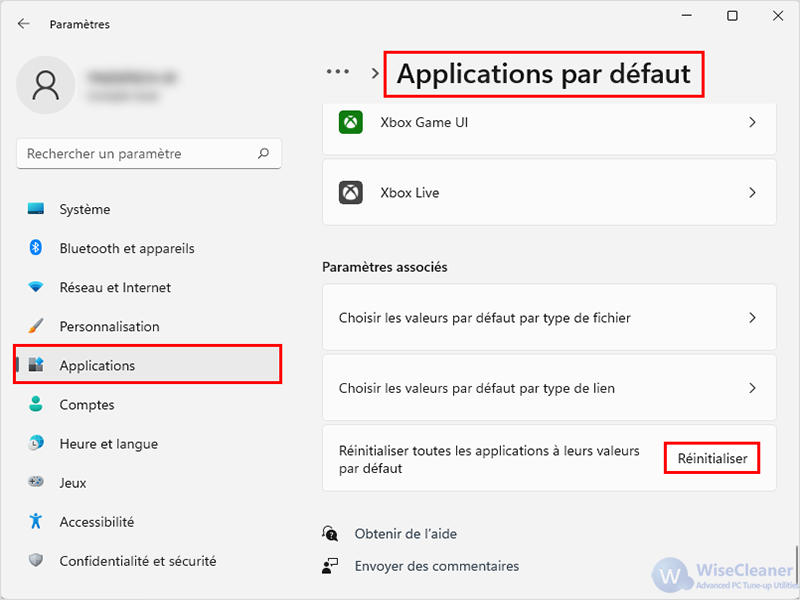
La réinitialisation des associations de fichiers ramène également le programme par défaut (par exemple, un navigateur web) à une application de stock de Microsoft.
Si les erreurs "L'explorateur Windows ne répond pas" et "L'explorateur Windows a cessé de fonctionner" continuent d'apparaître, il est conseillé d'exécuter l'utilitaire System File Checker et DISM (Deployment Image Servicing and Management), ce qui devrait permettre de résoudre les problèmes causés par le système corrompu. Cela devrait résoudre les problèmes liés à l'explorateur de fichiers causés par des fichiers système corrompus.
sfc /scannow
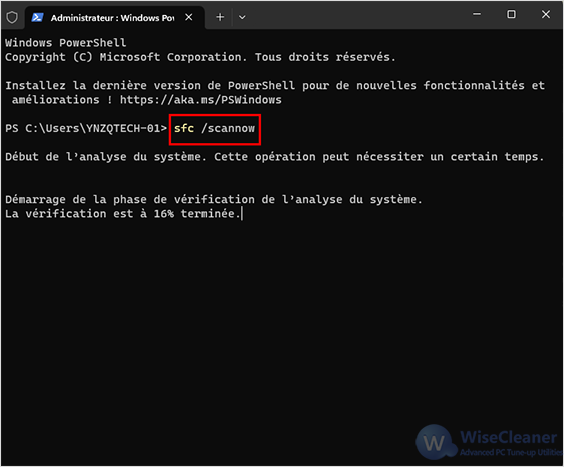
Au total, l'analyse SFC a été répétée trois fois pour obtenir les meilleurs résultats.
DISM /Online /Cleanup-Image /CheckHealth
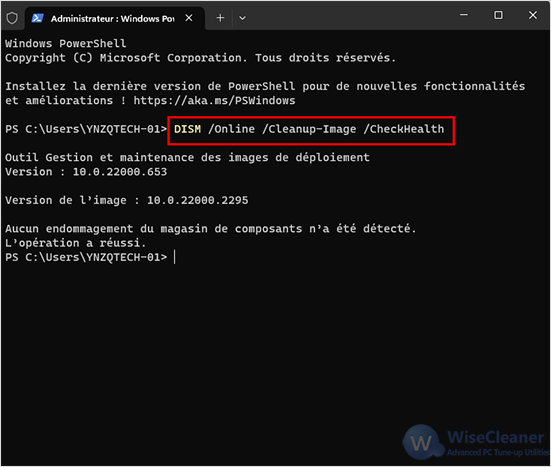
DISM /Online /Cleanup-Image /ScanHealth
DISM /Online /Cleanup-Image /RestoreHealth
Les solutions ci-dessus devraient vous aider à résoudre le problème de l'Explorateur de fichiers qui ne répond pas. Si ce n'est pas le cas, vous pouvez essayer plusieurs solutions avancées :
À l'avenir, la meilleure façon de minimiser les problèmes potentiels liés à l'Explorateur de fichiers est de maintenir votre système d'exploitation à jour.
Nous espérons sincèrement que cet article pourra vous aider, si vous avez d'autres problèmes avec votre système Windows, veillez visiter WiseCleaner Savoir-faire ou contactez-nous !
Autres articles liés
wisecleaner uses cookies to improve content and ensure you get the best experience on our website. Continue to browse our website agreeing to our privacy policy.
I Accept