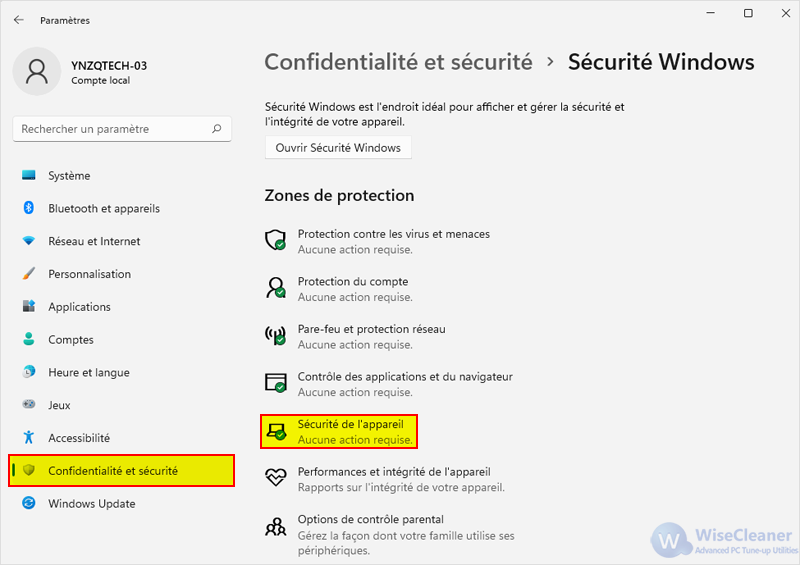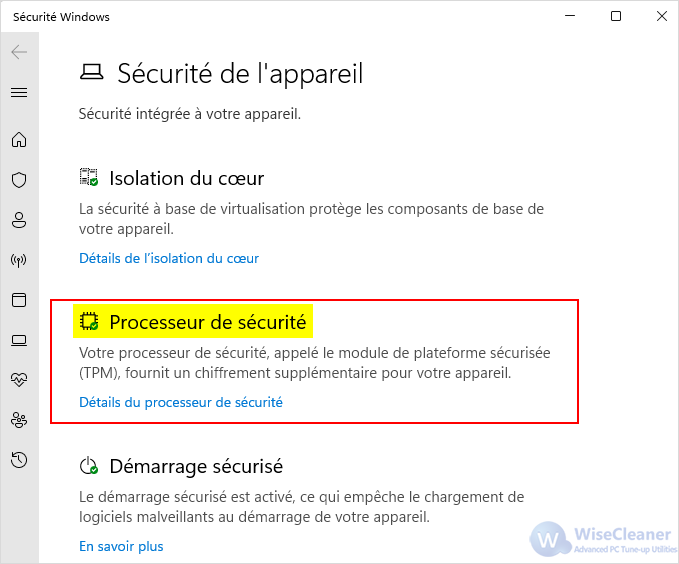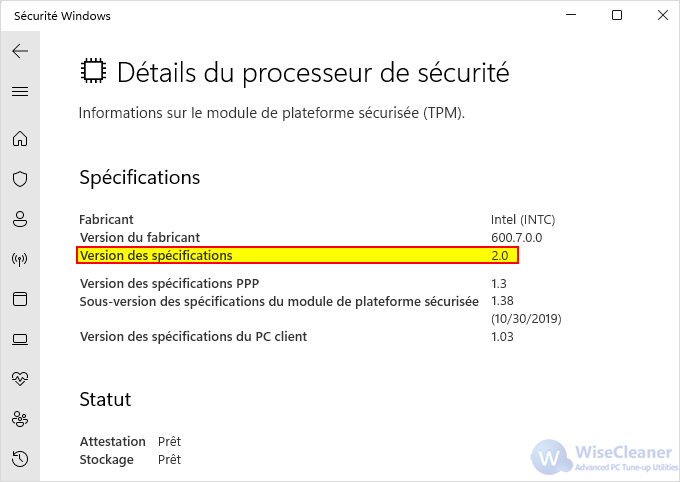Accueil >
Savoir-faire > Comment vérifier si mon ordinateur est équipé du TPM ou non
Depuis la sortie de Windows 11, TPM est devenu l'un des thèmes de discussion les plus brûlants parmi les utilisateurs d'ordinateurs. Comme l'exige Microsoft, l'une des exigences d'installation de Windows 11 est TPM 2.0. Dans l'article précédent, nous avons discuté en détail de
Qu'est le TPM. Mais comment les utilisateurs peuvent-ils savoir si leur ordinateur possède un TPM ? Est-ce la version 2.0 ?
Ici, nous prenons le système Windows 11 comme exemple.
1. Suivez le chemin suivant :
Démarrer > Paramètres > Confidentialité et sécurité > Sécurité Windows > Sécurité de l'appareil.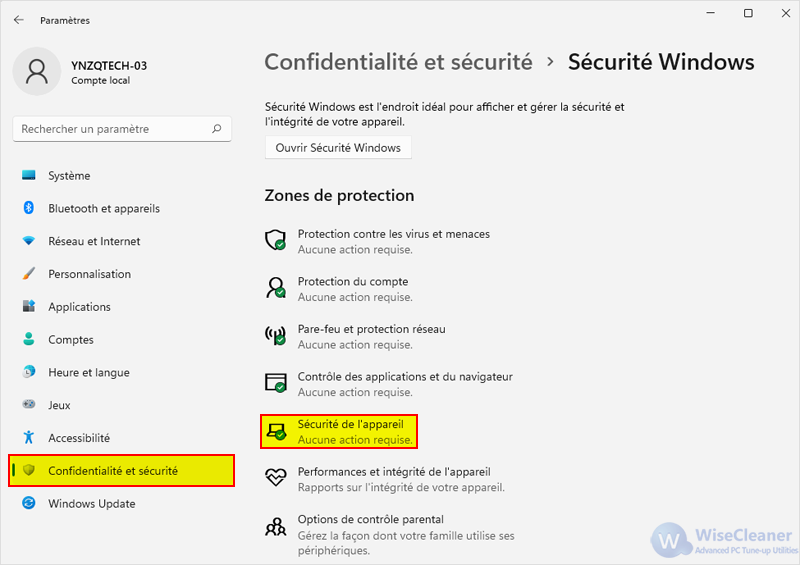
2. Vous pouvez voir le
Processeur de sécurité dans la fenêtre
Sécurité de l'appareil. Processeur de sécurité est ce que les utilisateurs d'ordinateurs appellent souvent TPM.
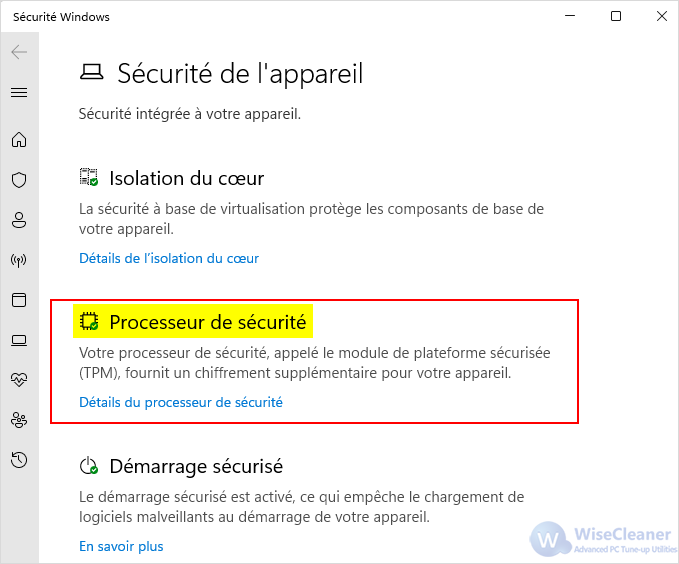
Remarque : Si cette interface n'affiche pas la section Processeur de sécurité, cela ne signifie pas que l'utilisateur n'a pas de TPM sur l'ordinateur. Il est également possible que le TPM de l'ordinateur de l'utilisateur soit désactivé. Reportez-vous à
Comment activer le TPM , il suffit de supprimer la désactivation.
3. Cliquez sur Détails du processeur de sécurité, les utilisateurs peuvent demander les informations spécifiques de TPM, y compris la Version des spécifications. En général, la version du TPM après 2016 (y compris 2016) est 2.0. La version avant 2016 est 1.2.
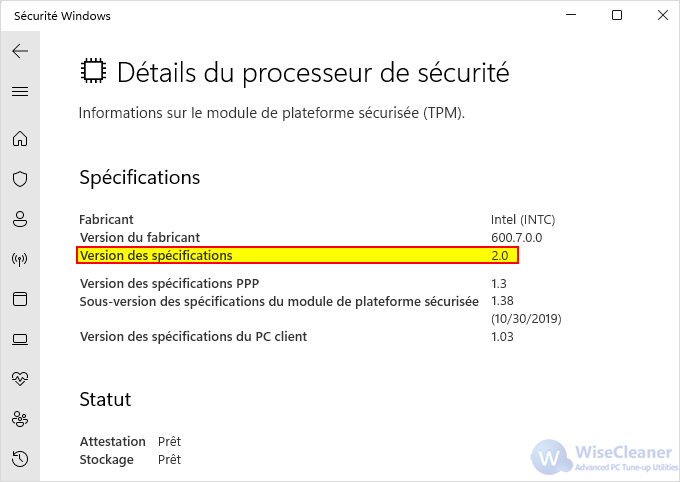
Voyez si vous avez appris ?