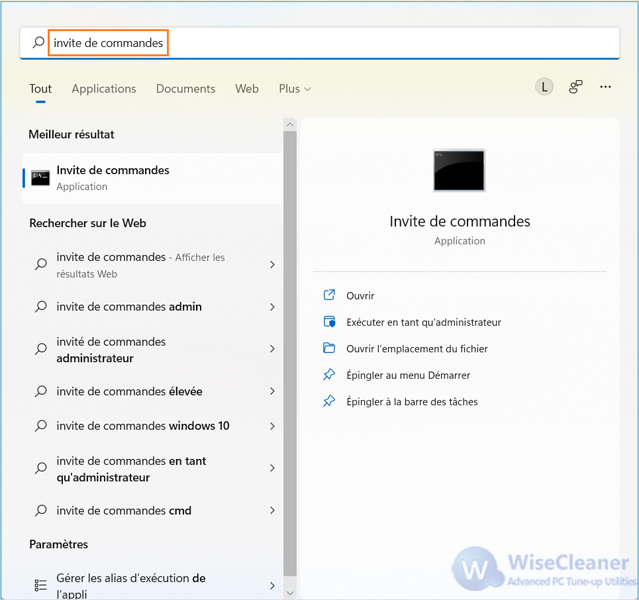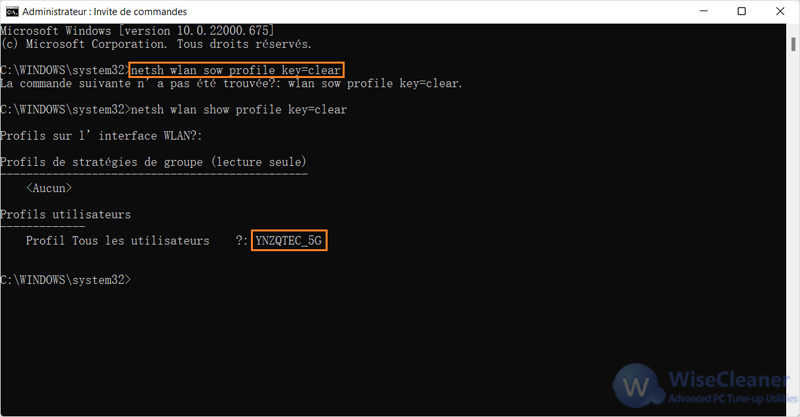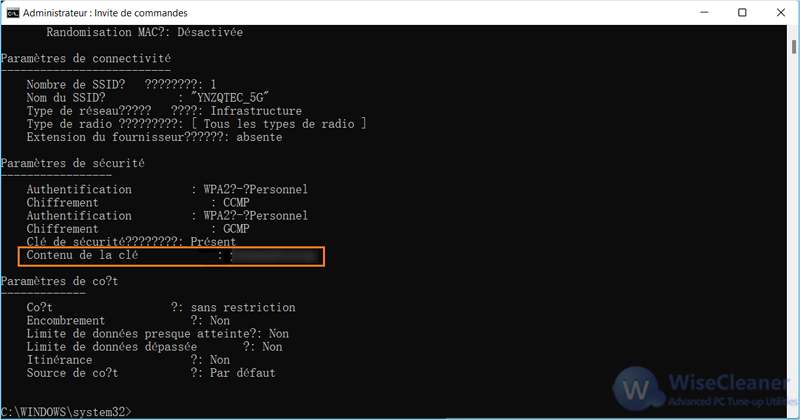Accueil >
Savoir-faire > Comment afficher tous les mots de passe Wi-Fi enregistrés dans Windows 10 & 11
Dans l'article précédent, nous avons présenté
comment retrouver le mot de passe Wi-Fi dans Windows 10 & 11. Comme mentionné à la fin de l'article, cette méthode ne peut vérifier que le mot de passe Wi-Fi de la connexion en cours. Nous allons maintenant vous présenter une autre méthode, qui peut non seulement vérifier le mot de passe du Wi-Fi actuellement connecté, mais aussi les mots de passe de tous les Wi-Fi précédemment connectés. Prenons l'exemple de Windows 11.
1. Appuyez sur
Win+S pour ouvrir la fenêtre de recherche, et tapez
Invite de commandes. Cliquez ensuite sur et ouvrez
Invite de commandes.
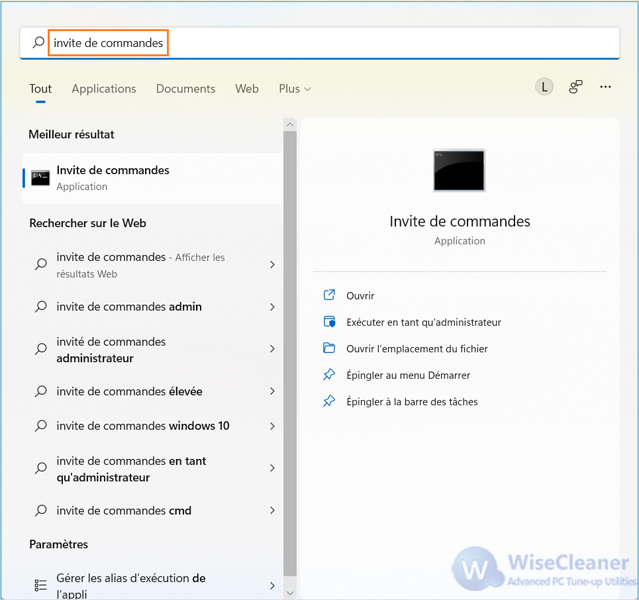
2. Entrez la commande suivante et appuyez sur Entrée pour exécuter la commande. L'interface de commande affichera tous les Wi-Fis auxquels l'ordinateur actuel s'est connecté.
netsh wlan show profile key=clear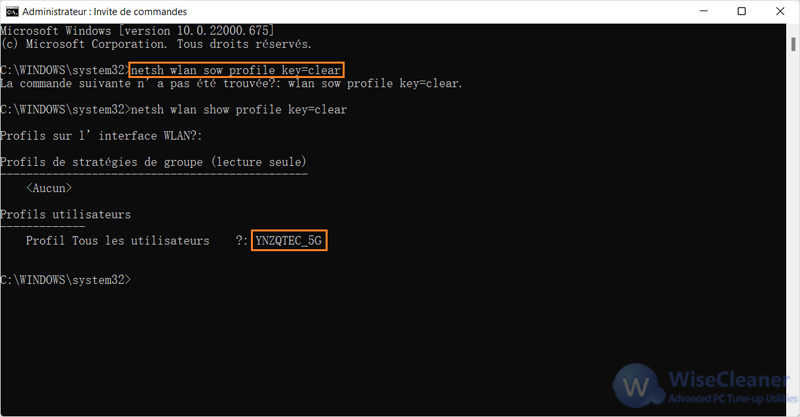
3. Ici, vous pouvez voir le mot de passe de n'importe quel Wi-Fi. Prenez le Wi-Fi
YNZQTEC_5G comme exemple, si vous voulez vérifier son mot de passe Wi-Fi. Tapez la commande suivante et appuyez sur Entrée.
netsh wlan show profile name= YNZQTEC_5G key=clearTrouvez les paramètres de sécurité. Le contenu correspondant au
Contenu de la clé est le mot de passe Wi-Fi enregistré.
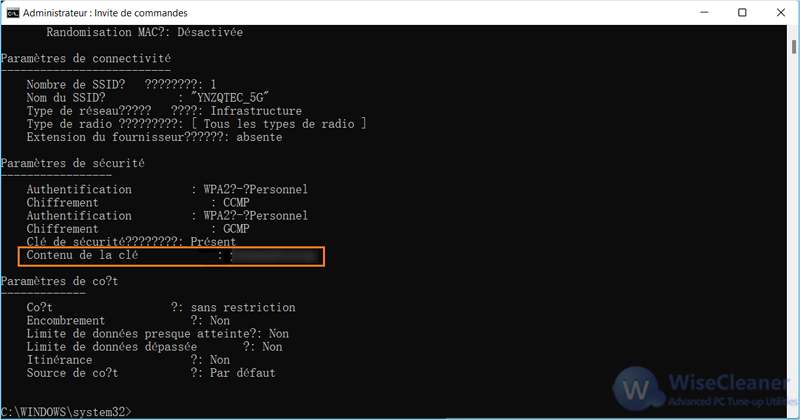
REMARQUE :Si le nom du Wi-Fi contient des espaces, veuillez ajouter des guillemets avant et après le nom. Par exemple :
netsh wlan show profile name="Wise Cleaner" key=clearCette petite astuce est très utile pour les personnes qui oublient souvent leur mot de passe Wi-Fi.