WiseCleaner Savoir-faire
Rencontrez des problèmes informatiques difficiles ?
Tout sur la maintenance et l'optimisation de votre système Windows.
Aug 13, 2021
Selon les dernières nouvelles, Microsoft publiera la version officielle de Windows 11 en octobre-novembre de cette année. À ce moment-là, les utilisateurs qui remplissent les conditions requises pourront effectuer une mise à niveau gratuite. La question la plus souvent posée est donc la suivante : "Puis-je (mon PC) exécuter Windows 11 ?" Afin de permettre à la majorité des utilisateurs de savoir si leur ordinateur répond aux exigences minimales de Windows 11, Microsoft a lancé son propre outil de vérification - PC Health Check (mais maintenant, il n'est pas disponible au téléchargement sur le site Web de Microsoft), et il existe également de nombreux outils tiers, WiseCleaner Checkit est l'un d'eux.
|
Processeur |
1 gigahertz (GHz) ou plus avec 2 cœurs ou plus sur un processeur 64 bits compatible ou un système sur puce (SoC) |
|
Mémoire |
4 GO DE RAM |
|
Stockage |
Dispositif de stockage de 64 Go ou plus |
|
Micrologiciel du système |
UEFI, compatible avec Secure Boot |
|
TPM |
Module de plateforme de confiance (TPM) version 2.0 |
|
Carte graphique |
DirectX 12 compatible graphics / WDDM 2.x |
|
Afficher |
>9" avec résolution HD (720p) |
1. Appuyez sur Win + r pour ouvrir la fenêtre Exécuter.
2. Tapez dxdiag.exe et appuyez sur Entrée.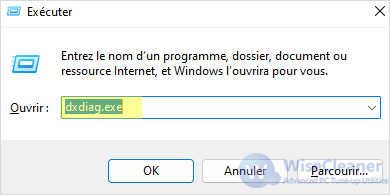
3. Attendez quelques secondes et vous verrez apparaître la fenêtre de Outil de diagnostic DirectX. Cliquez ensuite sur le bouton Enregistrer toutes les informations en bas, et sélectionnez un emplacement pour l'enregistrement.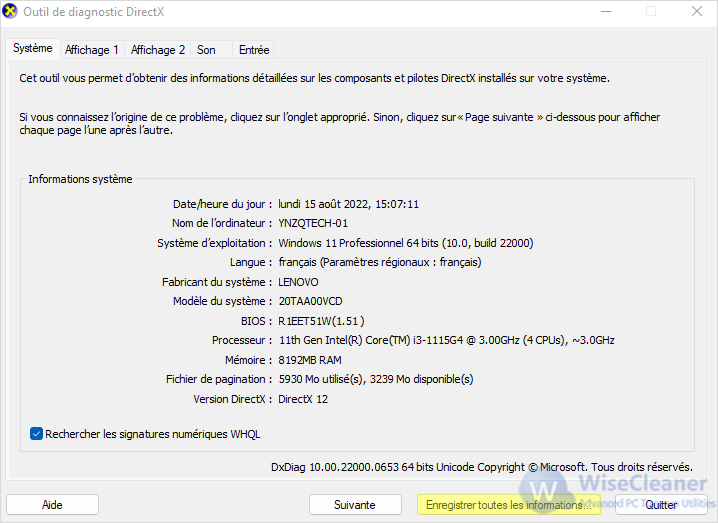
4. Ouvrez le fichier exporté - Dxdiag.txt, puis vous trouverez toutes les informations requises dans la première partie "Informations sur le système". BIOS, le type de démarrage est UEFI ou non. Processeur, modèle de CPU, Mémoire, taille de la mémoire physique, Version DirectX, DirectX 12 ou non, Modèle de pilote, version WDDM.
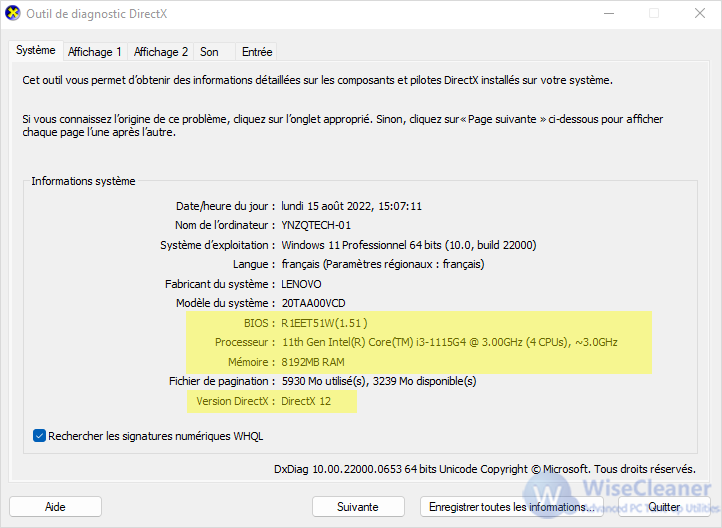
Ensuite, nous devons vérifier la liste des processeurs supportés par Windows 11 annoncée par Microsoft pour voir si notre processeur est sur la liste.
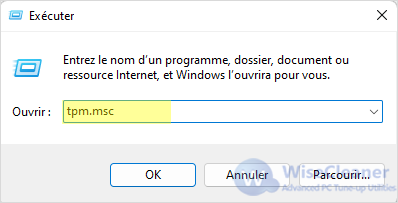
Si le TPM est activé, vous verrez les informations dans la figure ci-dessous, et vous pouvez trouver la version du TPM dans "Informations du fabricants du module de plateforme sécurisée".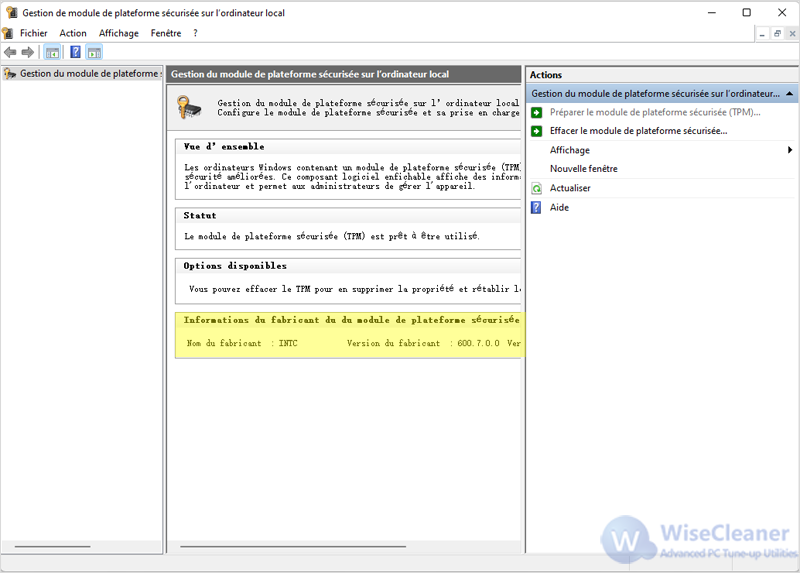
Si le résultat est "Module de plateforme sécurisée compatible introuvable", il se peut que le TPM n'ait pas été activé.
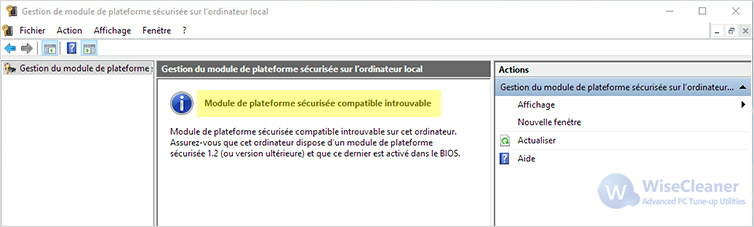
Veuillez cliquer ici pour savoir comment activer le TPM. Ou contactez le fabricant de la carte mère (ou consultez le manuel de la carte mère) pour confirmer si la carte mère prend en charge TPM et comment activer TPM.
(1) Appuyez sur Win+s pour ouvrir la fenêtre de recherche.
(2) Tapez powershell et sélectionnez Exécuter en tant qu'administrateur.
(3) Tapez la commande Confirm-SecureBootUEFI et appuyez sur Entrée.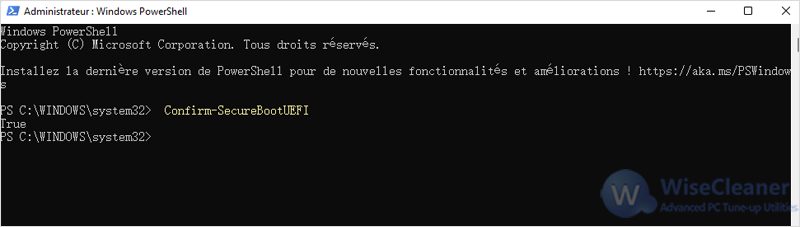
Cette commande renvoie l'un des 3 résultats suivants.
(1) Appuyez sur Win+s pour ouvrir la fenêtre de recherche.
(2) Tapez cmd, puis sélectionnez Exécuter en tant qu'administrateur.
(3) Tapez la commande diskpart et appuyez sur Entrée.
(4) Tapez la commande list disk et appuyez sur Entrée.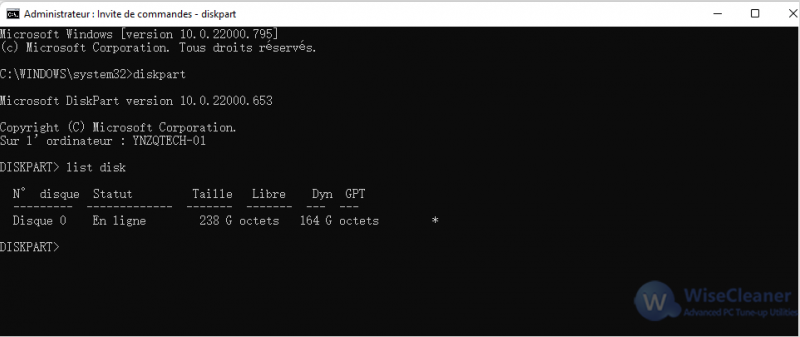
Nous verrons alors tous les disques montés sur l'ordinateur. Concentrons-nous sur la dernière colonne Gpt. Si le style de partition du disque est GPT, la colonne Gpt comportera un astérisque (affichage *). Si le style de partition du disque est MBR, la colonne Gpt sera vide.
Windows 10 a intégré un utilitaire appelé MBR2GPT, qui permet de convertir le style de partition de disque sans supprimer les fichiers. Veuillez cliquer ici pour apprendre comment convertir le style de partition de disque de MBR à GPT sans perte de données.
Grâce aux étapes ci-dessus, nous avons pratiquement terminé la vérification et nous savons à peu près si l'ordinateur actuel répond aux exigences minimales pour l'installation ou la mise à niveau vers Windows 11.
Enfin, il y a deux choses à noter :
1. Si le processeur ne figure pas dans la liste des processeurs pris en charge, ne vous inquiétez pas, Microsoft a clairement indiqué qu'il continuerait à essayer de prendre en charge davantage de modèles de processeurs.
2. Si le type de démarrage est BIOS, n'essayez pas de convertir le lecteur système en GPT, car le système actuel ne pourra pas démarrer.
Autres articles liés
wisecleaner uses cookies to improve content and ensure you get the best experience on our website. Continue to browse our website agreeing to our privacy policy.
I Accept