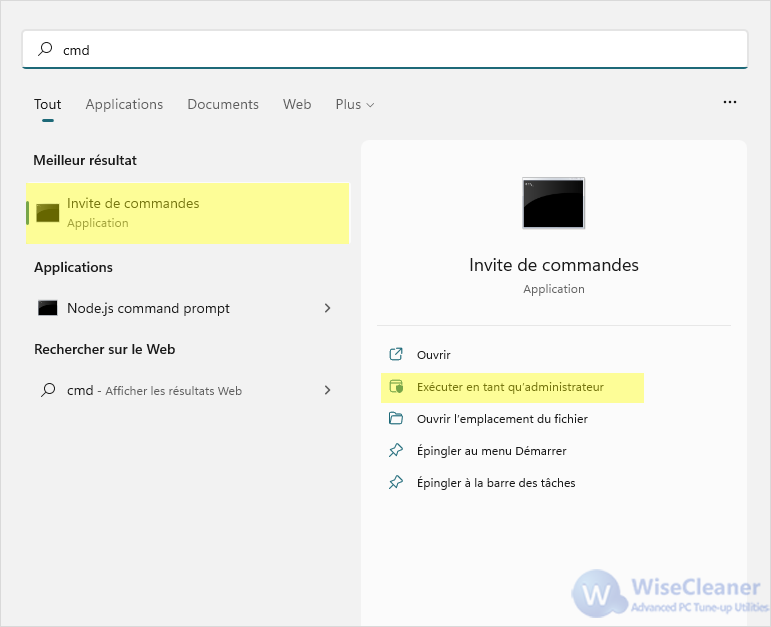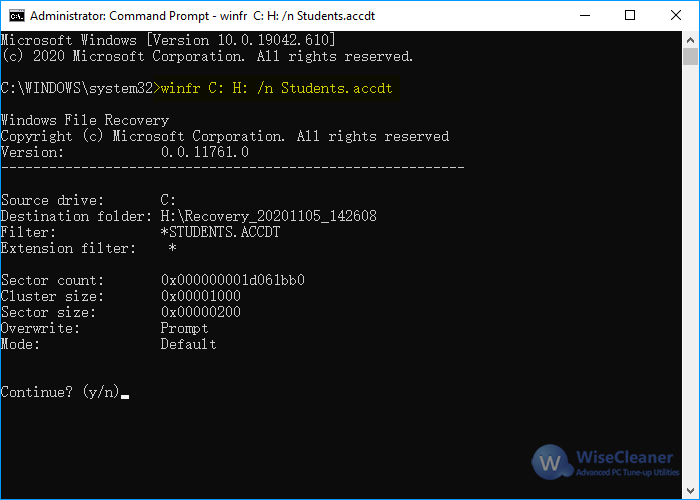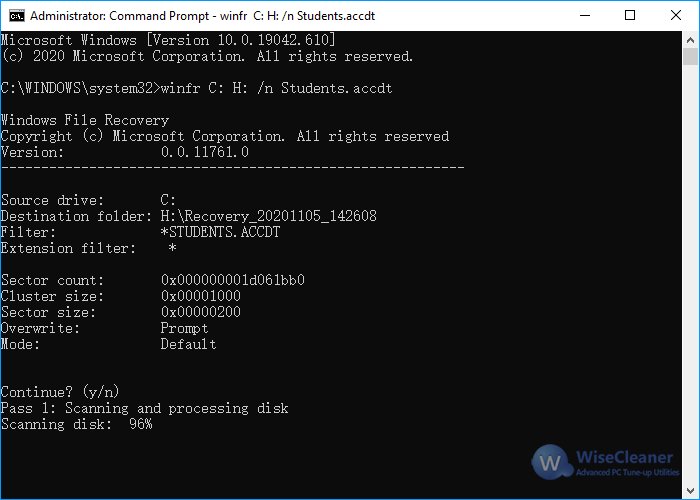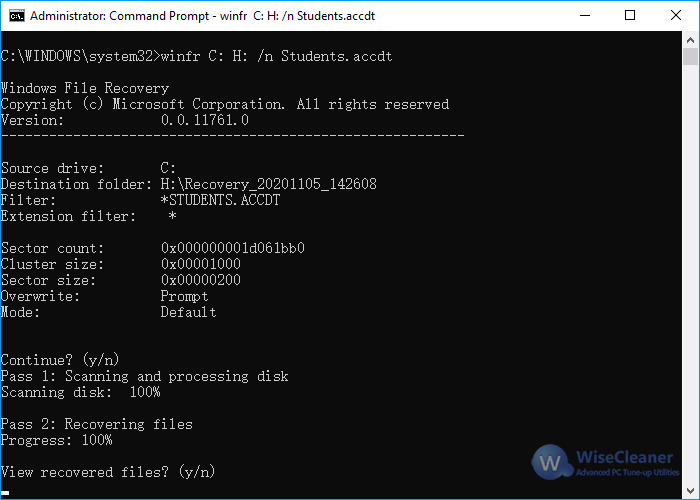De nombreux fichiers sont perdus chaque jour dans l'ordinateur. Certains d'entre eux sont supprimés par les utilisateurs, et d'autres sont perdus en raison d'accidents (suppression par erreur, dommages causés par un virus, dommages au disque dur, etc.) Microsoft a récemment publié un nouvel outil,
Windows File Recovery, qui aide les utilisateurs à récupérer les fichiers perdus sur leur PC ou leur ordinateur portable.
Qu'est-ce que la récupération de fichiers Windows ?
Windows File Recovery est un outil gratuit développé par Microsoft qui permet de restaurer les fichiers perdus sur Windows 10. À proprement parler. Il ne s'agit pas d'un outil Windows de routine, mais d'une application en ligne de commande. Veuillez essayer Wise Data Recovery si vous avez besoin d'applications régulières. Il peut vous aider à récupérer des fichiers perdus ou supprimés avec des opérations simples. Windows Files Recovery prend en charge la récupération de fichiers à partir de périphériques de stockage locaux (y compris les lecteurs internes, les lecteurs externes et les périphériques USB), mais ne prend pas en charge la récupération de fichiers de stockage en nuage et de fichiers réseau.
Comment obtenir Windows File Recovery ?
Windows File Recovery est disponible sur le
Microsoft Store. Cela signifie que les utilisateurs peuvent le télécharger et l'installer gratuitement.
Important : Ce programme nécessite Windows 10 2004 (version 19041) et plus. Veuillez cliquer ici pour savoir
comment vérifier la version de Windows que vous utilisez
Étape 1. Lancez Microsoft Store
En général, l'icône du Microsoft Store se trouve dans la barre des tâches ou dans le menu Démarrer, vous pouvez la trouver facilement. Si elle ne se trouve pas à l'endroit mentionné ci-dessus, appuyez sur Win + S pour ouvrir le champ de recherche, puis tapez Microsoft Store ou simplement Store. En général, le premier résultat de recherche est Microsoft Store.
Étape 2. Recherchez l'application
Tapez le nom complet de Windows File Recovery dans le champ de recherche du Microsoft Store pour le trouver rapidement.
Étape 3. Téléchargez et installez
Cliquez sur le bouton Obtenir, puis installez Windows File Recovery.
Comment utiliser Windows File Recovery ?
Étape 1. Ouvrez Windows File Recovery
Il y a deux façons de l'ouvrir.
- Ouvrez Démarrer et trouvez Windows File Recovery, puis cliquez dessus.
Appuyez sur Win + s pour ouvrir la fenêtre de recherche, tapez cmd et cliquez sur Exécuter en tant qu'administrateur pour ouvrir l'invite de commande.
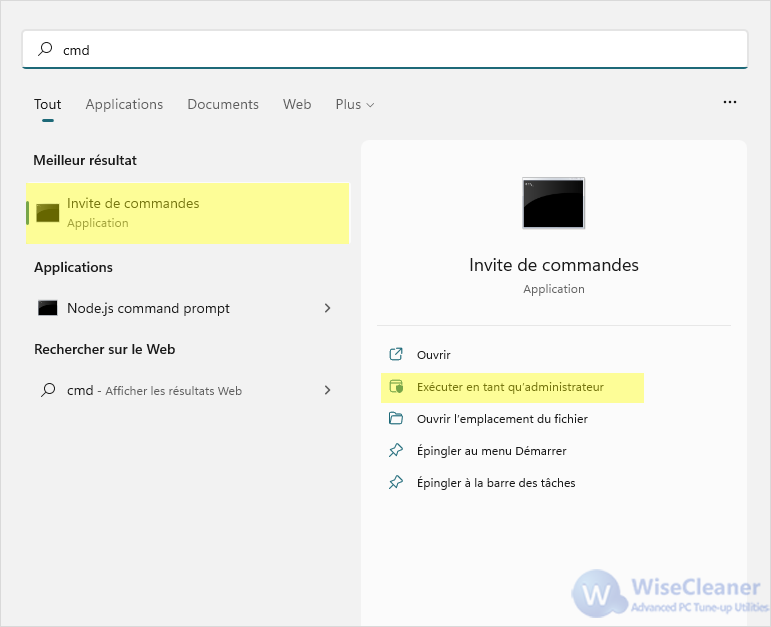
Étape 2. Tapez la commande
Le format de commande de Windows File Recovery est présenté comme suit :
winfr source-drive: destination-drive: [/switches]
Important : Les lecteurs source et destination doivent être différents. Il y a 5 exemples ci-dessous :
A. Récupérez un fichier spécifique du lecteur C : vers le dossier de récupération du lecteur H :.
winfr C: H: /n Students.accdt
B. Récupérez tout fichier dont le nom contient la chaîne "wise" dans le dossier de récupération du lecteur H :.
winfr C: H: /n *wise*
C. Récupérez un type de fichier spécifique du lecteur C : vers le dossier de récupération du lecteur H :.
winfr C: H: /n *.png
D. Récupérez tous les fichiers d'un dossier spécifique dans le dossier de récupération du lecteur H :.
winfr C: H: /n usersdocuments
E. Récupérez tous les fichiers dans un groupe d'extension JPEG (jpg, jpeg, jpe, jif, jfif, jfi) dans le dossier de récupération sur le lecteur H :.
winfr C: H: /x /y:JPEG
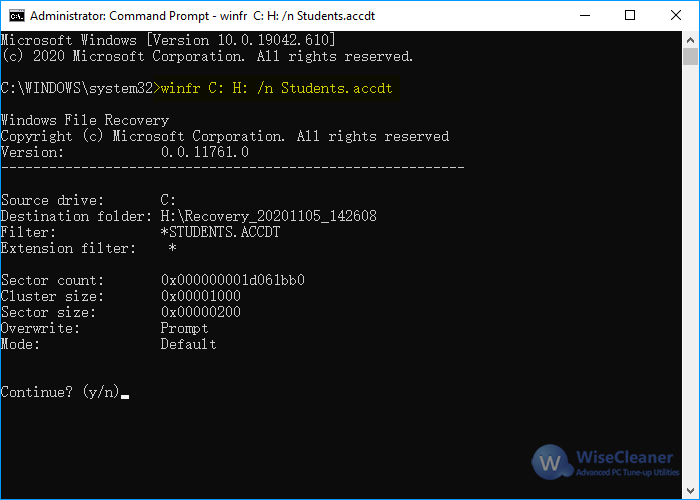
Étape 3. Saisissez Y pour lancer l'opération de récupération
Si vous voulez arrêter ou annuler la récupération, veuillez appuyer sur
Ctrl + C.
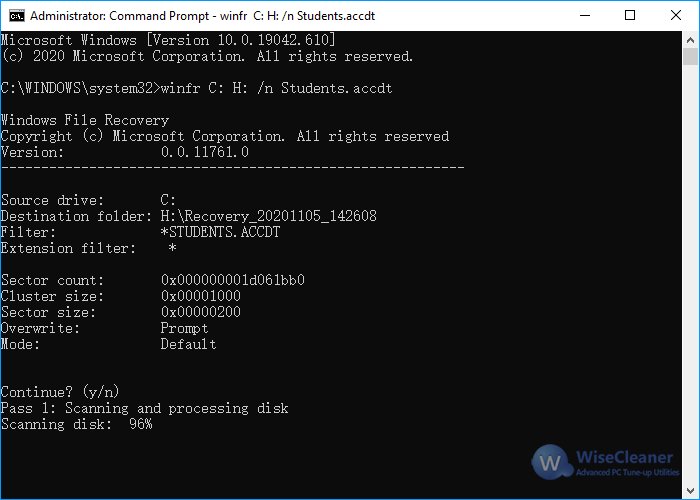
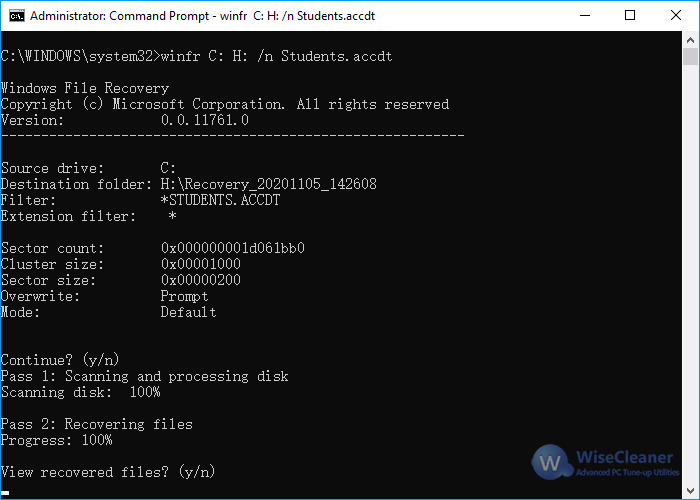
Mode d'analyse de Windows File Recovery
Windows File Recovery prend en charge trois modes de récupération des fichiers : Défaut, Segment (/r) et Signature (/x).
1. Mode par défaut
Ce mode utilise la table des fichiers maîtres (MFT) pour localiser les fichiers perdus. Il fonctionne bien lorsque le MFT et les segments de fichier, également appelés segments d'enregistrement de fichier (FRS), sont présents.
winfr C: H: /n Students.accdt
winfr
C: H: /n *wise*
winfr
C: H: /n *.png
winfr
C: H: /n usersdocuments
2. Exemples de modes de segmentation (/r)
Ce mode ne nécessite pas le MFT mais nécessite des segments. Les segments sont des résumés d'informations sur les fichiers que NTFS stocke dans le MFT, comme le nom, la date, la taille, le type et l'index de l'unité de cluster/allocation.
winfr C: H: /r /n Students.accdt
winfr
C: H: /r /n *wise*
winfr
C: H: /r /n *.png
3. Exemples de mode signature (/x)
Ce mode exige seulement que les données soient présentes, recherche des types de fichiers spécifiques et ne fonctionne pas pour les très petits fichiers. Pour les périphériques de stockage non-NTFS, seul le mode Signature est pris en charge.
winfr C: H: /x /y:JPEG
Avez-vous l'impression qu'il est un peu difficile à utiliser ? Oui, Windows File Recovery est principalement destiné aux utilisateurs avancés ayant certaines compétences informatiques, et non aux utilisateurs ordinaires. Le logiciel Wise Data Recovery est destiné à tous les utilisateurs. Le mode Défaut est équivalent au balayage rapide de Wise Data Recovery, qui ne peut récupérer que les fichiers qui ont été supprimés récemment. Le mode Segment et le mode Signature sont équivalents à l'analyse approfondie de Wise Data Recovery, qui peut restaurer les fichiers qui ne peuvent pas être restaurés par l'analyse rapide (mode par défaut).
[Référence]
Microsoft Support: Recover lost files on Windows 10