WiseCleaner Savoir-faire
Rencontrez des problèmes informatiques difficiles ?
Tout sur la maintenance et l'optimisation de votre système Windows.
Jul 28, 2020
La fonction Picture in picture est souvent appelée PIP. Nous pouvons regarder la vidéo dans une petite fenêtre flottante en dehors du navigateur et continuer à effectuer d'autres tâches pendant la lecture de la vidéo.
La meilleure chose est que le chromium a un mode Picture in Picture, nous pouvons facilement utiliser le mode PIP sur un navigateur basé sur le chromium, comme Google Chrome, Microsoft New Edge, et Mozilla Firefox, sans avoir besoin d'installer une extension tierce.
Pour utiliser le mode "picture-in-picture" sur un navigateur basé sur chromium, veuillez vous assurer que le navigateur est la dernière version, et suivez ces étapes.
1. Ouvrez une vidéo YouTube sur un navigateur Chrome, Edge, Firefox ou tout autre navigateur basé sur chrome.
2. Cliquez deux fois avec le bouton droit de la souris sur la vidéo et sélectionnez l'option Image dans l'image.
Au premier clic, vous verrez des options permettant de mettre la vidéo en boucle, de copier l'URL, etc. Au deuxième clic, vous devriez voir une option appelée Mode PIP.
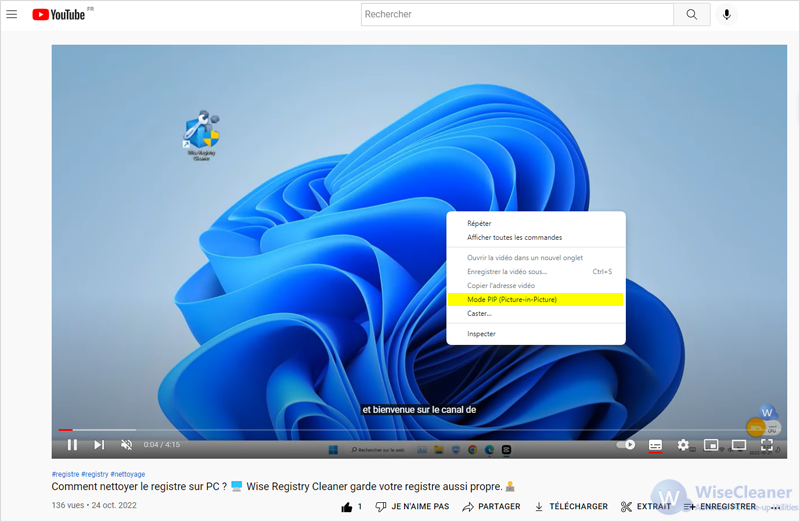
3. La vidéo commence à être lue en mode PIP dans le coin inférieur droit de l'écran.
Vous pouvez faire glisser la fenêtre flottante n'importe où et la redimensionner. Même si vous réduisez la fenêtre du navigateur, la lecture se poursuit.
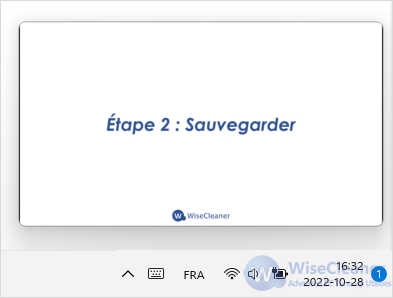
Grâce au panneau de contrôle global des médias, vous pouvez facilement contrôler la lecture, la pause et le saut de la vidéo dans le navigateur.
Google Chrome
Étape 1. Ouvrez le panneau Experiments de Google Chrome
Veuillez lancer la dernière version de Google Chrome, tapez la commande suivante dans la barre d'adresse et appuyez sur Entrée.
chrome://flags
Étape 2. Activez Global Media Controls Picture-in-Picture et Global Media Controls
Veuillez taper les mots-clés "global" dans le champ de recherche, cela peut vous aider à localiser rapidement les commandes Global Media Controls Picture-in-Picture et Global Media Controls.
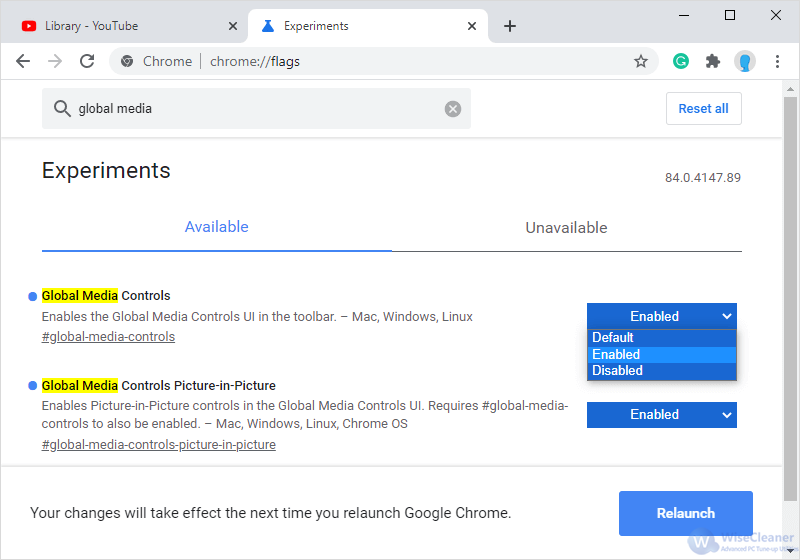
Étape 3. Relancez Google Chrome
Après avoir sélectionné Enabled, veuillez relancer Google Chrome pour que les modifications soient prises en compte.
Lorsque vous ouvrez une vidéo YouTube, vous verrez une nouvelle icône derrière la barre d'adresse, qui est le panneau "Global Media Control".
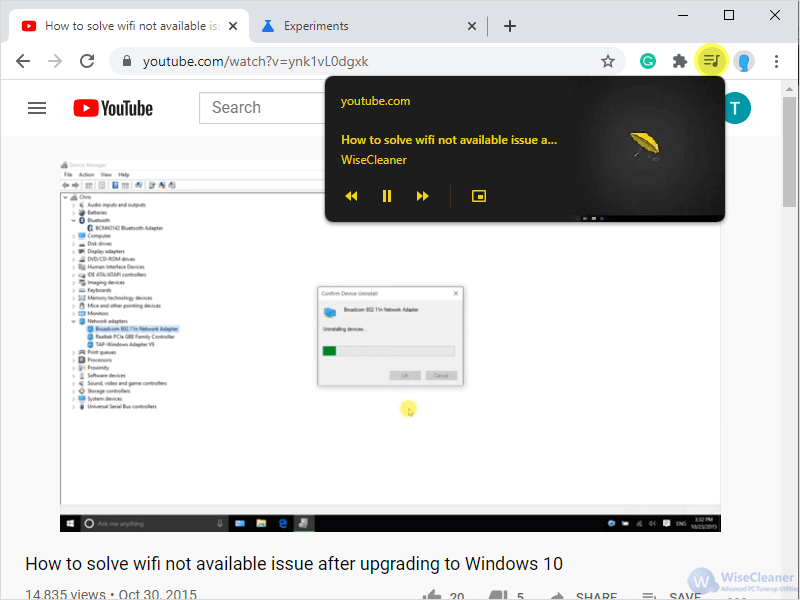
Microsoft Edge
Le fonctionnement est similaire à celui de Chrome, mais avec quelques différences.
Étape 1. Ouvrez le panneau Expériences d'Edge
Veuillez lancer Microsoft Edge, tapez la commande suivante dans la barre d'adresse et appuyez sur Entrée.
edge://flags
Étape 2. Activez Global Media Controls Picture-in-Picture et Global Media Controls
Veuillez taper les mots-clés "global" dans le champ de recherche, cela peut vous aider à localiser rapidement les commandes Global Media Controls Picture-in-Picture et Global Media Controls.
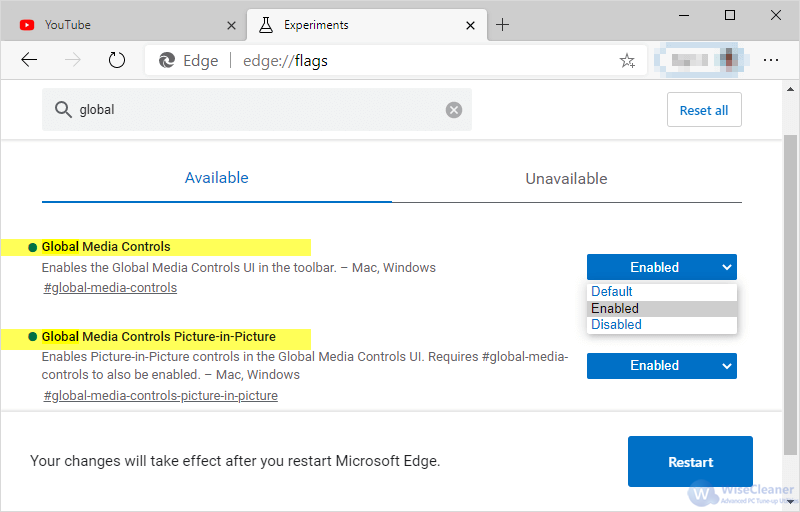
Étape 3. Relancez Edge
Après avoir sélectionné Enabled, veuillez relancer Edge pour que les modifications soient prises en compte.
Lorsque vous ouvrez une vidéo YouTube, vous verrez une nouvelle icône derrière la barre d'adresse, qui est le panneau "Global Media Control".
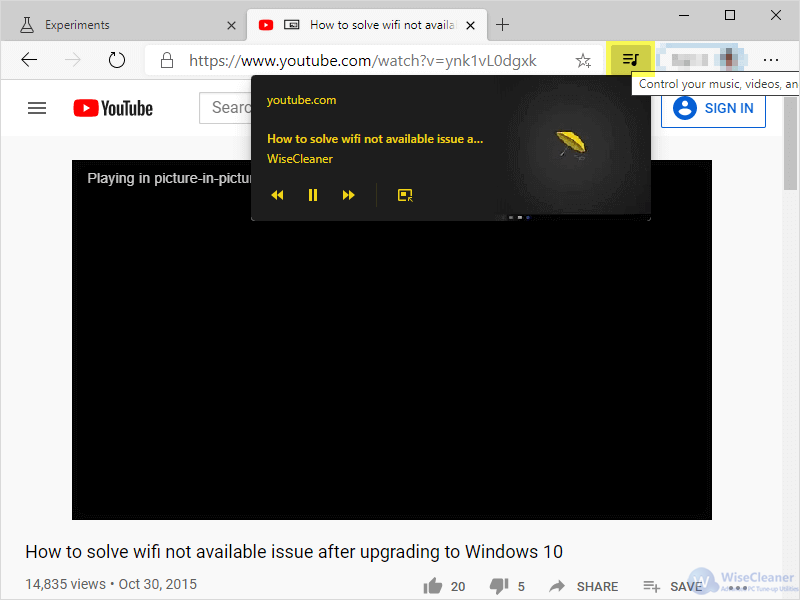
Autres articles liés
wisecleaner uses cookies to improve content and ensure you get the best experience on our website. Continue to browse our website agreeing to our privacy policy.
I Accept