WiseCleaner Savoir-faire
Rencontrez des problèmes informatiques difficiles ?
Tout sur la maintenance et l'optimisation de votre système Windows.
May 26, 2020
Lorsque vous essayez d'ouvrir les "Paramètres d'affichage" ou l'option "Personnaliser" à partir du menu contextuel, vous pouvez recevoir le message d'erreur suivant : "Ce fichier ne contient pas d’application associée pour effectuer cette action. Installez une application ou, si c’est déjà fait, créez une association sur la page Paramètres des applications par défaut."
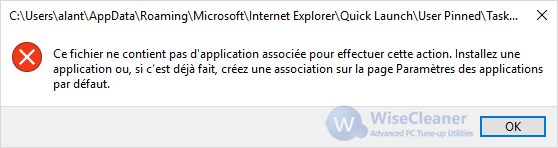
Il existe 4 méthodes pour résoudre le problème "Paramètres MS : affichage".
1. Réinitialiser le cache du Windows Store
2. Corriger les corruptions du système avec l'outil DISM
3. Restaurer le système à un point antérieur
4. Supprimer la clé de registre : ms-settings
Veuillez suivre les étapes ci-dessous pour réinitialiser le cache du Windows Store.
(1) Appuyez simultanément sur les touches Win + R pour ouvrir la fenêtre Exécuter.
(2) Tapez wsreset.exe et appuyez sur Entrée, vous verrez alors la fenêtre suivante.
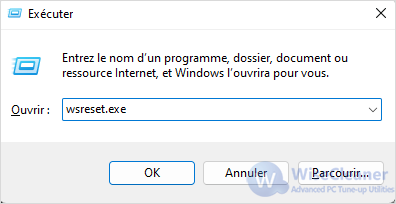
(3) Si vous voyez la fenêtre suivante, veuillez patienter quelques minutes jusqu'à ce que le Windows Store s'exécute automatiquement.
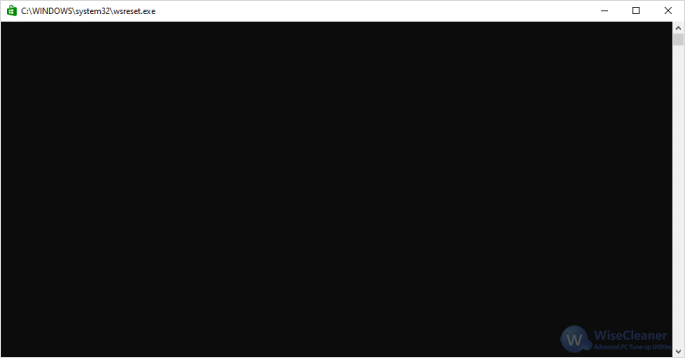
(4) Fermez le Windows Store et essayez d'ouvrir les paramètres de personnalisation.
(1) Appuyez sur Win + X et choisissez Windows PowerShell (admin)
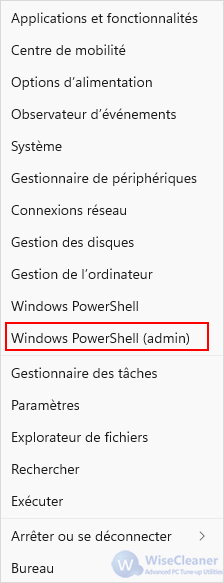
(2) Exécutez les deux commandes suivantes en séquence.
DISM.exe /Online /Cleanup-image /Scanhealth
DISM.exe /Online /Cleanup-image /Restorehealth
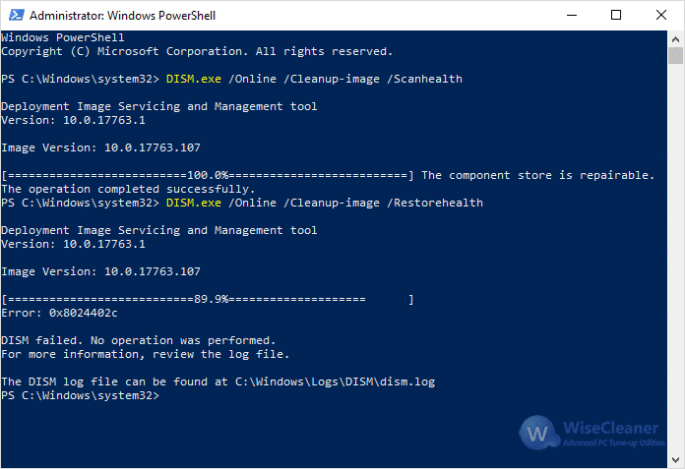
(3) Redémarrer le système
Le point de restauration du système peut nous aider à résoudre la plupart des problèmes du système s'il existe un point de travail.
(1) Appuyez sur Win + R pour ouvrir la fenêtre Exécuter.
(2) Tapez rstrui et cliquez sur OK
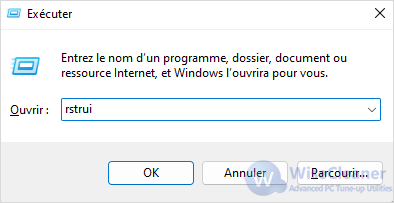
(3) Cliquez sur le bouton Suivant en bas de la fenêtre de Restauration du système.
(4) Sélectionnez un point de restauration plus ancien pour restaurer le système.
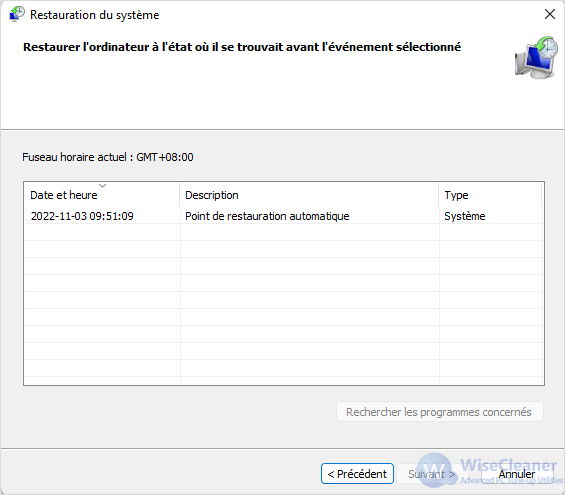
Il est nécessaire d'effectuer une sauvegarde du registre ou du système avant de supprimer les clés du registre. Après la sauvegarde, veuillez suivre les étapes ci-dessous pour supprimer le registre.
(1) Appuyez sur Win + R pour ouvrir la fenêtre Exécuter.
(2) Tapez regedit et cliquez sur OK pour ouvrir l'éditeur de registre.
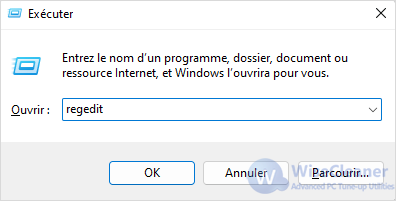
(3) Naviguez jusqu'à HKEY_CURRENT_USERsoftwareclasses
(4) Supprimez ou renommez la clé ms-settings.
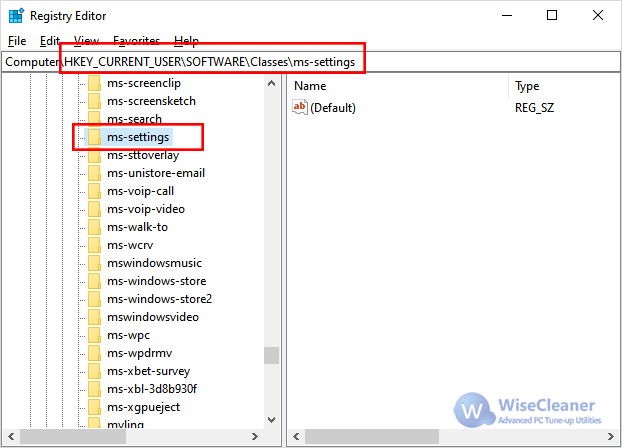
(5) Redémarrez le système.
Autres articles liés
wisecleaner uses cookies to improve content and ensure you get the best experience on our website. Continue to browse our website agreeing to our privacy policy.
I Accept