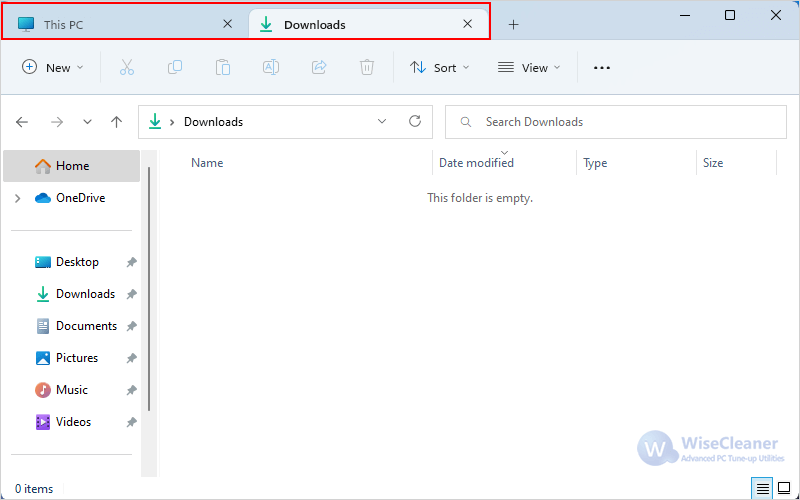
Avant de commencer, assurez-vous que la mise à jour 22H2 a été installée sur votre Windows 11 (l'OS build est 22621.819 ou plus récent), sinon, la fonction d'onglet de l'explorateur de fichiers ne peut pas être activée même si le registre est modifié.
Commençons par activer la fonction multi-onglets dans l'Explorateur Windows 11.
Partie 1. Sauvegardez votre registre Windows
Le registre de Windows est une partie très importante du système Windows. Une modification inappropriée affectera la stabilité du système et, dans les cas les plus graves, peut entraîner un plantage du système, voire l'empêcher de fonctionner. C'est pourquoi nous devons faire une sauvegarde avant de modifier le registre.
Dans ce cas, je recommande d'utiliser Wise Registry Cleaner. Non seulement il peut sauvegarder le registre complet , mais il peut également créer un point de restauration du système . Si vous souhaitez en savoir plus sur Wise Registry Cleaner, cliquez ici .
Étape 1 : Lancez Wise Registry Cleaner
Double-cliquez sur le raccourci du bureau de Wise Registry Cleaner pour le lancer. Si vous ne l'avez pas installé, cliquez icipour télécharger la dernière version de Wise Registry Cleaner.
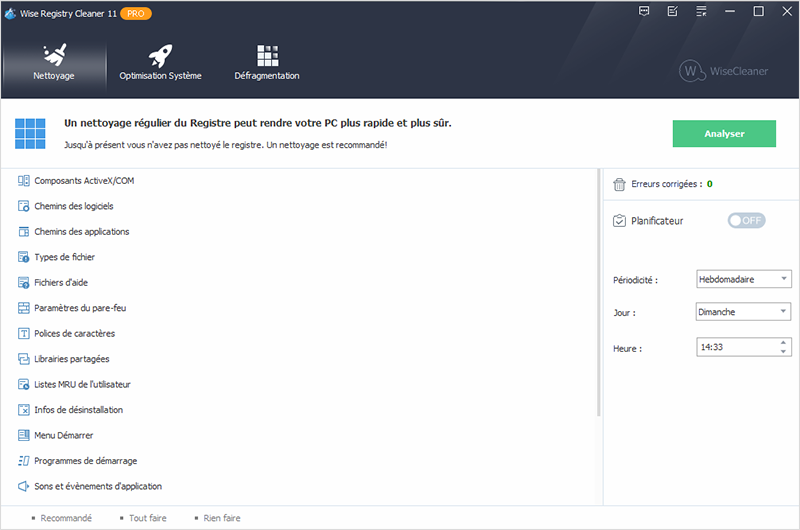
Étape 2 : Ouvrez le centre de sauvegarde.
Cliquez sur l'icône Menu dans le coin supérieur droit (à gauche de l'icône Minimisé) et sélectionnez Sauvegarde dans le menu déroulant.
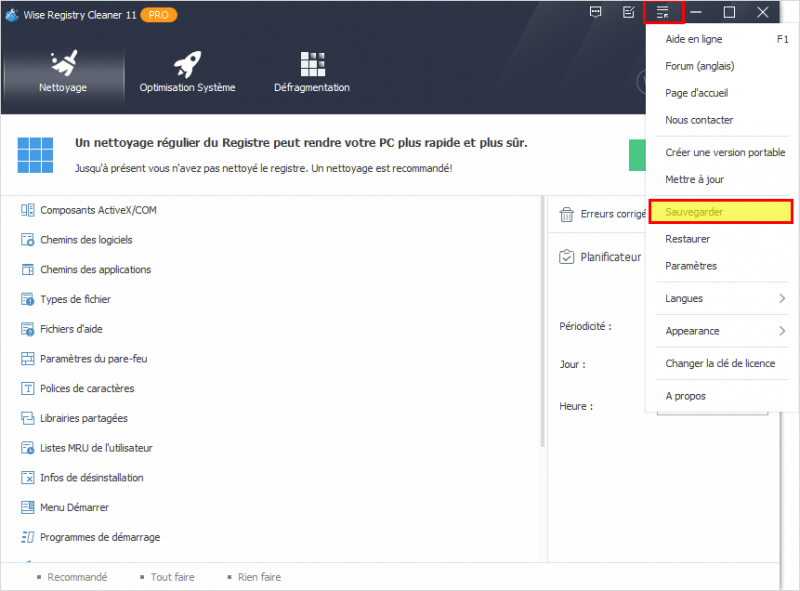
Étape 3 : Sauvegarder le registre.
Dans la fenêtre de sauvegarde qui s'affiche, cliquez sur l'option Créer une sauvegarde complète du registre.
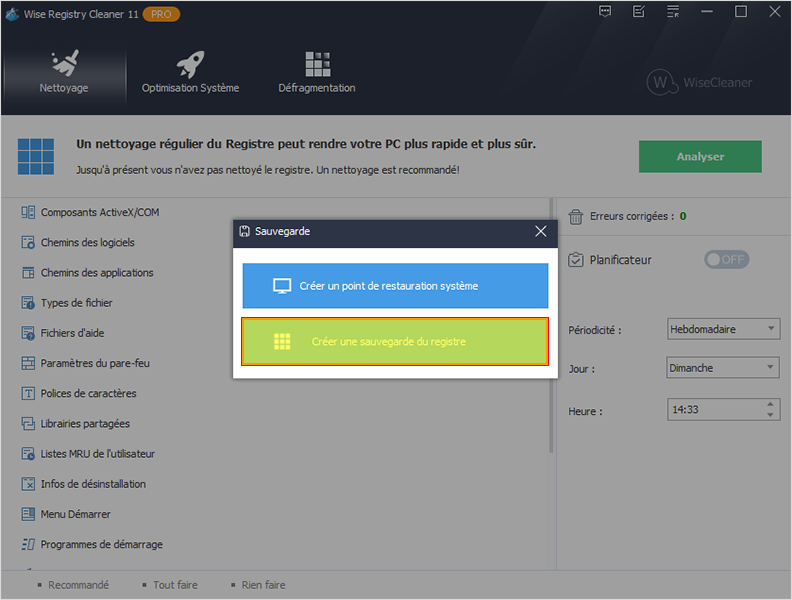
Note : Le fichier de sauvegarde est stocké dans C:\NUsers\Nvotre nom\NAppData\NRoaming\NWise Registry Cleaner\NBackup par défaut.
Partie 2. Active la fonction multi-onglets dans l'explorateur Windows.
Étape 1 : Ouvrez l'éditeur du registre
Appuyez sur Win + R pour ouvrir la fenêtre d'exécution, puis entrez regedit dans la fenêtre d'exécution et cliquez sur le bouton OK.
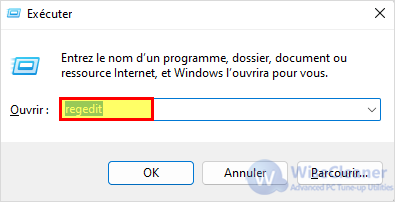
Étape 2 : Développez le registre
Cliquez sur les nœuds sur le côté gauche de l'éditeur du registre, et trouvez la clé de registre ci-dessous.
HKEY_LOCAL_MACHINE\SYSTEM\CurrentControlSet\Control\FeatureManagement\Overrides\4
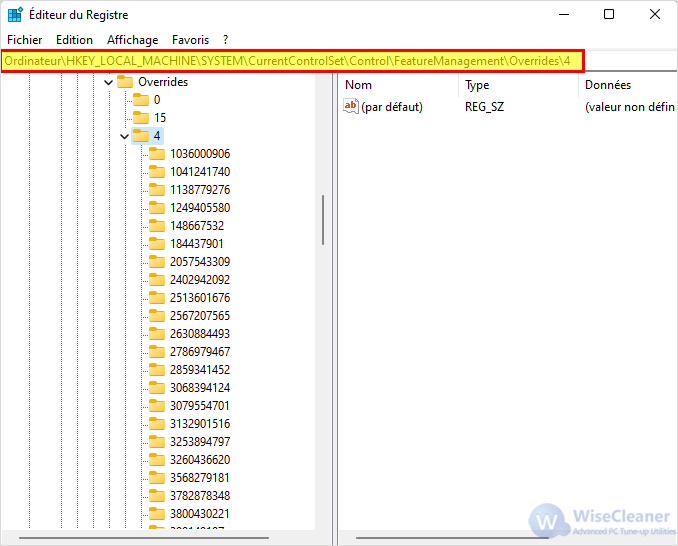
Étape 3 : Créez une nouvelle clé 1887869580
Cliquez avec le bouton droit de la souris sur la clé 4, sélectionnez Nouveau, puis cliquez sur Clé. Nommez cette nouvelle clé 1887869580.
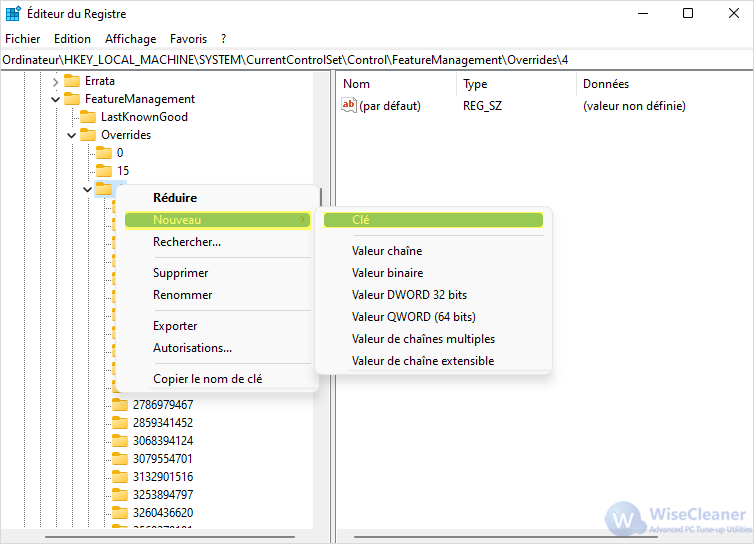
Étape 4 : Créez une nouvelle valeur DWORD - EnabledState.
Sélectionnez la clé 1887869580 à gauche, puis cliquez avec le bouton droit de la souris sur la zone vide à droite. Sélectionnez Nouveau, puis cliquez sur Valeur DWORD (32 bits). Nommez-la EnabledState (État activé).
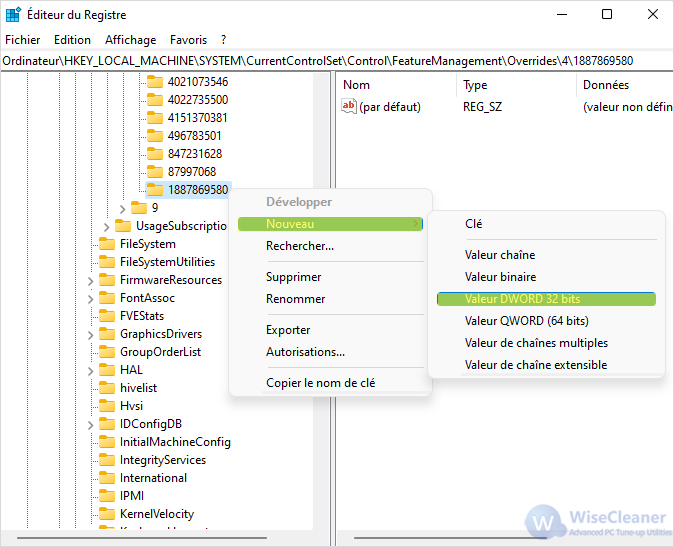
Double-cliquez sur EnabledState et donnez-lui la valeur 2. Cliquez sur OK pour enregistrer.
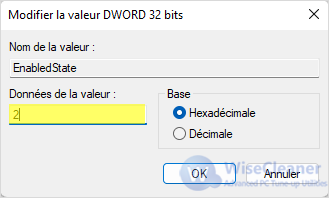
Étape 5 : Créez une nouvelle valeur DWORD - EnabledStateOptions.
Cliquez à nouveau avec le bouton droit de la souris sur la zone vide à droite, sélectionnez Nouveau et cliquez sur Valeur DWORD (32 bits). Nommez-le EnabledStateOptions. Il n'est pas nécessaire de modifier sa valeur, il suffit de la maintenir à 0.
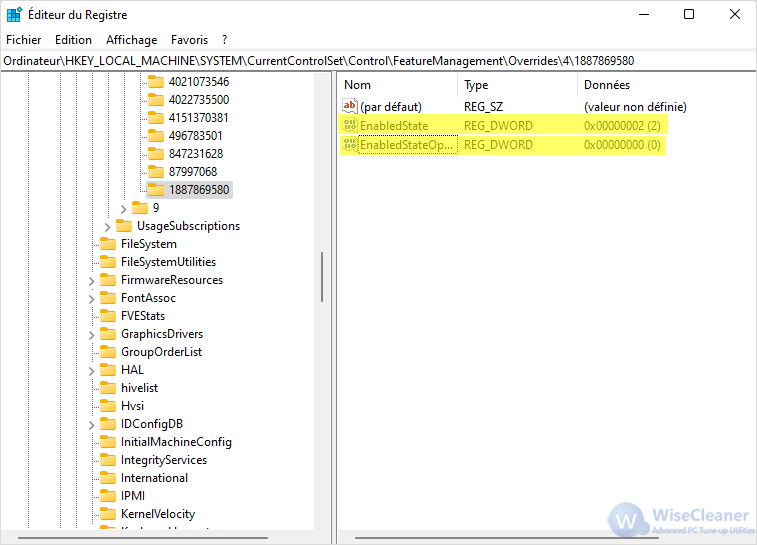
Étape 6 : Redémarrez le système Windows.
Fermez l'éditeur du registre, puis cliquez sur l'icône Démarrer dans la barre des tâches. Cliquez sur le bouton d'Alimentation et sélectionnez Redémarrer.
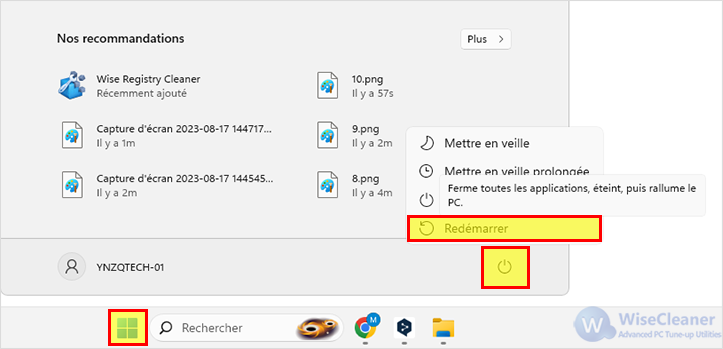
Conclusion
Si vous avez lu Comment activer l'option Gestionnaire des tâches dans le menu de la barre des tâches de Windows 11 , vous constaterez que les méthodes décrites dans ces deux articles sont les mêmes. Vous n'avez donc à le faire qu'une seule fois, et vous pouvez activer la fonction multi-onglets de l'Explorateur Windows et l'option Gestionnaire des tâches dans le menu de la barre des tâches en même temps.

