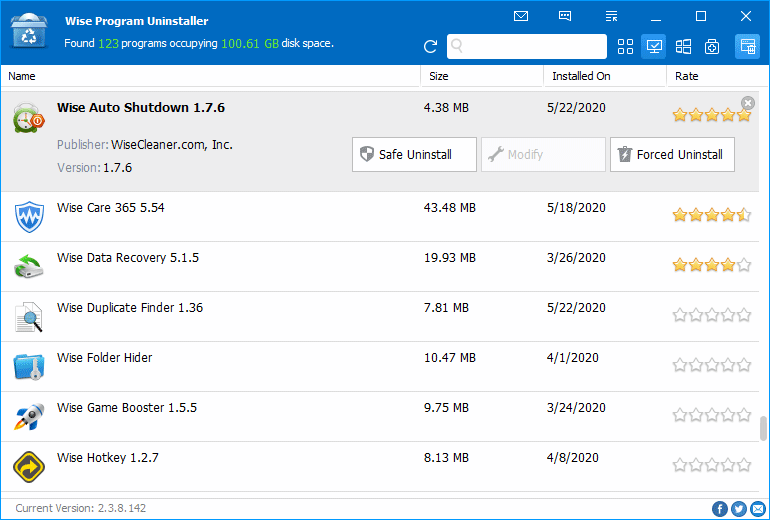Custom Uninstall
If Wise Program Uninstaller does not list the program that needs to be uninstalled, or the program does not provide an anti-installation program, you can use Custom Uninstall.
Custom Uninstall is similar to forced Uninstall, searching for files, folders, and registries related to the program, and then forcibly deleting these items.
1. Add program
Click the Custom Uninstall icon and then click the browse button to find the folder of the program which needs to be deleted.
2. Search related items
After clicking Next, Wise Program Uninstaller will use the folder name as the default keyword to start searching for related items.
First, Wise Program Uninstaller will check the app’s uninstaller and perform a safe uninstall; if there is no uninstaller, it will start searching for related files and registry entries.
3. Check the result
After the search is completed, please be sure to carefully check whether the items in the list belong to the program which will be uninstalled to avoid accidental deletion causing other programs to malfunction.
4. Delete program
If all listed items (files and registry entries) are safe to remove, please click the Remove button, Wise Program Uninstaller will start to back up the selected items and then perform the deletion.
The backup will take a long time if the application is too large. You can turn OFF the backup function in Settings.