WiseCleaner Savoir-faire
Rencontrez des problèmes informatiques difficiles ?
Tout sur la maintenance et l'optimisation de votre système Windows.
Mar 14, 2024
Ces dossiers sont généralement soumis à des restrictions, mais vous pouvez tout de même y accéder. Pour cela, vous devez en être le propriétaire. Le fait d'être propriétaire d'un dossier vous permet de modifier les autorisations d'objet pour ce dossier. Vous pouvez utiliser les méthodes alternatives suivantes pour obtenir la propriété des dossiers dans Windows 11 et 10.
Le dossier WindowsApps est un bon exemple de dossier à accès restreint. Ce dossier contient les applications courantes de la plate-forme Windows installées sur votre PC. Lorsque vous essayez de l'ouvrir, vous voyez apparaître le message habituel de refus d'accès (ou d'autorisation).
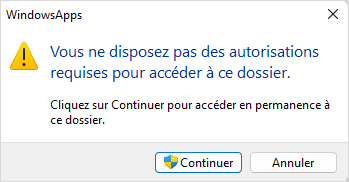
Vous pouvez prendre manuellement possession de ce dossier et d'autres dossiers en modifiant leurs autorisations d'ouverture via l'onglet Sécurité. Cet onglet comprend des paramètres de sécurité avancés que vous devez ajuster pour prendre possession du dossier. Voici comment prendre possession du dossier WindowsApps dans Windows 11.
Appuyez sur Win + E pour ouvrir Explorateur de fichiers
Cliquez sur Afficheret montrer pour ouvrir d'autres options de l'explorateur, sélectionnez ensuite l'option Eléments masqués dans le menu.
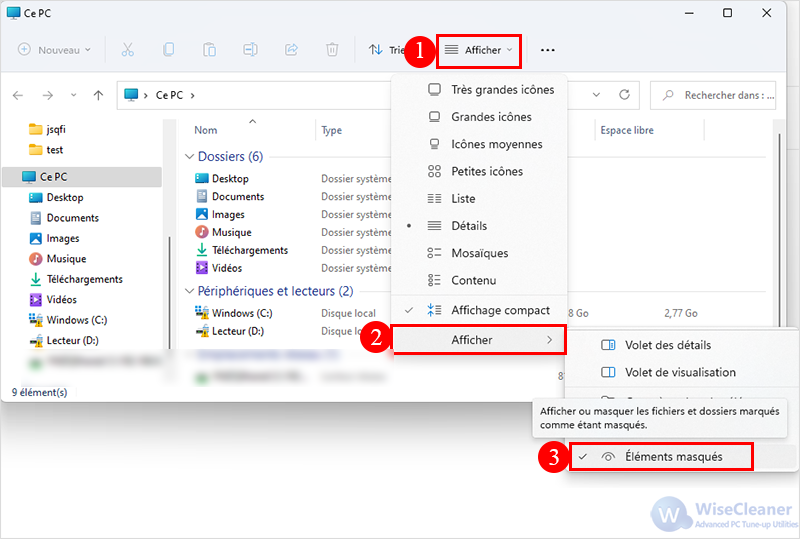
Affichez le chemin d'accès au dossier C:\Program Files, localisez ensuite WindowsApps.
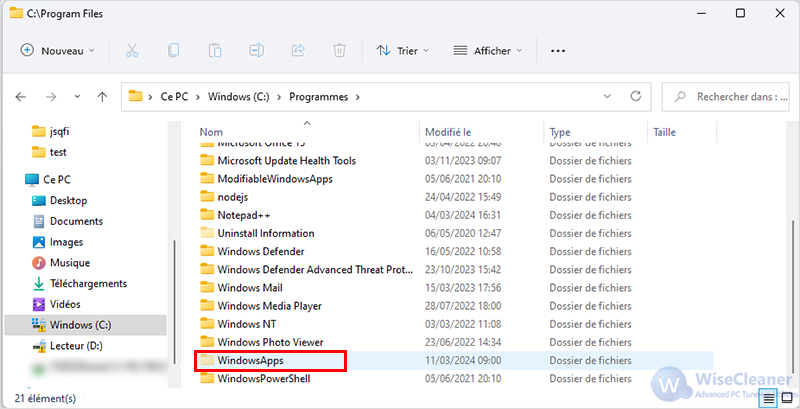
Cliquez avec le bouton droit de la souris sur WindowsApps et sélectionnez Propriétés, sélectionnez ensuite l'onglet Sécurité illustré dans la capture d'écran ci-dessous.
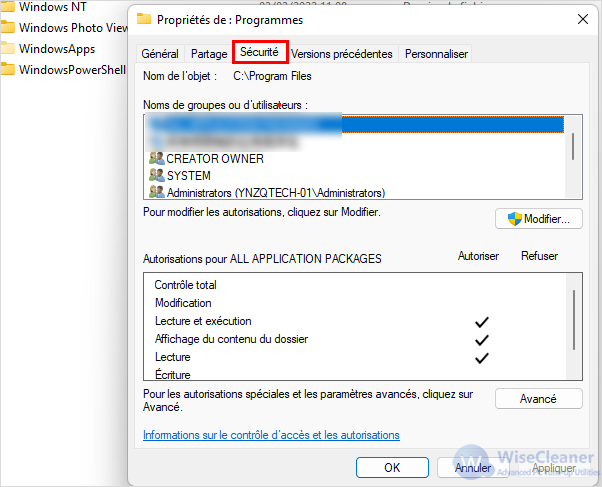
Cliquez sur Avancé pour afficher la fenêtre Paramètres de sécurité de l'application Windows, puis cliquez ensuite sur Modifier pour ouvrir la fenêtre Sélectionner des utilisateurs ou des groupes.
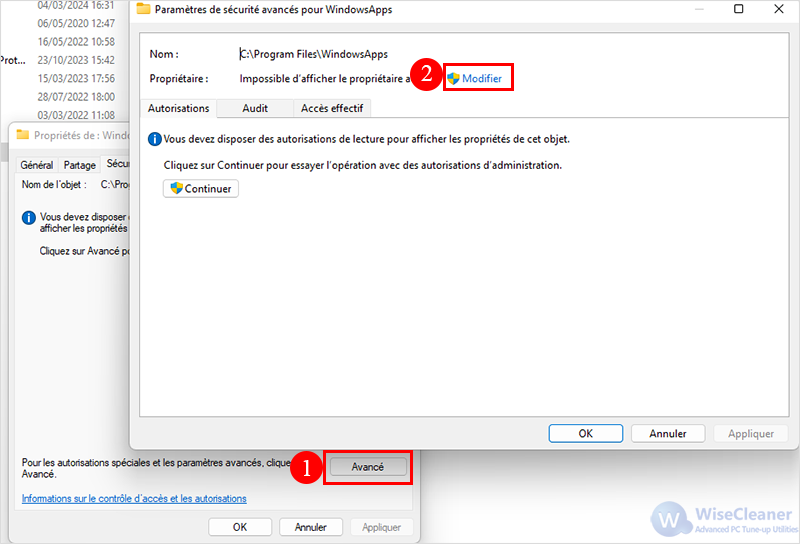
Saisissez Administrator dans la case Object Name (Nom de l'objet). Vous pouvez également saisir votre compte d'utilisateur de l’objet dans cette case
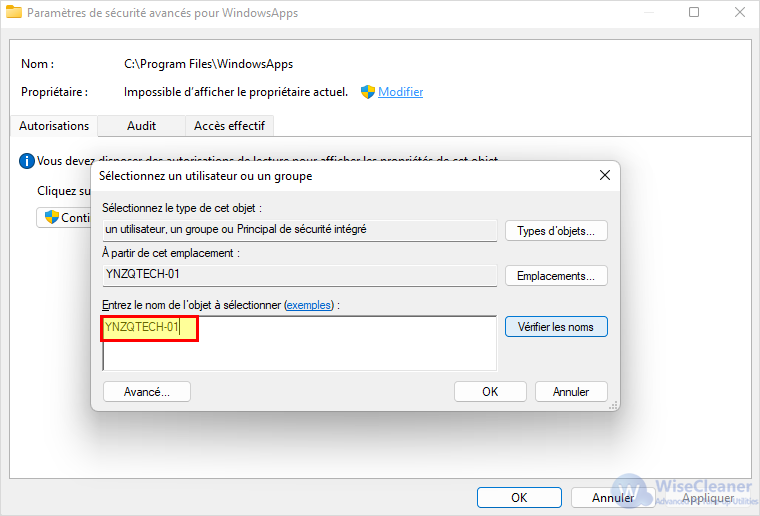
Appuyez sur le bouton Vérifier le nom et cliquez sur l'option OK.
Cliquez sur la case Remplacer le propriétaire des sous-conteneurs et des objets pour la sélectionner, sélectionnez ensuite Appliquer > OK pour modifier les autorisations de dossier configurées. Enfin, cliquez sur OK à l'invite qui confirme que vous avez pris possession du dossier.
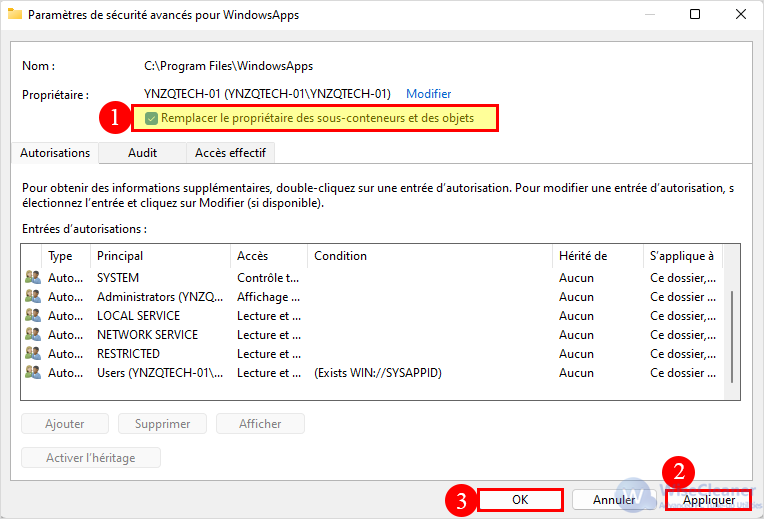
Maintenant, allez-y et essayez d'ouvrir WindowsApps à nouveau. Après avoir pris la propriété du dossier, le dossier s'ouvrira maintenant pour vous. Vous pouvez prendre possession d'autres dossiers de la même manière.
L'invite de commande nous offre un autre moyen d'obtenir la propriété d'un dossier. Il est plus facile et plus rapide de prendre possession d'un dossier en tapant une commande rapide. Vous pouvez prendre possession de WindowsApps à l'invite de commande comme indiqué ci-dessous :
Cliquez dans la case Rechercher du menu Démarrer, ou appuyez simultanément sur les touches Windows + S, tapez ensuite cmd dans la boîte de recherche et sélectionnez Exécuter en tant qu'administrateur pour ouvrir l'invite de commande avec des privilèges élevés.
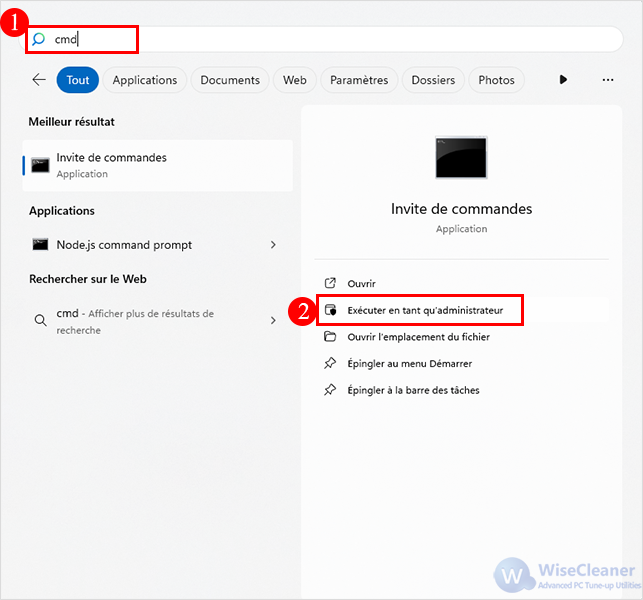
Entrez cette commande d'enlèvement :
takeown /F “C:\Program Files\WindowsApps”
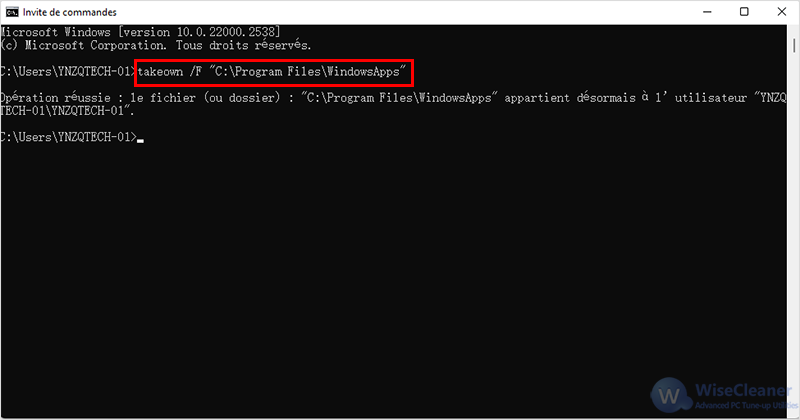
Appuyez sur la touche Entrée du clavier pour prendre possession du dossier.
La commande ci-dessus attribue la propriété à l'utilisateur actuellement connecté. Vous pouvez modifier cette commande en ajoutant des options supplémentaires. Par exemple, l'ajout des commutateurs /A et /R permet d'attribuer la propriété au groupe Admin et d'appliquer la propriété à tous les sous-dossiers contenus dans le répertoire personnel.La commande pour le dossier WindowsApp est illustrée ci-dessous :
takeown /F C:\Program Files\WindowsApps /A /R
Lorsque vous prenez possession de certains dossiers, vous pouvez voir exactement ce qu'ils contiennent. Dans le cas de WindowsApps, vous pourrez ouvrir les sous-dossiers d'installation des applications Windows à partir de ce dossier. Ainsi, en prenant effectivement possession des dossiers, vous aurez un meilleur accès à tout le contenu de votre ordinateur. Toutefois, il est recommandé de ne pas tenter de supprimer le contenu de ces dossiers, à moins que vous ne sachiez exactement quel contenu doit être supprimé.
Autres articles liés
wisecleaner uses cookies to improve content and ensure you get the best experience on our website. Continue to browse our website agreeing to our privacy policy.
I Accept