WiseCleaner Savoir-faire
Rencontrez des problèmes informatiques difficiles ?
Tout sur la maintenance et l'optimisation de votre système Windows.
Jan 23, 2024
Vous devez l'ouvrir en appuyant sur les touches de raccourci Ctrl + Alt + Suppr ou Ctrl + Maj + Échap. Mais vous êtes-vous déjà demandé comment lancer le gestionnaire des tâches en tant qu'administrateur sur un système d'exploitation Windows ?
Si vous n'en avez pas encore mais que vous voulez connaître les astuces, lisez ce guide jusqu'à la fin. Dans cet article, nous avons abordé sept façons de travailler sous Windows 11 que vous pouvez utiliser pour ouvrir facilement le Gestionnaire des tâches avec des privilèges administratifs.
Si vous êtes un utilisateur invité de Windows 11, vous ne pourrez pas effectuer d'actions de niveau administrateur à l'aide du Gestionnaire des tâches. Même si vous souhaitez mettre fin à l'application, vous verrez apparaître un message d'erreur "Accès refusé".
Maintenant, reconnectez-vous à votre appareil en tant qu'administrateur ou essayez d'ouvrir le Gestionnaire des tâches en tant qu'administrateur et vous ne recevrez plus ce message d'erreur.
La façon la plus efficace de lancer le Gestionnaire des tâches en tant qu'administrateur est d'utiliser la commande Exécuter. Suivez les étapes suivantes pour ouvrir cette application système sous Windows 11 :
Appuyez sur Win + R pour lancer la commande Exécuter
Tapez Taskmgr dans la boîte d’Exécuter et appuyez ensuite simultanément sur les touches Ctrl + Maj + Entré.
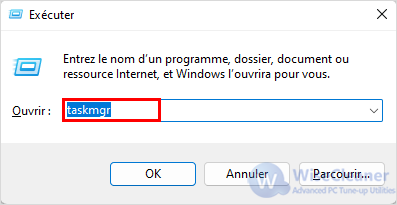
Le Gestionnaire des tâches sera alors invoqué avec les droits de l'administrateur.
Appuyez sur Win + s pour lancer la fenêtre de Recherch Windows.
Tapez Gestionnaire des tâches dans la fenêtre de recherche lorsqu'elle se lance. Cliquez avec le bouton droit de la souris sur le résultat supérieur, à savoir le Gestionnaire des tâches, et sélectionnez l'option Exécuter en tant qu'administrateur.
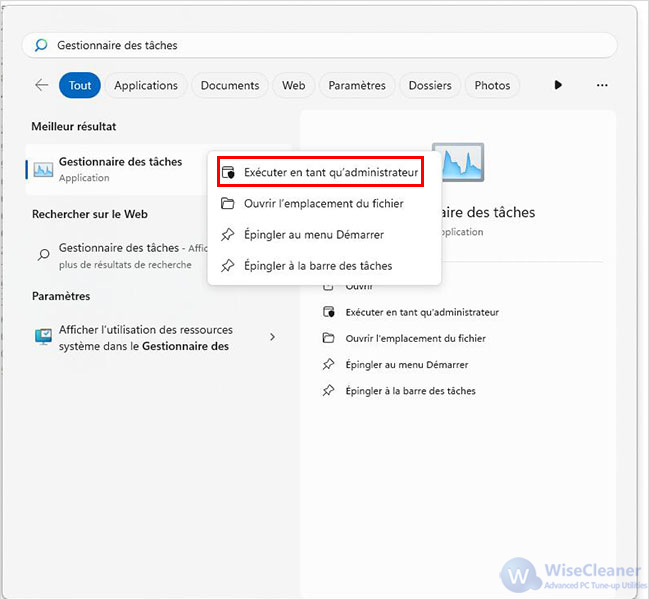
Il est également possible d'ouvrir le gestionnaire des tâches avec des privilèges administratifs en cliquant avec le bouton droit de la souris sur l'option Exécuter en tant qu'administrateur dans le volet de droite.
Si vous préférez travailler avec l'Invite de commande ou PowerShell, même pour les fonctions normales, vous pouvez ouvrir le Gestionnaire des tâches à partir d'ici. Il vous suffit de lancer CMD ou PowerShell en tant qu'administrateur et d'exécuter le code suivant :
taskmgr
Remarque : Veillez à entrer d'abord dans une invite de commande ou dans PowerShell en tant qu'administrateur.
Si vous ouvrez souvent le Gestionnaire des tâches, vous pouvez créer un raccourci vers celui-ci et le placer sur l'écran de votre bureau. Nous savons tous que sur les systèmes d'exploitation Windows, les gens viennent souvent sur l'écran d'affichage et qu'il serait très facile d'ouvrir le Gestionnaire des tâches à partir de là.
Suivez les instructions ci-dessous pour créer ce raccourci et continuer à l'utiliser :
Ouvrez la recherche Windows (Win + S) et recherchez le Gestionnaire des tâches.
Dans le volet de droite, sélectionnez Ouvrir l'emplacement du fichier.
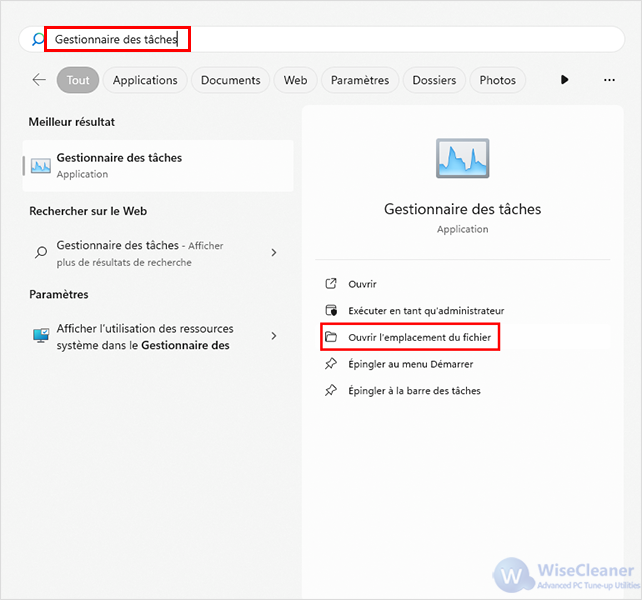
Le système vous redirigera vers le chemin suivant :
C:\ProgramData\Microsoft\Windows\Start Menu\Programs\System Tools
Cliquez avec le bouton droit de la souris sur le fichier exécutable nommé Gestionnaire des tâches et sélectionnez Afficher plus d'options dans le menu contextuel. Lorsque le menu contextuel affiche Plus d'options, sélectionnez Envoyer vers Bureau (pour créer un raccourci).
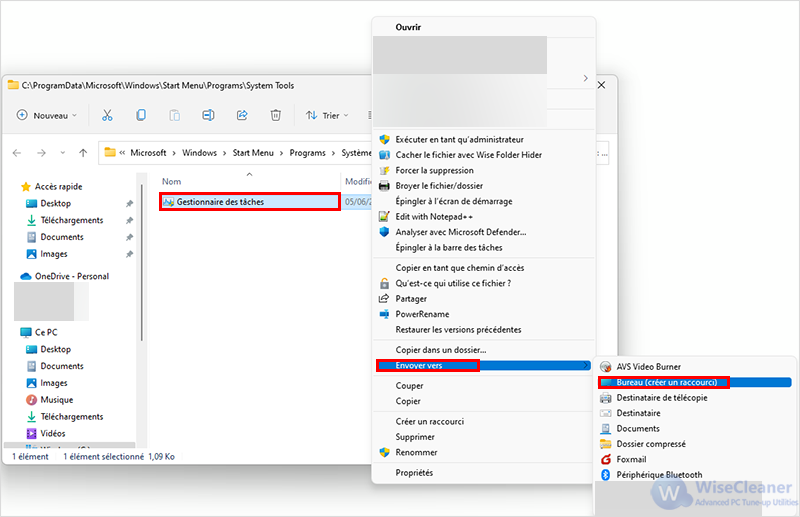
Voilà, vous avez créé avec succès le raccourci du gestionnaire des tâches sur votre bureau. Puisque votre intention est de toujours l'ouvrir en tant qu'administrateur, procédez comme suit :
Cliquez avec le bouton droit de la souris sur l'icône et sélectionnez Propriétés ; l'onglet Raccourcis s'affiche par défaut.
Cliquez sur Avancé, et lorsque la fenêtre se développe, cochez la case Exécuter en tant qu'administrateur.
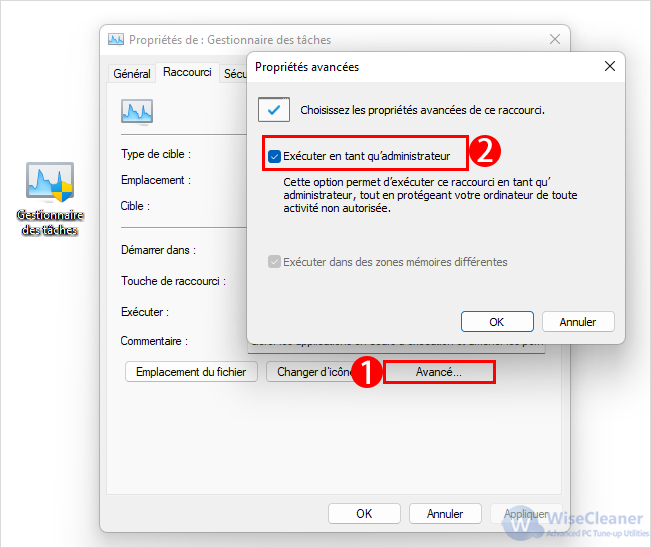
Cliquez sur OK pour confirmer la modification. Lorsque vous revenez à la fenêtre Propriétés, cliquez sur Appliquer > OK.
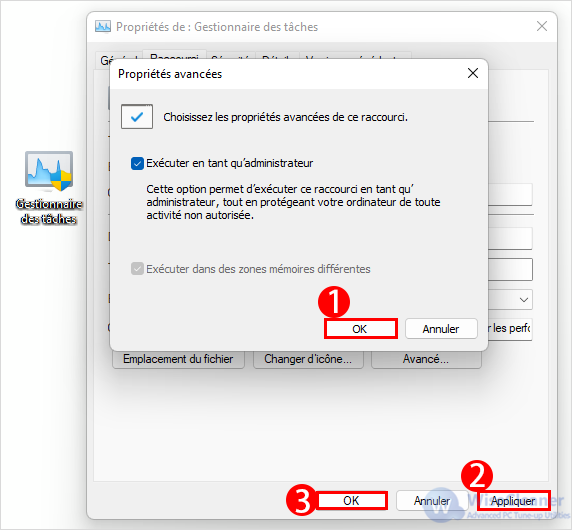
Vous avez créé le raccourci du Gestionnaire des tâches et l'avez placé sur l'écran de votre bureau. Désormais, chaque fois que vous aurez besoin de lancer le Gestionnaire des tâches en tant qu'administrateur, il vous suffira de cliquer sur ce raccourci.
Bien que les paramètres de Windows 11 offrent presque toutes les fonctionnalités qui n'étaient auparavant disponibles que via le Panneau de configuration, certains utilisateurs préfèrent toujours utiliser le Panneau de configuration. Si vous êtes l'un de ces utilisateurs et que vous souhaitez savoir comment démarrer le Gestionnaire des tâches en tant qu'administrateur à partir de ce panneau, suivez ces instructions :
Cliquez sur Démarrer de Windows et tapez panneau de contrôle dans la boîte de recherche, puis ouvrez l'élément correspondant.
Utilisez le menu déroulant Afficher par et sélectionnez Grandes icônes.
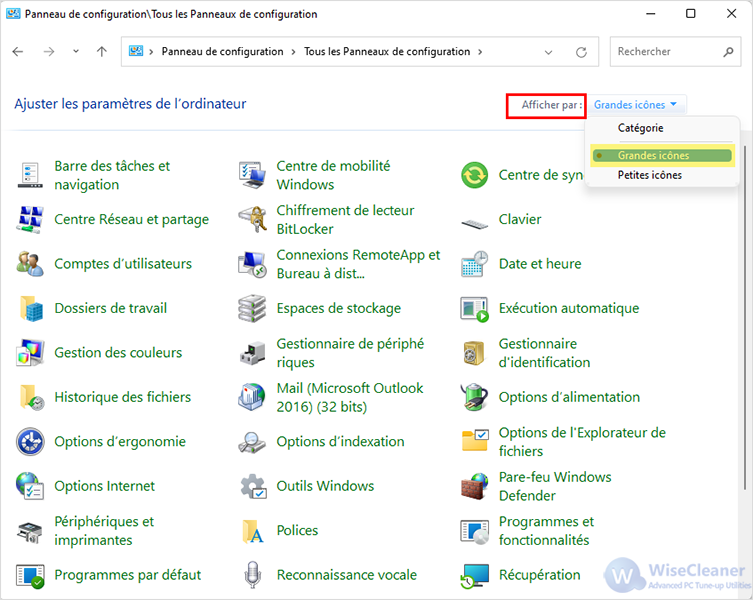
Sélectionnez Outils Windows et vous verrez une liste d'outils disponibles à l'écran.
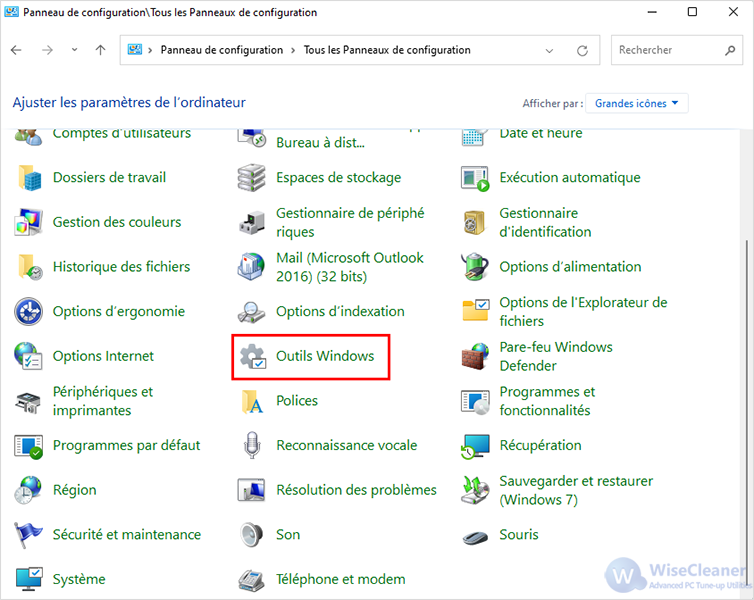
Localisez le Gestionnaire des tâches, cliquez dessus avec le bouton droit de la souris et sélectionnez Exécuter en tant qu'administrateur.
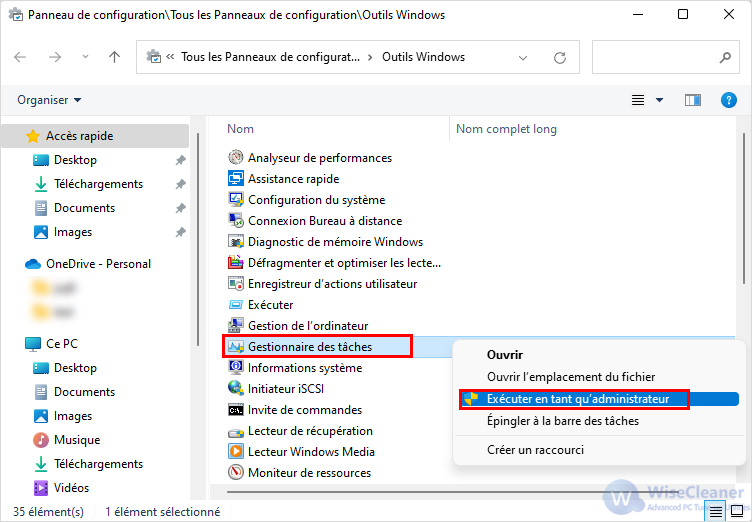
Le Gestionnaire des tâches démarre dès que vous disposez des droits d'administration sur votre ordinateur.
Si vous conservez vos applications les plus fréquemment utilisées dans la barre des tâches, vous pouvez également y épingler le Gestionnaire des tâches et l'ouvrir à partir de cette barre lorsque vous en avez besoin. Après avoir épinglé le Gestionnaire des tâches à la barre des tâches, cliquez avec le bouton droit de la souris sur son icône, cliquez à nouveau avec le bouton droit de la souris sur le Gestionnaire des tâches et cliquez sur Exécuter en tant qu'administrateur.
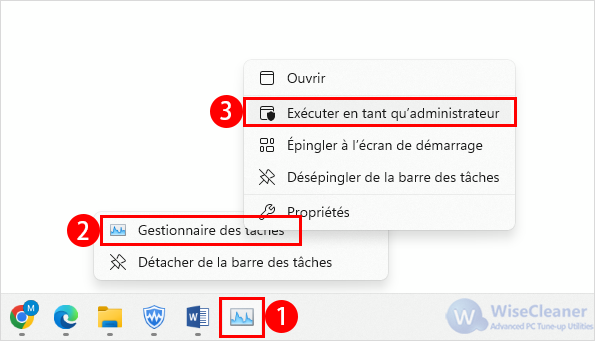
(1) Appuyez sur Win + s pour ouvrir la recherche Windows.
(2) Tapez Gestionnaire des tâches ci-dessus et lorsqu'une correspondance apparaît, cliquez dessus avec le bouton droit de la souris.
(3) Sélectionnez Options - Épingler à la barre des tâches.
Outre l'affichage des processus et des applications en cours d'exécution sur votre ordinateur, vous pouvez également afficher et surveiller les performances du système, telles que l'utilisation du processeur, la mémoire et les détails du GPU. Le Gestionnaire des tâches est donc un outil très utile sous Windows.
J'espère que vous connaissez maintenant les différentes façons de démarrer le Gestionnaire des tâches en tant qu'administrateur sous Windows 11. Si vous trouvez d'autres méthodes utiles, n'hésitez pas à nous contacter !
Autres articles liés
wisecleaner uses cookies to improve content and ensure you get the best experience on our website. Continue to browse our website agreeing to our privacy policy.
I Accept