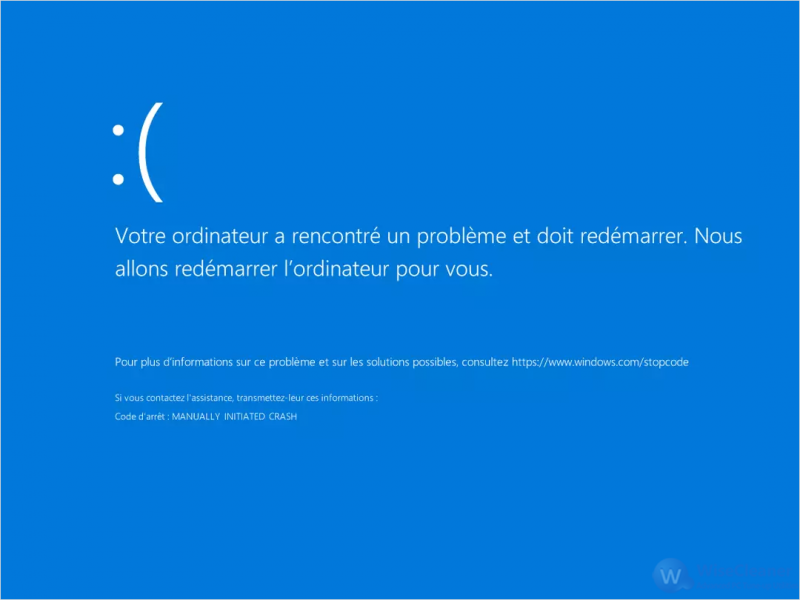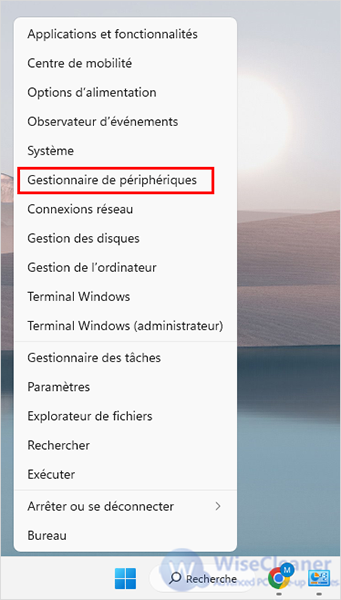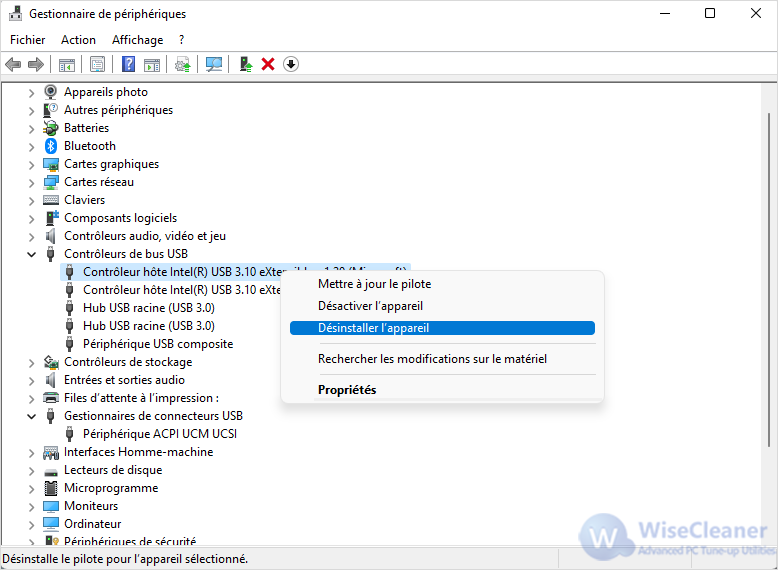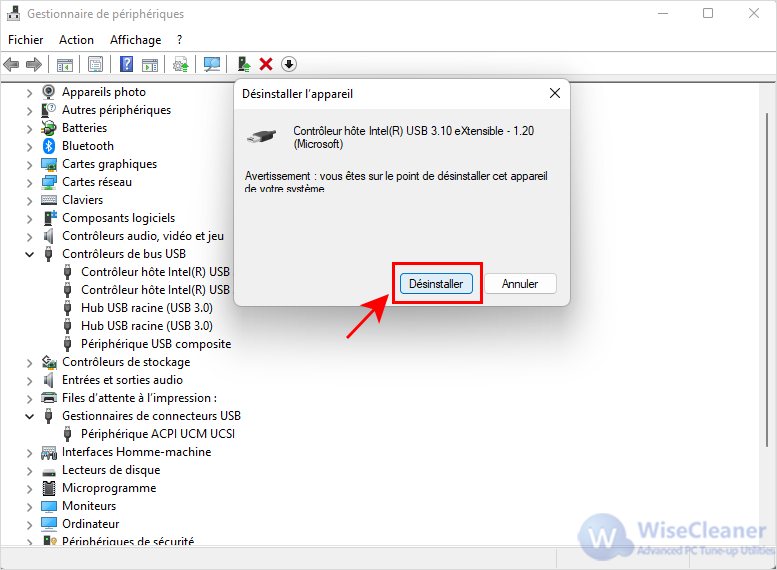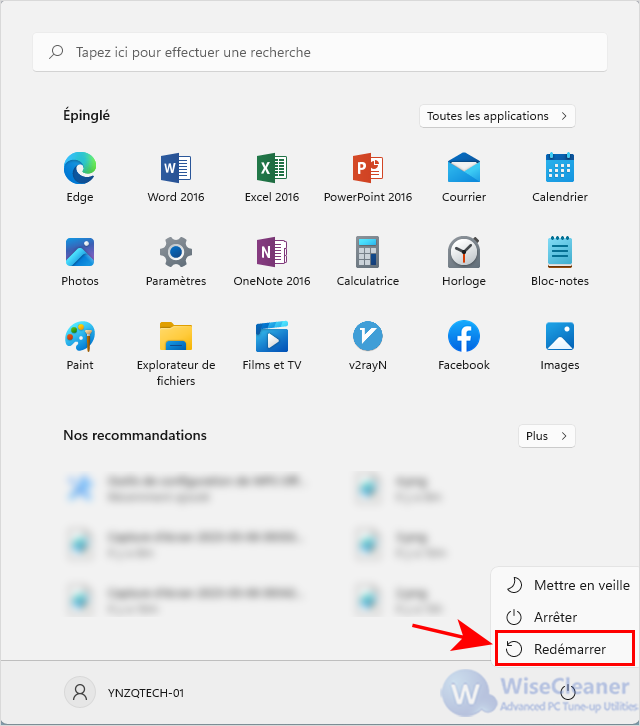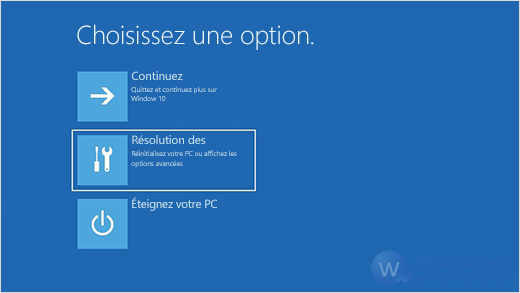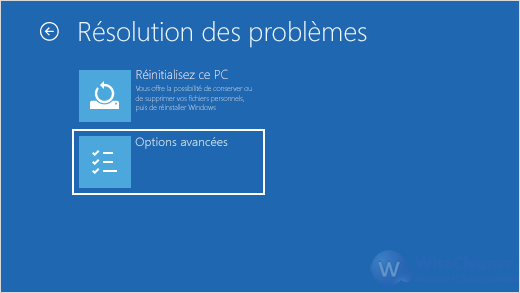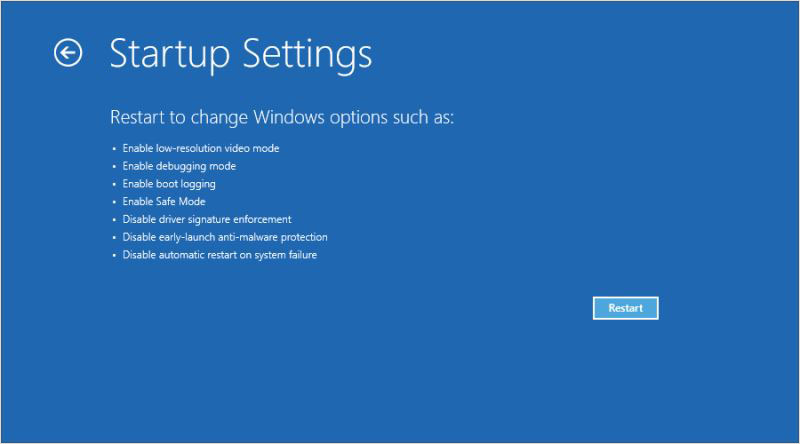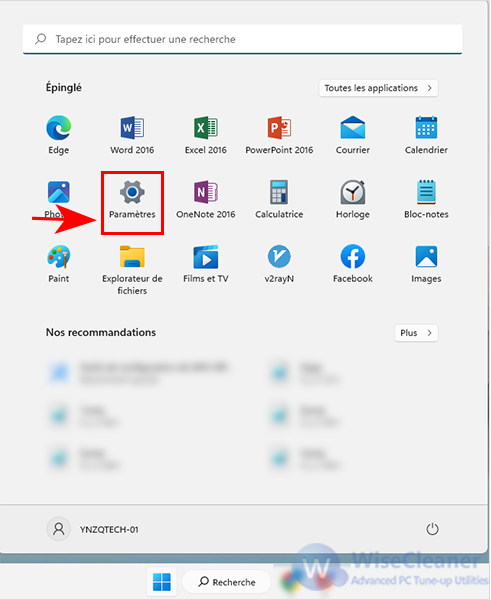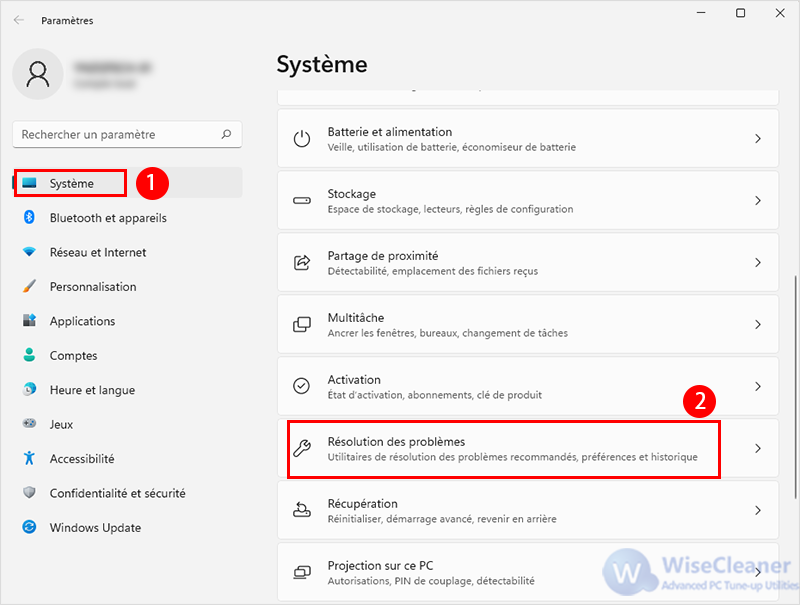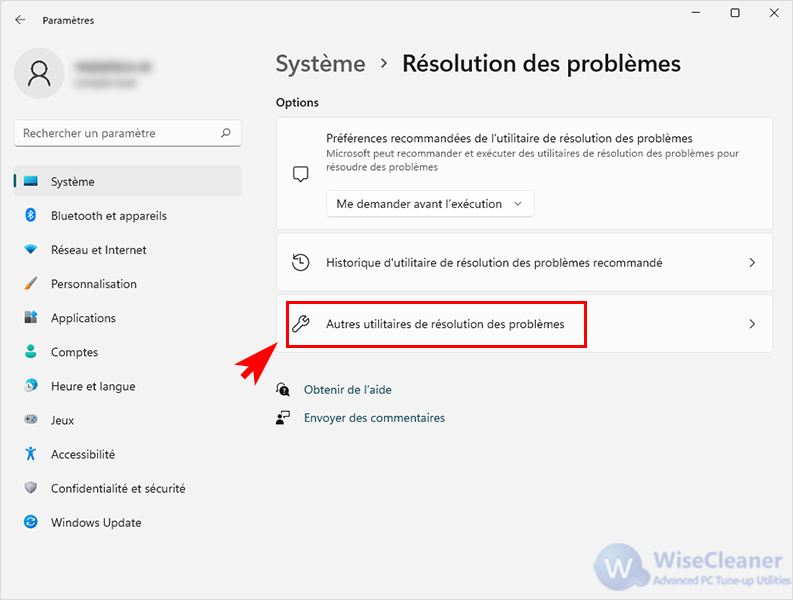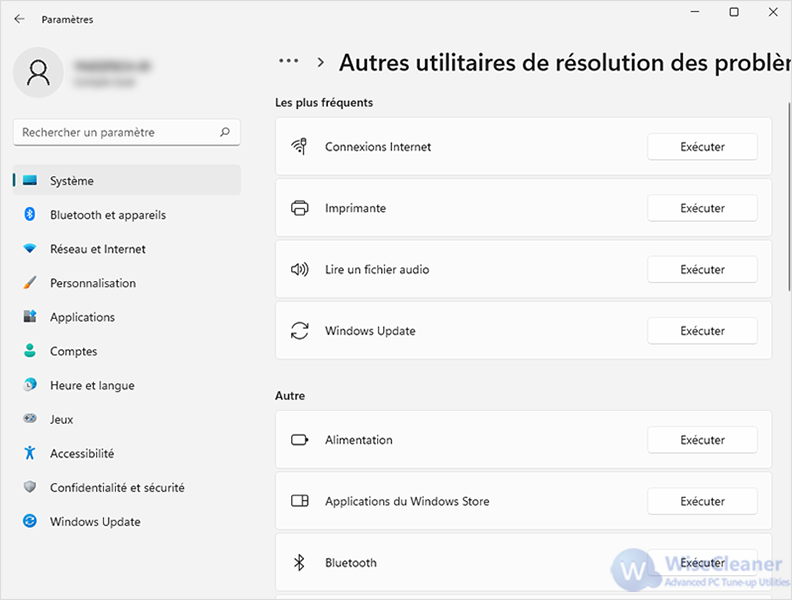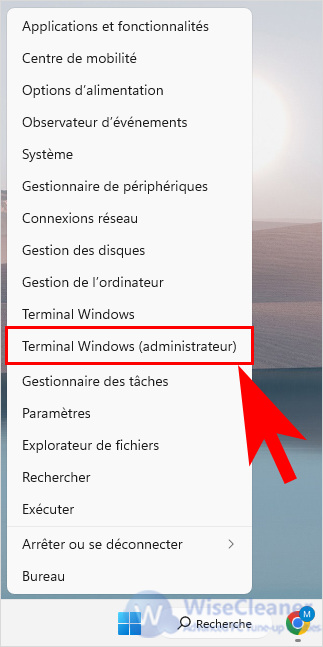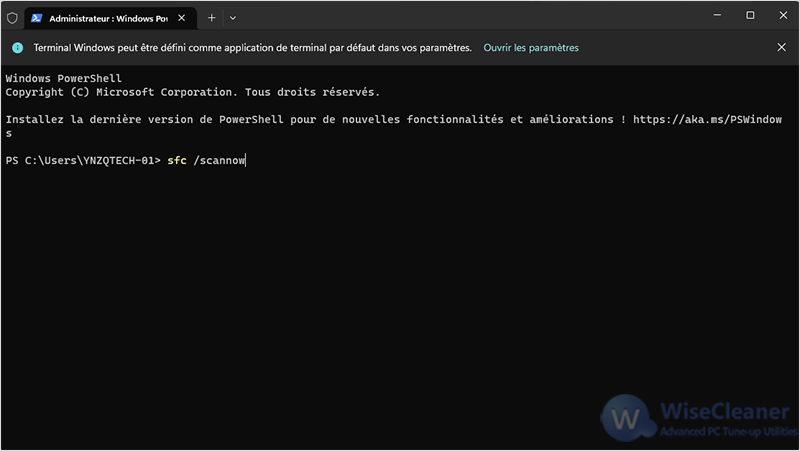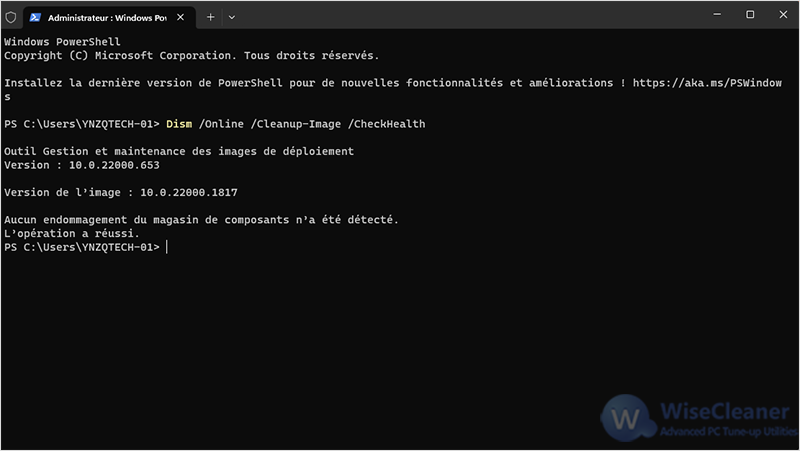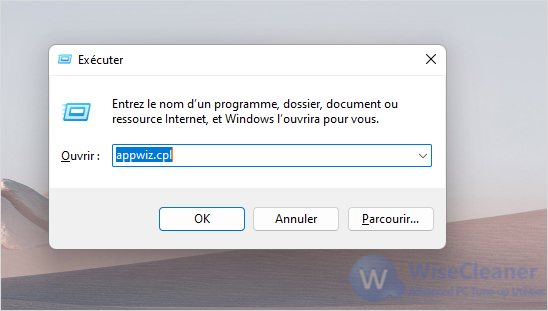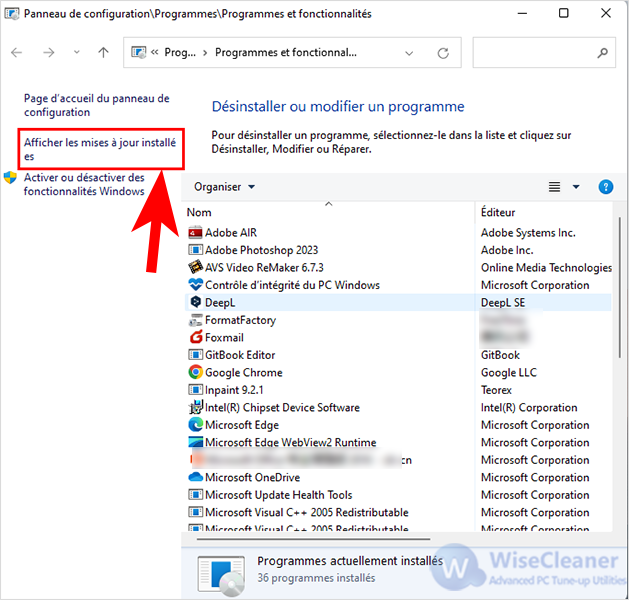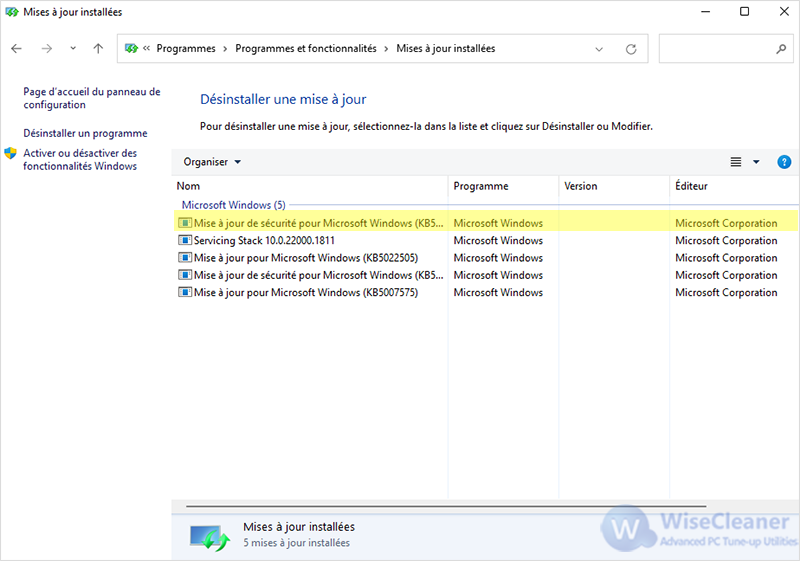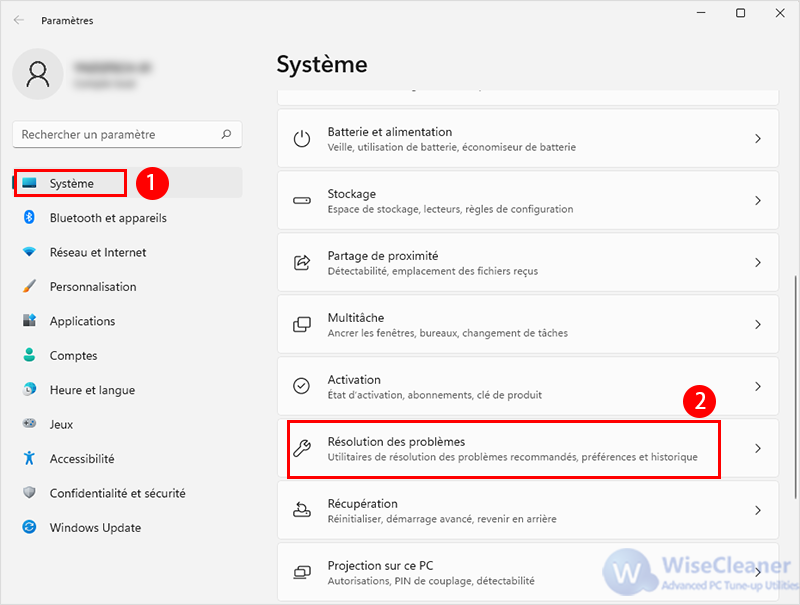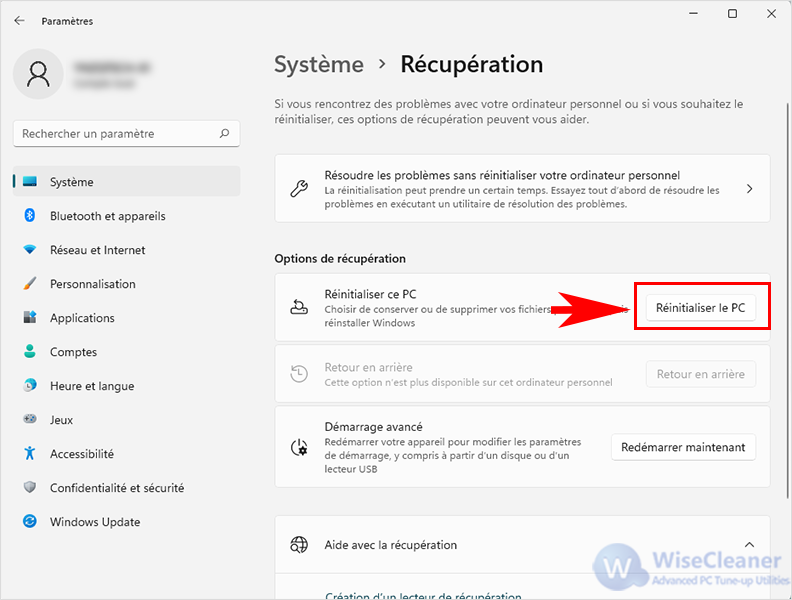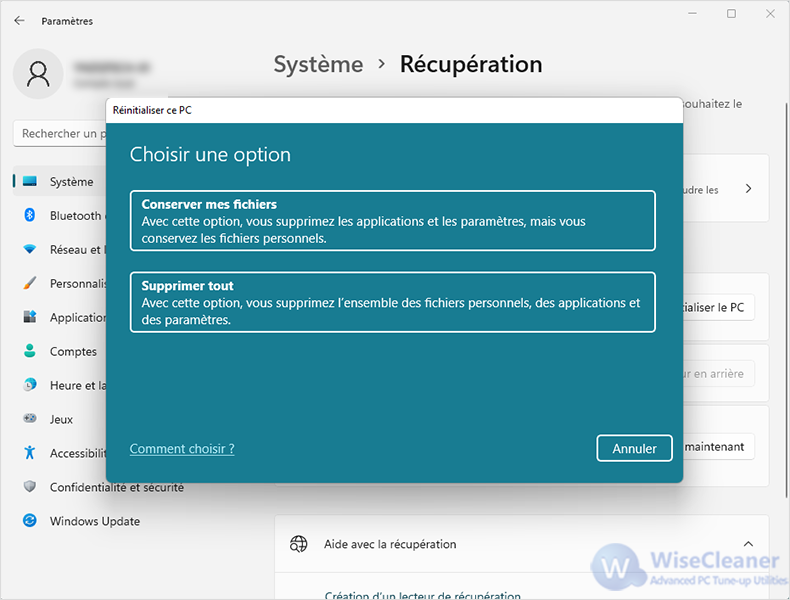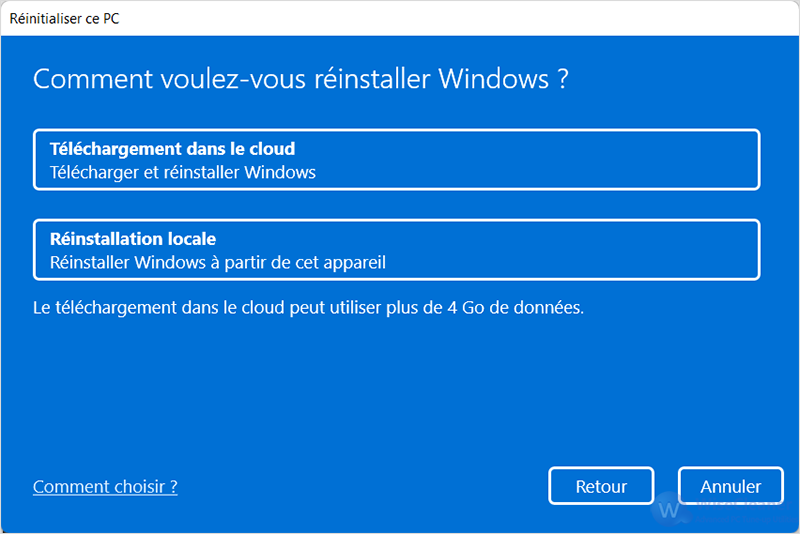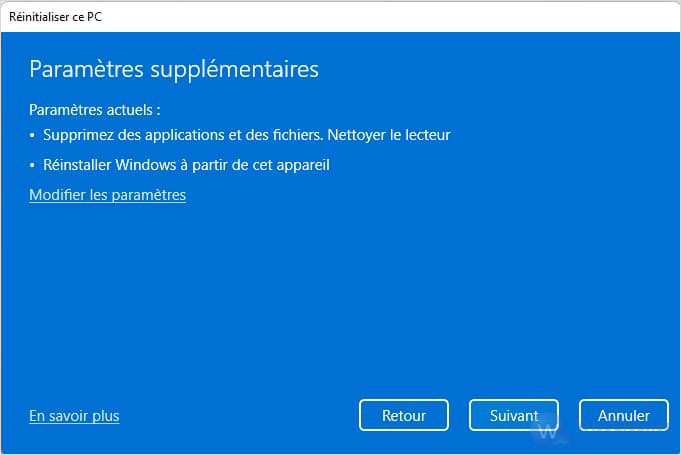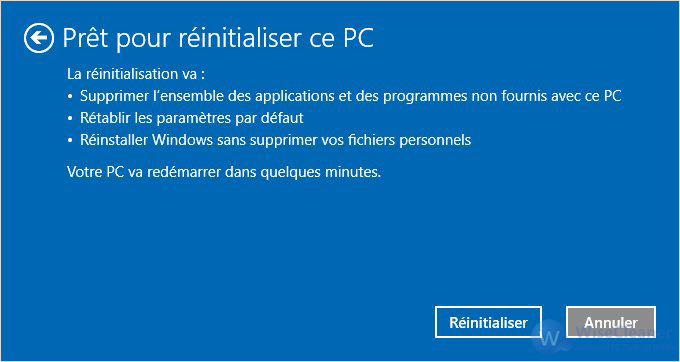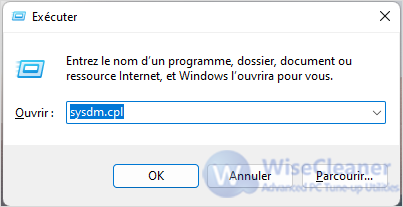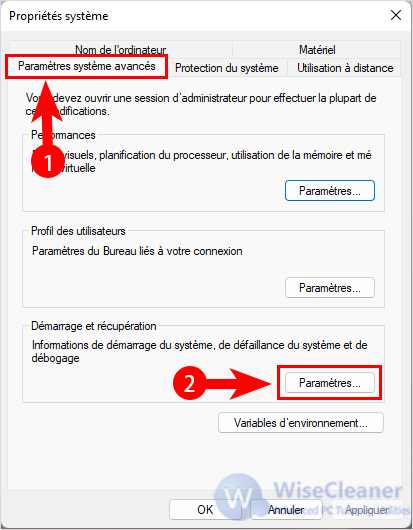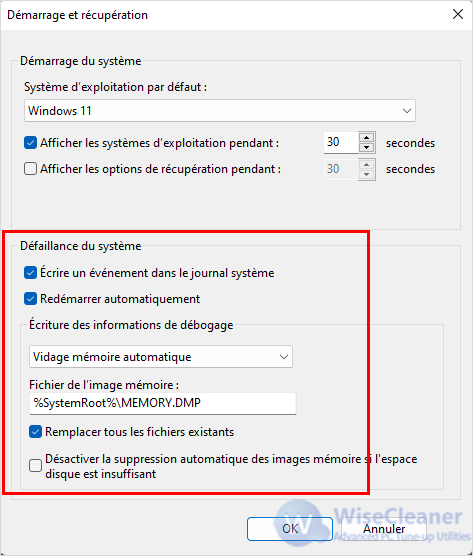L'écran bleu de la mort, ou BSoD en abrégé, est une erreur système, également connue sous le nom d'erreur d'arrêt, qui survient lorsqu'une erreur système fatale se produit.
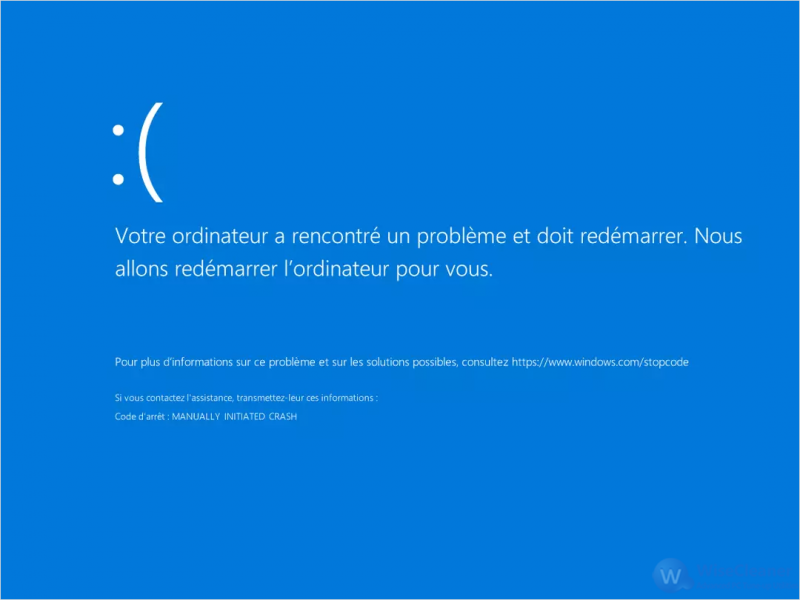
Si vous avez rencontré ce problème, cela signifie que votre système s'est bloqué et que votre PC ne fonctionne plus correctement.
En cas de panne, votre système sera contraint de redémarrer. Malheureusement, cela signifie que toutes vos données non sauvegardées seront perdues. C'est pourquoi il est essentiel de corriger ce type d'erreurs le plus rapidement possible.
Pourquoi l'écran bleu de la mort s'affiche-t-il ?
Les erreurs BSoD peuvent être dues à des problèmes matériels. Pour ce qui est des problèmes logiciels, il convient de les examiner et d'en déterminer les causes potentielles. Il s'agit le plus souvent de problèmes de compatibilité avec certaines applications ou certains pilotes.
Des fichiers système manquants peuvent également être à l'origine de ce problème, comme c'est le cas de l'erreur "processus critique mort" sous Windows.
Dans certains cas, des logiciels malveillants et des mises à jour incorrectes du BIOS peuvent provoquer des erreurs BSoD sur votre PC. En ce qui concerne les causes matérielles, les connexions lâches ou les défaillances matérielles sont les raisons les plus courantes des pannes de système.
Sachez qu'il existe un certain nombre de moyens de résoudre ce problème et nous allons vous en présenter quelques-uns qui peuvent être utilisés pour une solution.
Comment corriger une erreur de mort de processus critique dans Windows 11 ?
Méthode 1 : Réinstallez/mettez à jour vos pilotes.
1. Appuyez sur
Windows +X et sélectionnez
Gestionnaire de périphériques dans la liste.
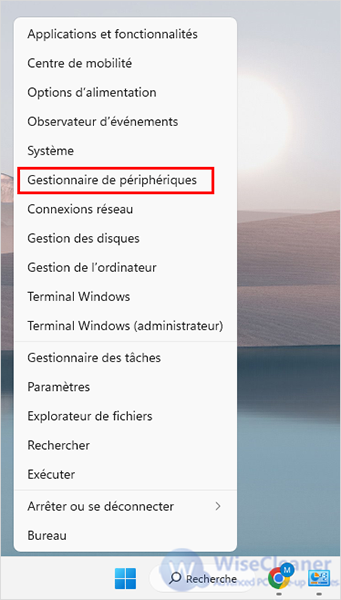
2. Recherchez le pilote qui vous pose problème et cliquez dessus avec le bouton droit de la souris. Sélectionnez
Désinstaller le périphérique dans le menu.
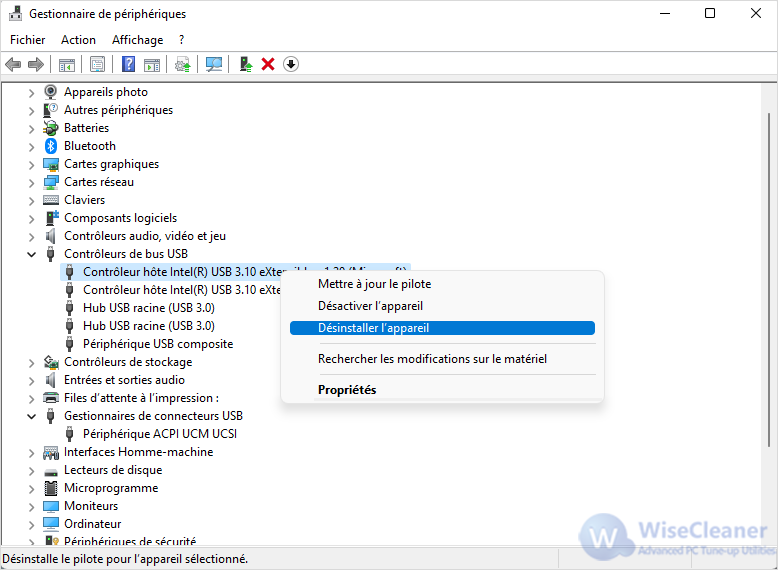
3.Sélectionnez ensuite
Désinstaller pour confirmer.
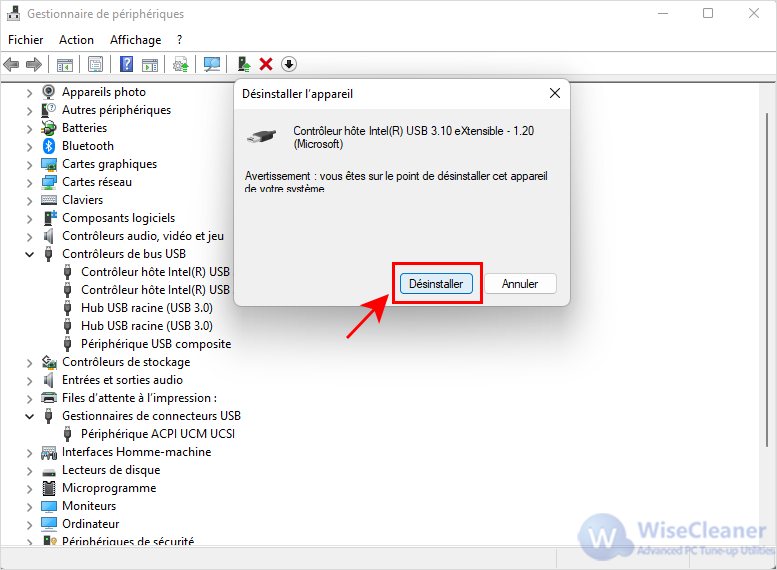
4. Après avoir supprimé le pilote, redémarrez l'ordinateur et vérifiez que le problème est résolu.
Pour trouver le pilote à l'origine du problème, il est recommandé de vérifier le journal des collisions ou de supprimer tous les pilotes qui ont été récemment mis à jour.
Vous pouvez également essayer de mettre à jour vos pilotes, ce que vous pouvez faire en les téléchargeant sur le site web du fabricant.
Méthode 2 :Entrez en mode sans échec
L'accès au mode sans échec ne résoudra pas le problème, mais si vous ne parvenez pas à démarrer le système, vous devrez continuer à utiliser la méthode indiquée en mode sans échec.
1. Laissez votre PC redémarrer plusieurs fois au cours du processus de démarrage. Vous pouvez également cliquer sur l'icône d'alimentation de l'écran de connexion, maintenir la touche Majuscule enfoncée et sélectionner Redémarrer.
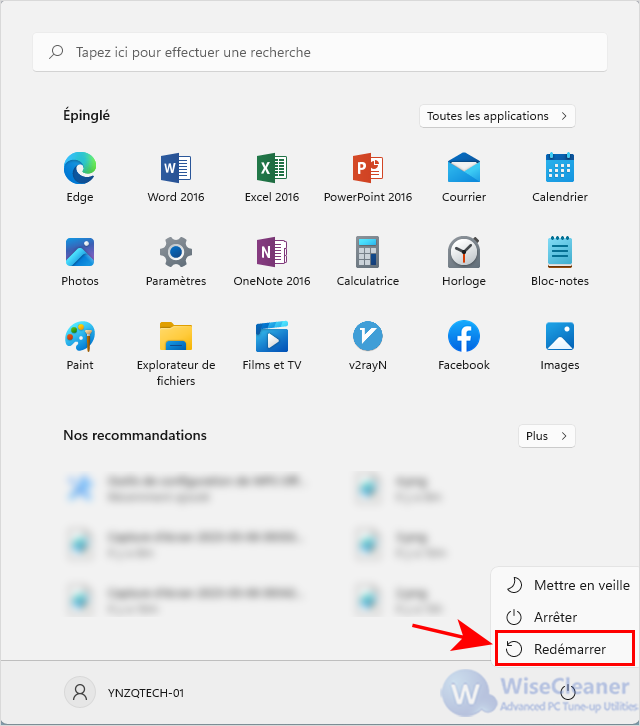
2. Sélectionnez Troubleshooting dans la liste des options.
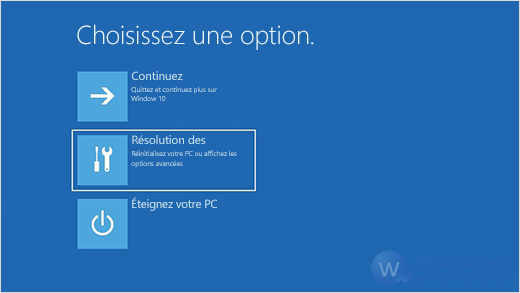
3. Accédez maintenant aux options avancées.
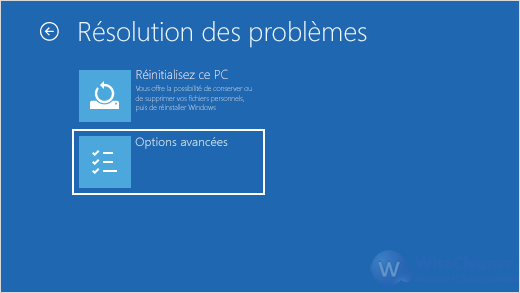
4. Naviguer vers les paramètres de démarrage

5. Cliquez maintenant sur le bouton Redémarrer.
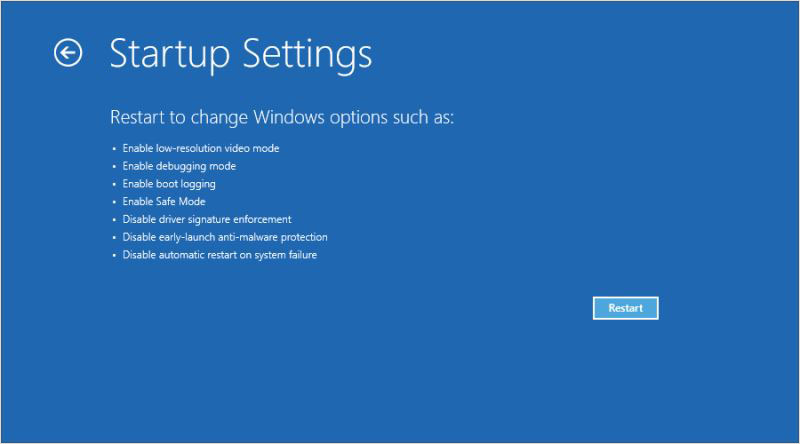
6. Appuyez sur la touche 5 du clavier pour lancer le mode sans échec avec mise en réseau.

Méthode 3 : Exécutez le dépannage intégré
1. Ouvrez le menu Démarrer et sélectionnez
Paramètres.
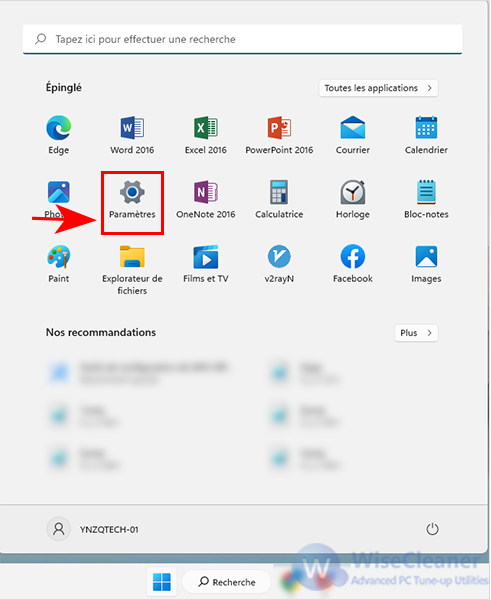
2. Cliquez sur
Dépannage dans le volet de droite.
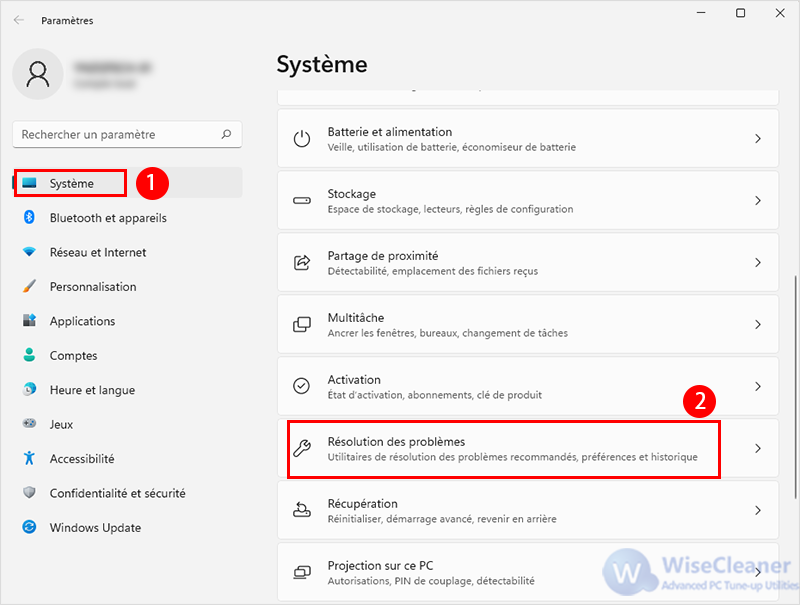
3. Sélectionnez
Autres utilitaires de résolution des problemes.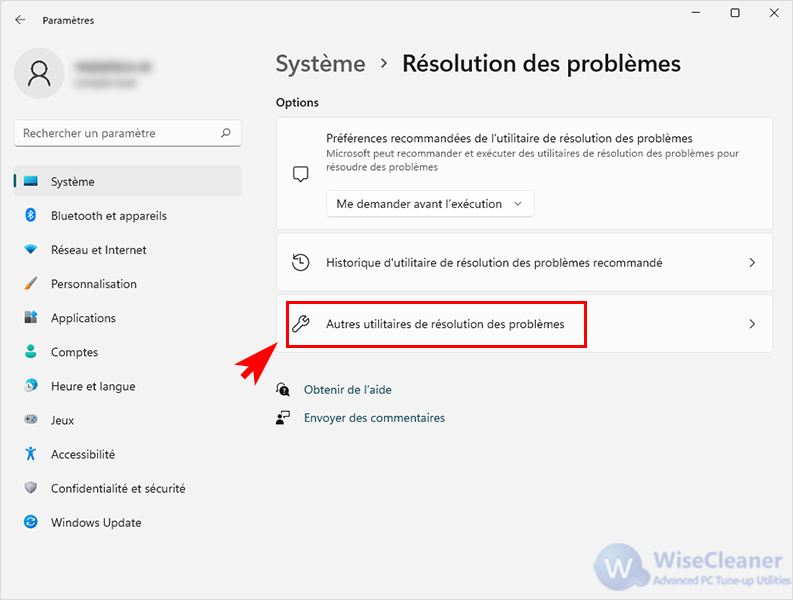
4. Exécutez plusieurs programmes de dépannage et vérifiez qu'ils parviennent à résoudre le problème.
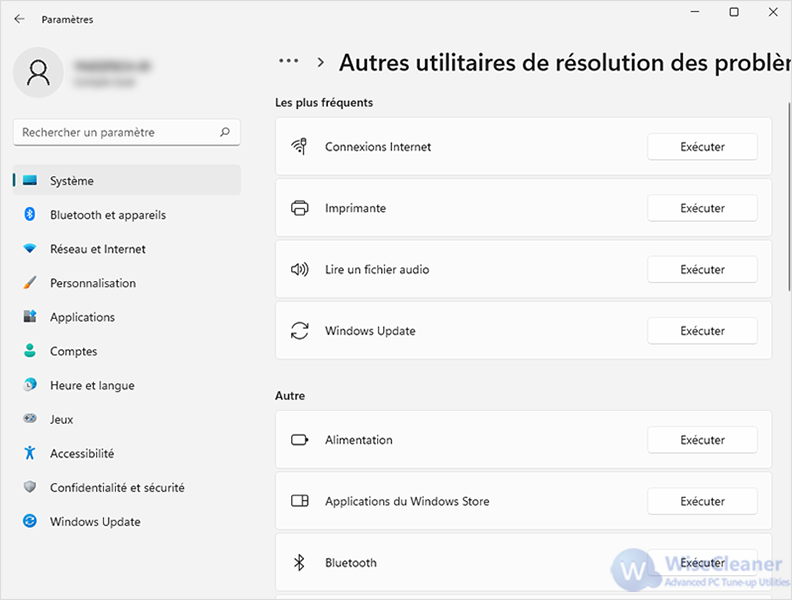
Méthode 4 : Utilisation de SFC et DISM
1. Appuyez sur Windows +X et sélectionnez Windows Terminal (Administrateur).
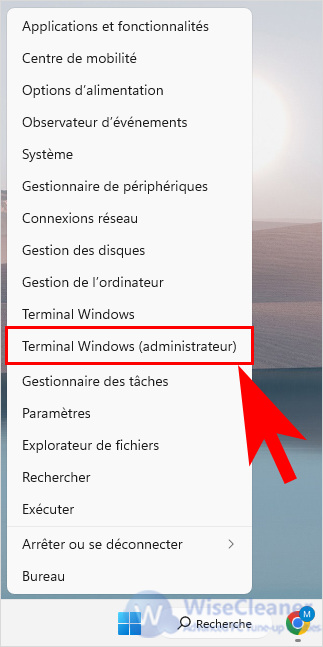
2. Exécutez ensuite la commande suivante :
sfc /scannow
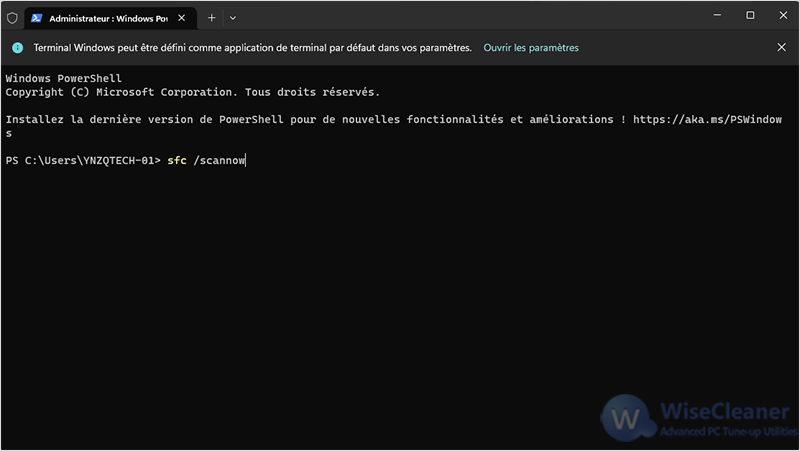
3. Attendez la fin de l'analyse, redémarrez l'ordinateur et vérifiez si le problème persiste.
Si le problème persiste, redémarrez le terminal et exécutez la commande suivante :
Dism /Online /Cleanup-Image /CheckHealthDism /Online /Cleanup-Image /ScanHealthDism /Online /Cleanup-Image /RestoreHealth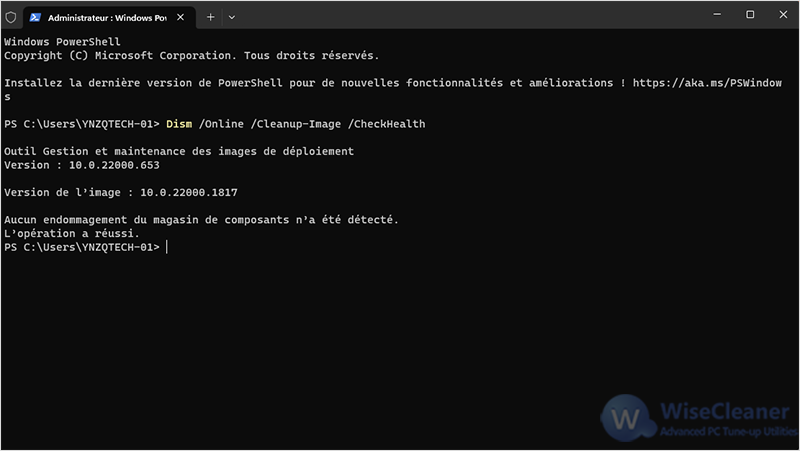
Méthode 5 : Supprimez les mises à jour problématiques
Il se peut que vous deviez répéter ce processus pour plusieurs mises à jour afin de résoudre le problème.
1. Appuyez sur
WindowsKey + R et tapez
appwiz.cpl. Cliquez sur OK.
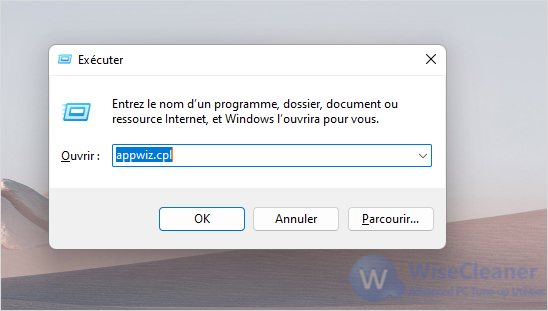
2. Cliquez sur
Afficher les mises à jour installées.
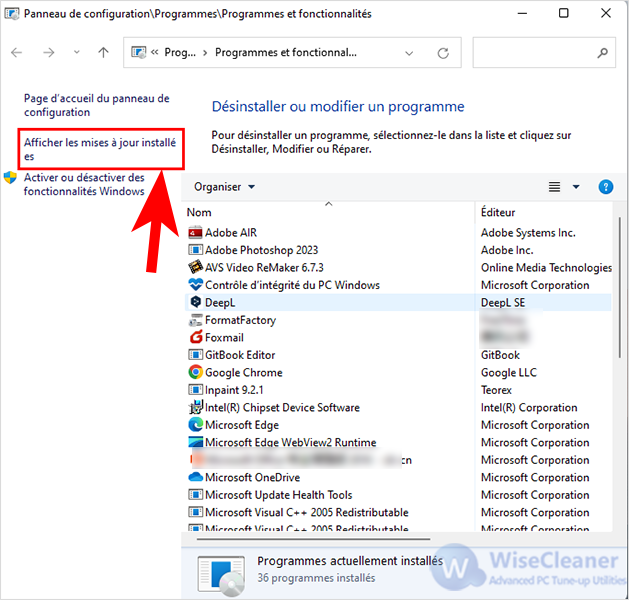
3. Double-cliquez sur la mise à jour à supprimer.
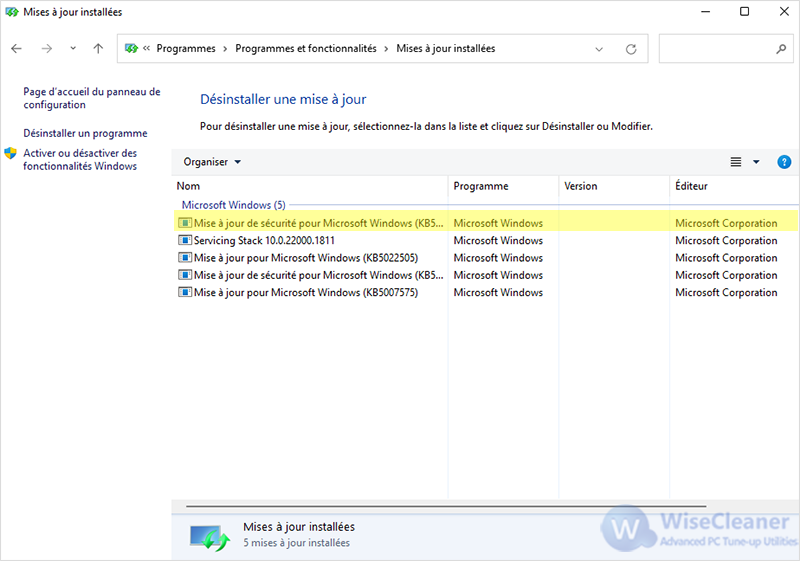
Méthode 6 : Remise à zéro
Il s'agit d'une procédure relativement simple, mais si vous décidez de l'effectuer, veillez à sauvegarder tous vos fichiers importants.
1. Appuyez sur la touche
WindowsKey +I pour ouvrir les paramètres.
2. Naviguez jusqu'à la section
Système et sélectionnez
Récupération.
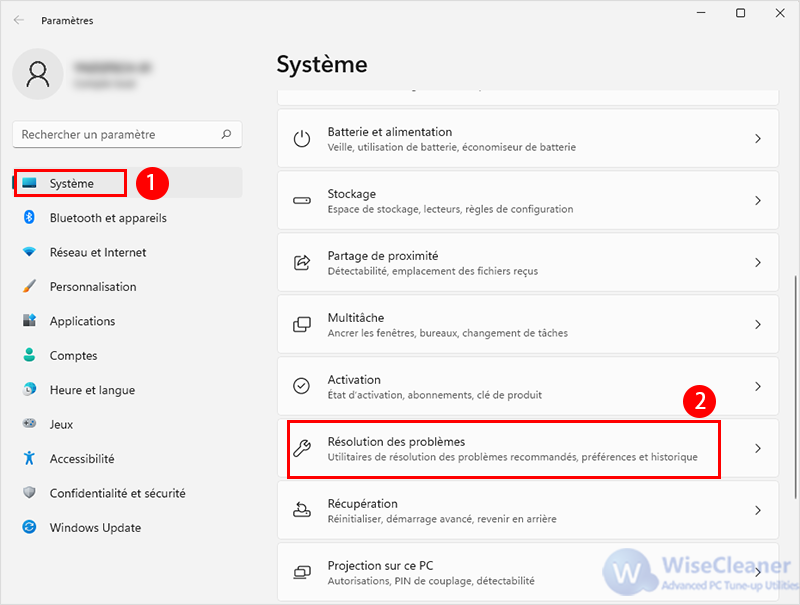
3. Cliquez ensuite sur le bouton
Réinitialiser le PC.
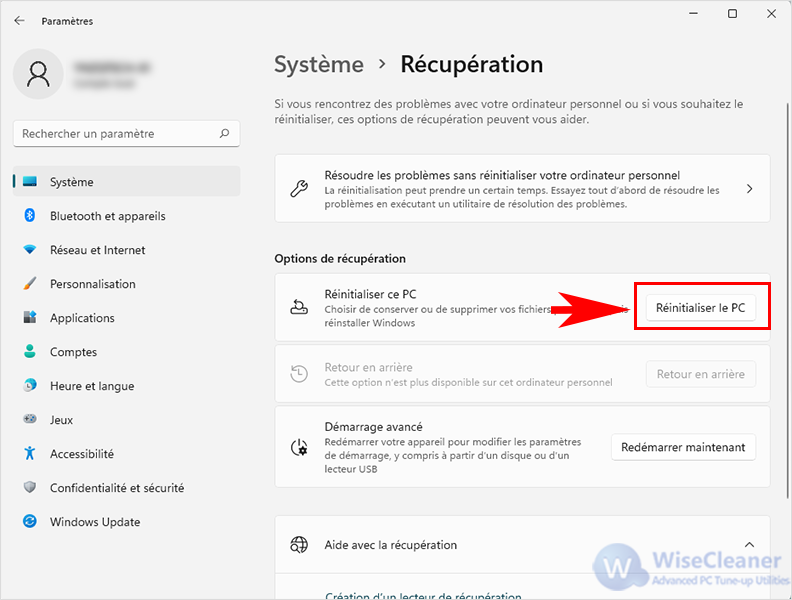
4. Sélectionnez l'option souhaitée. Dans la plupart des cas, il est préférable d'utiliser l'option Supprimer tout, mais si vous la choisissez, veillez à sauvegarder vos fichiers au préalable.
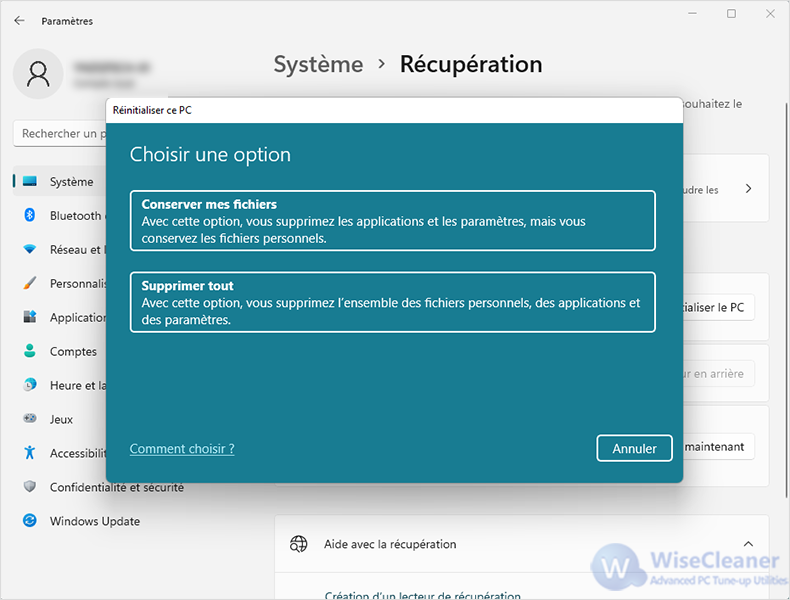
5. Sélectionnez le type de réinstallation souhaité. Nous avons utilisé une réinstallation locale.
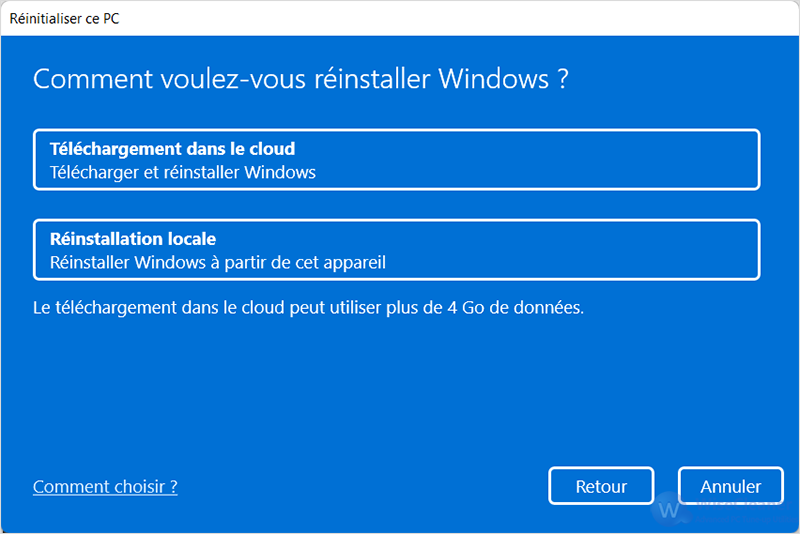
6. Confirmez vos paramètres de réinstallation.
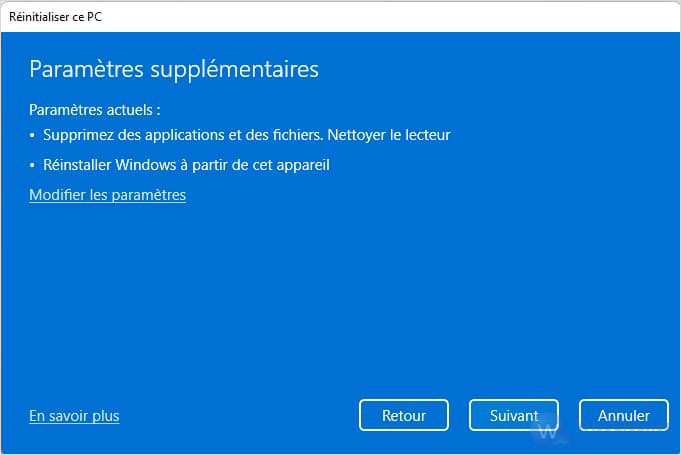
7. Cliquez sur Réinitialiser pour lancer le processus.
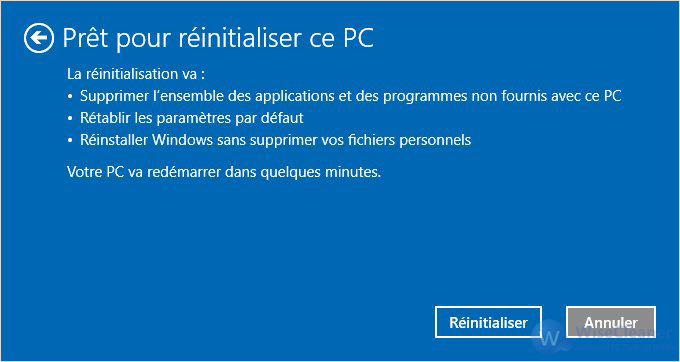
8. Suivez les instructions qui s'affichent à l'écran pour terminer l'opération.
Qu'est-ce qu'un fichier mini-dump et où puis-je le trouver ?
Lorsqu'une panne du système se produit, votre PC se souvient des événements qui l'ont précédée et les enregistre dans un petit fichier de vidage, également connu sous le nom de fichier DMP.
Le fichier Minidump est utilisé comme un journal de collision et contient des informations importantes pour vous aider à diagnostiquer les problèmes et à trouver la cause du BSoD.
En ce qui concerne l'emplacement, vous pouvez trouver le fichier mini-dump dans le répertoire suivant :
C:WindowsMinidump
Vous pouvez également utiliser le fichier MEMORY.DMP pour les diagnostics, mais il contient généralement plus d'informations, dont la plupart ne sont pas importantes.
Comment puis-je modifier les paramètres d'arrêt du système ?
1. Appuyez sur
WindowsKey +R, tapez
sysdm.cpl et appuyez sur Enter.
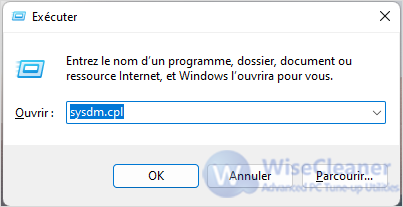
2. Naviguez jusqu'à l'onglet Avancé et cliquez sur Paramètres dans la section Démarrage et reprise sur défaillance.
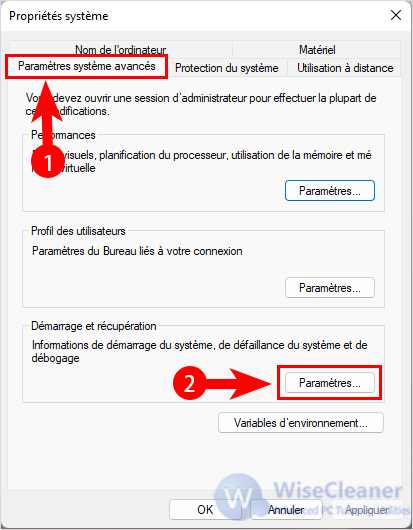
3. Vous pouvez maintenant modifier les paramètres selon vos besoins. Par défaut, les paramètres doivent être tels que présentés dans la capture d'écran suivante :
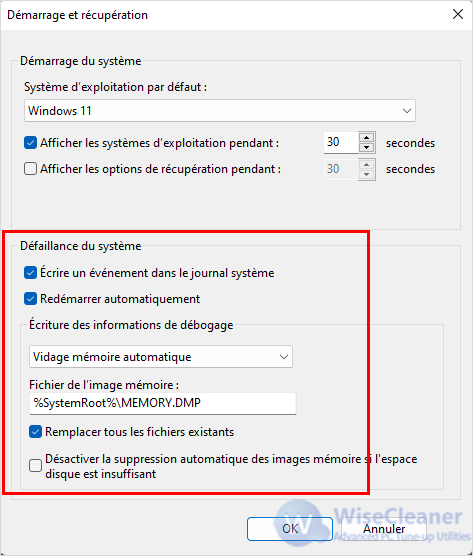
Cette erreur est généralement causée par un fichier système corrompu. Veillez donc à vérifier votre système et à le réparer si nécessaire.
Conclusion :
Ce qui précède est comment réparer l'erreur BSoD du processus clé mort dans Win11 tout le contenu, j'espère qu'il vous aidera, plus de contenu s'il vous plaît continuer à prêter attention à
WiseCleaner.