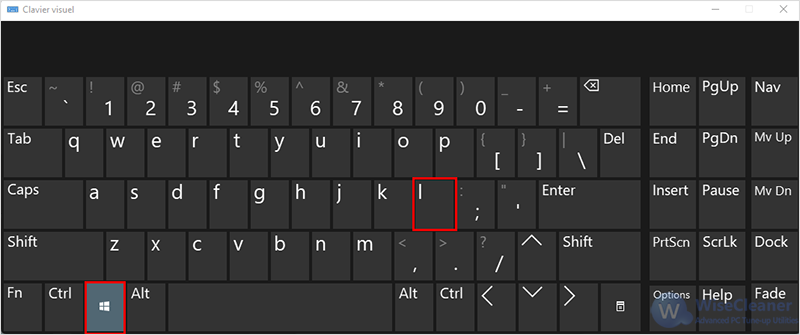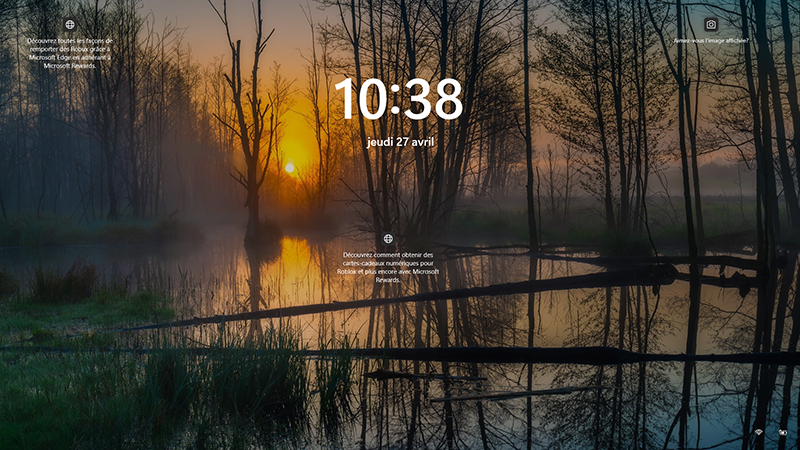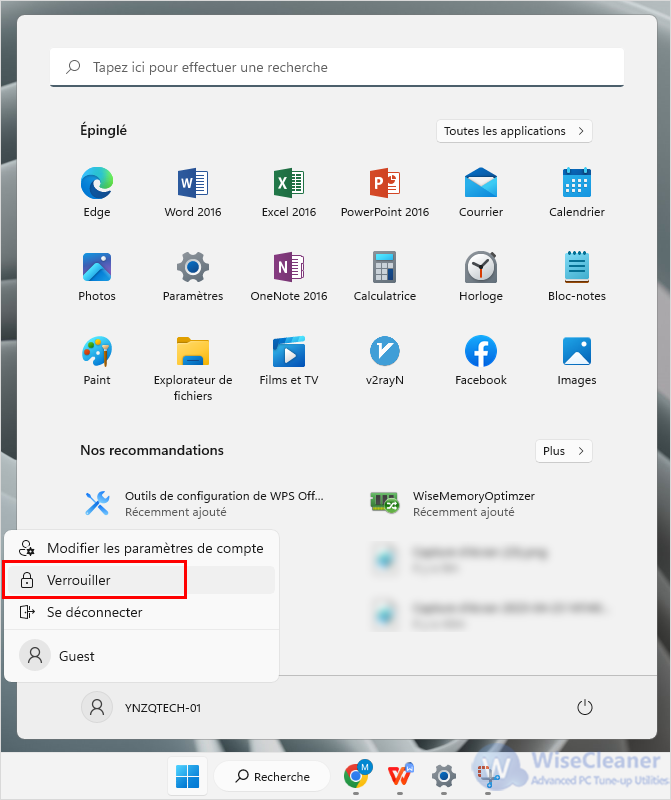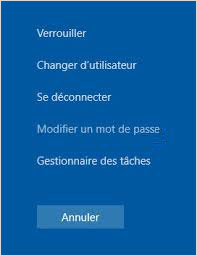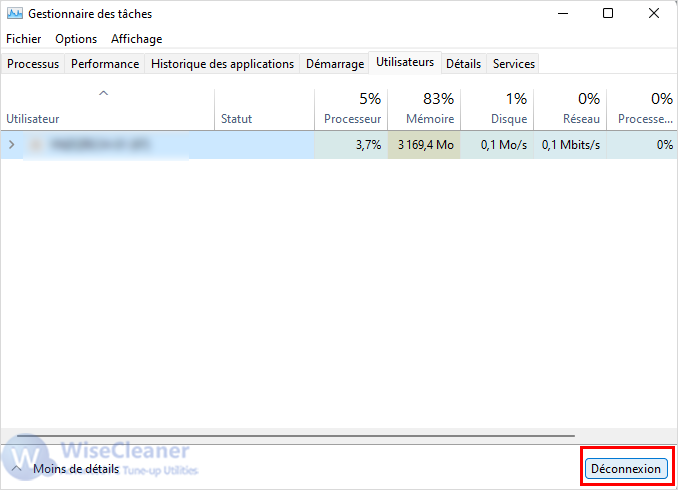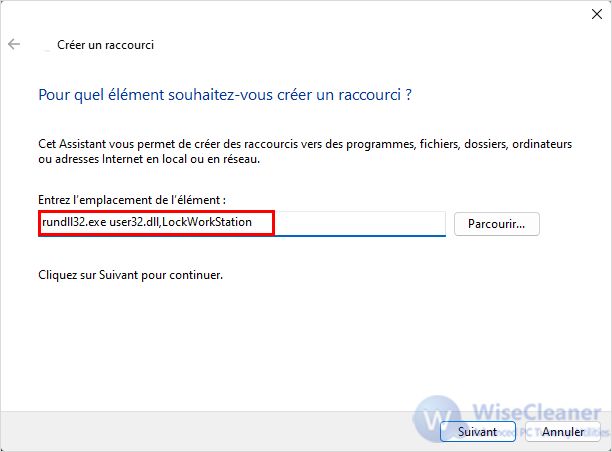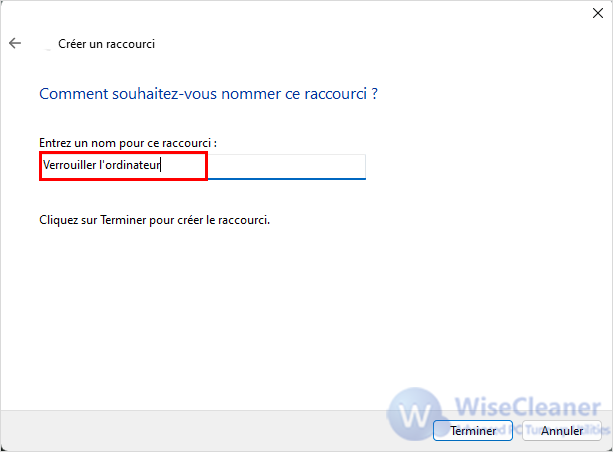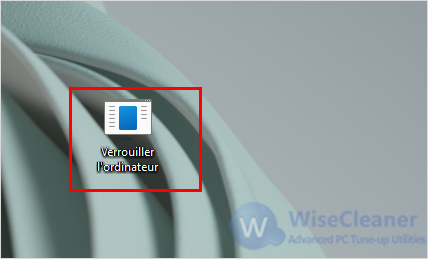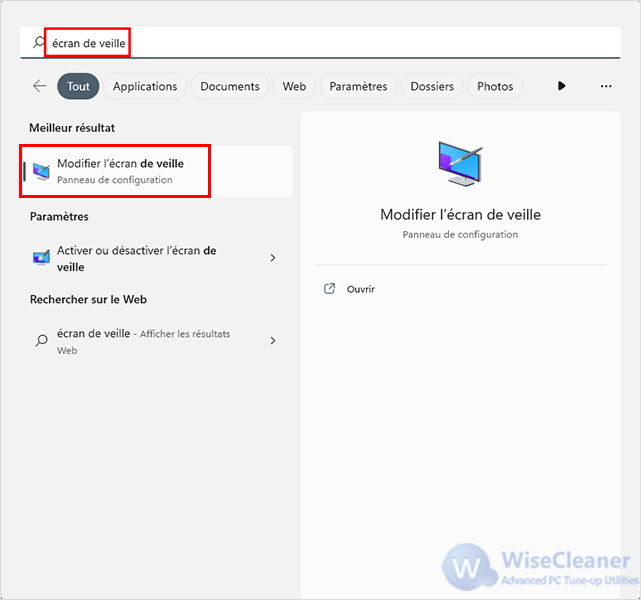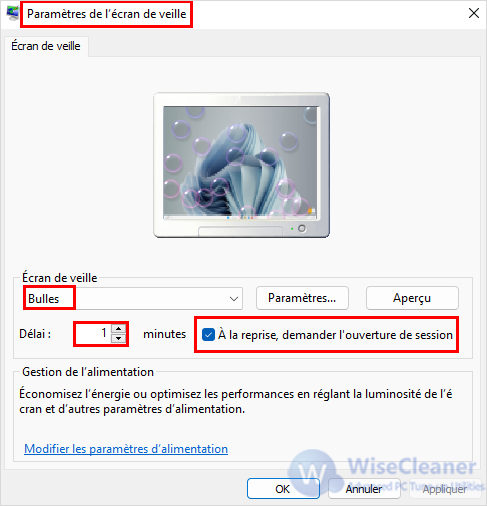Accueil >
Savoir-faire > 7 façons de verrouiller rapidement votre PC sous Windows 11
Apprendre à verrouiller votre écran dans Windows 11 est une bonne idée si vous voulez vous assurer que personne d'autre ne peut voir les données de votre ordinateur lorsque vous vous en éloignez. Cela permet également d'économiser de la batterie tout en gardant votre session Windows active en arrière-plan, de sorte que vous pouvez simplement vous connecter et retourner à ce que vous faisiez. Voici comment verrouiller l'écran de votre PC sous Windows 11 de sept manières différentes.
Méthode 1 : Utiliser les raccourcis clavier pour verrouiller Windows 11
Si vous devez quitter votre ordinateur rapidement et que vous souhaitez verrouiller Windows 11 le plus vite possible, le raccourci de l'écran de verrouillage de Windows est la meilleure option pour vous. Appuyez simultanément sur les touches Windows + L de votre clavier pour verrouiller votre appareil Windows 11.
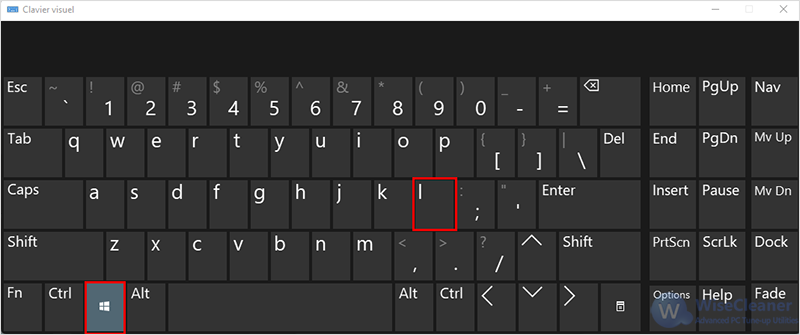
L'interface de l'écran de verrouillage de Windows 11 s'affiche immédiatement.
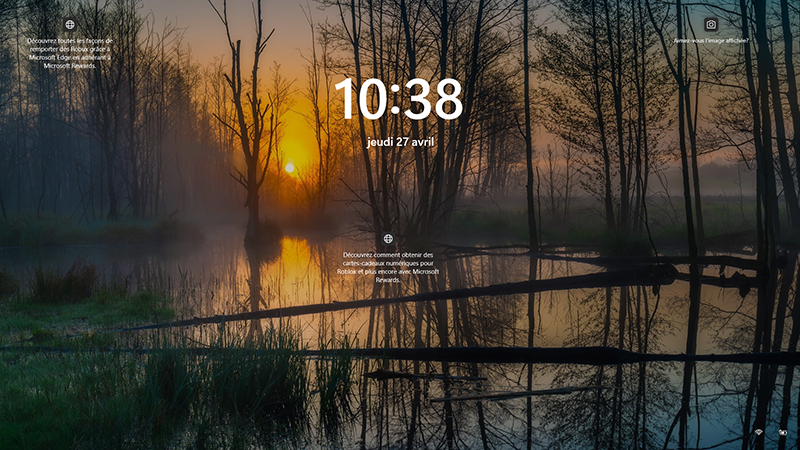
Méthode 2 : Verrouiller Windows 11 à partir du menu Démarrer
Le menu Démarrer de Windows 11 offre un autre moyen de verrouiller rapidement l'écran. Tout d'abord, appuyez sur la touche Windows ou sur le bouton Démarrer de la barre des tâches pour ouvrir le menu Démarrer et tapez sur ou tapez sur votre nom d'utilisateur dans le coin inférieur gauche. Ensuite, dans le menu Compte, cliquez ou tapez sur Verrouiller.
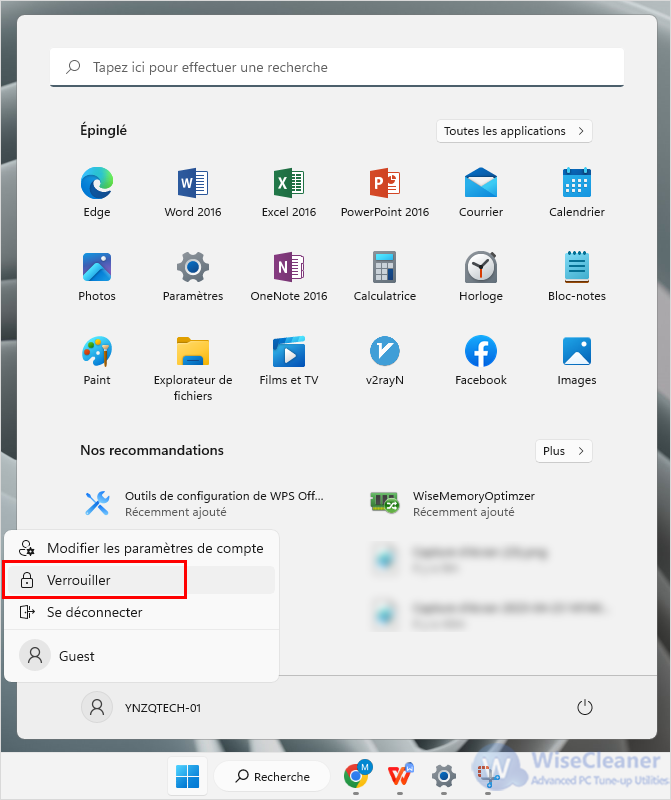
Méthode 3 : Verrouiller l'ordinateur à l'aide des touches Ctrl + Alt + Suppression de l'écran
Un autre moyen rapide de verrouiller Windows 11 consiste à appuyer simultanément sur les touches Ctrl + Alt + Suppr de votre clavier. Cela ouvrira l'écran Ctrl Alt Suppr, où la première option consiste à verrouiller votre appareil Windows 11. Cliquez ou tapez sur cette option.
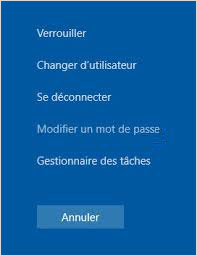
Il est également possible d'utiliser cet écran pour lancer le gestionnaire des tâches, qui est utilisé dans la méthode de verrouillage suivante pour Windows 11.
Méthode 4 : Verrouillage de Windows 11 à l'aide du gestionnaire des tâches
Tout d'abord, ouvrez le Gestionnaire des tâches comme dans la troisième méthode ci-dessus et, si nécessaire, développez-le en appuyant sur le bouton "Détails" dans le coin inférieur gauche. Ensuite, allez dans l'onglet
Utilisateurs, sélectionnez le compte utilisateur actuel et, dans le coin inférieur droit, sélectionnez
Déconnecter.
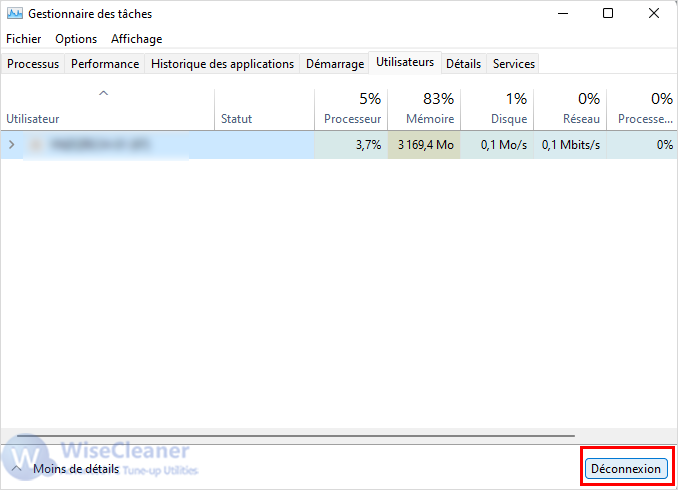
Méthode 5 : Utiliser la commande de verrouillage de l'écran de Windows 11
Si vous avez l'habitude de travailler avec une interface de ligne de commande, vous pouvez utiliser l'Invite de commande, PowerShell ou Windows Terminal pour verrouiller Windows 11. Les commandes de l'écran de verrouillage de Windows peuvent également être exécutées à partir de la fenêtre d'exécution. Par exemple, ouvrez une fenêtre PowerShell et tapez la commande suivante, puis entrez-la :
rundll32.exe user32.dll,LockWorkStation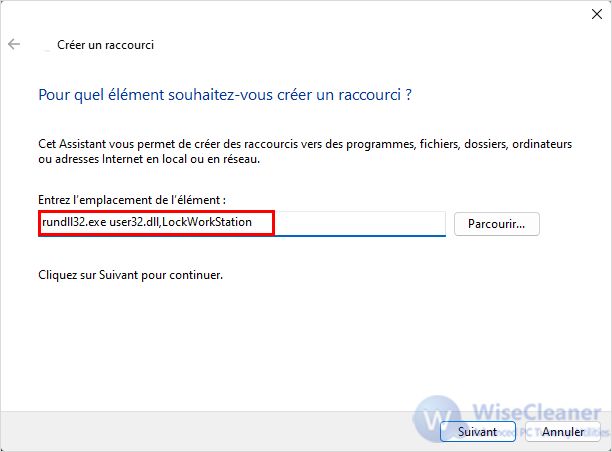
Méthode 6 : Créer un raccourci pour verrouiller Windows 11
Il est également possible de créer un raccourci pour verrouiller Windows et de le placer sur le bureau. Tout d'abord, cliquez avec le bouton droit de la souris sur un espace vide du bureau. Sélectionnez l'option "Nouveau" dans le menu du clic droit et cliquez ou tapez sur le raccourci.
Dans "Veuillez saisir l'emplacement de l'objet", entrez :
rundll32.exe user32.dll,LockWorkStation
Dans le nom du raccourci, tapez "Verrouiller l'ordinateur" :
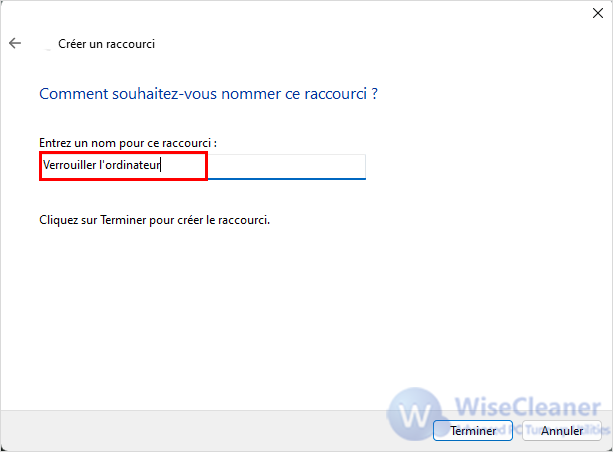
Il suffit de double-cliquer sur le raccourci lorsque vous avez besoin de verrouiller votre ordinateur.
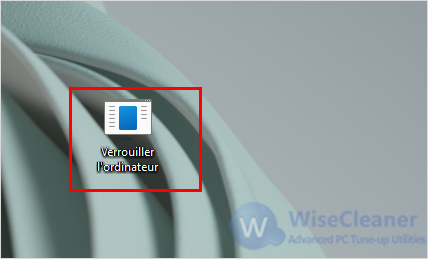
Méthode 7 : Verrouillage automatique de l'écran par l'écran de veille.
Vous pouvez utiliser un écran de veille pour que Windows 11 verrouille automatiquement votre écran lorsque vous êtes inactif pendant un certain temps. Sélectionnez
Recherche dans la barre des tâches et recherchez
Écran de veille. Sélectionnez ensuite
Modifier l'écran de veille.
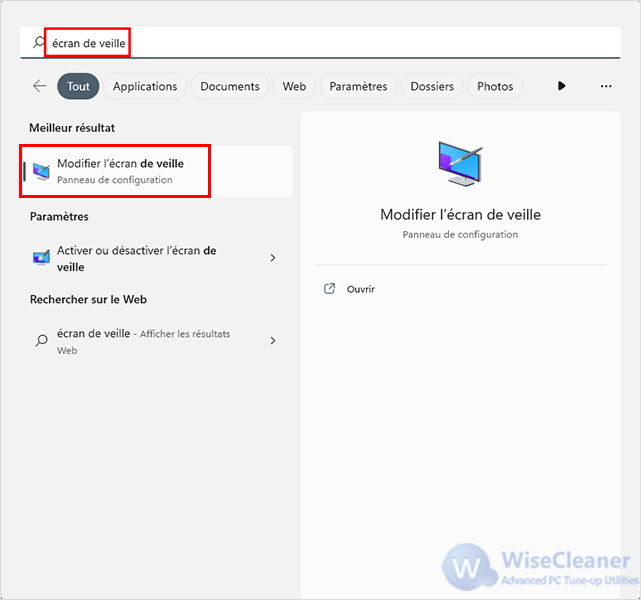
Dans les paramètres de l'écran de veille, sélectionnez un écran de veille tel que des bulles, choisissez un temps d'attente de 1 minute et cochez la case
À la reprise, demander l’ouverture de session.
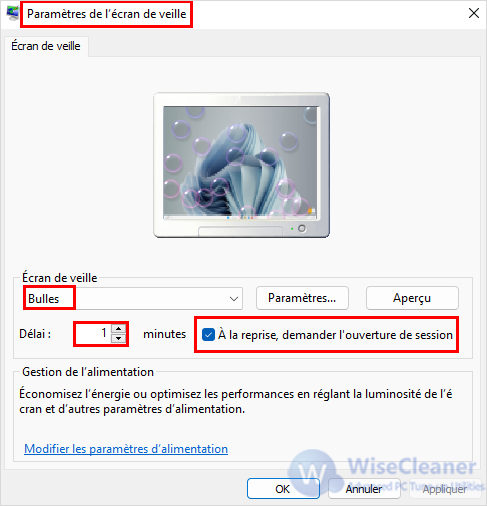
Lorsque votre souris ou votre clavier est inactif pendant une période de temps de votre choix, votre écran de veille démarre, Windows 11 est verrouillé et l'écran de veille s'affiche.