WiseCleaner Savoir-faire
Rencontrez des problèmes informatiques difficiles ?
Tout sur la maintenance et l'optimisation de votre système Windows.
Apr 26, 2023
Les ordinateurs portables nous permettent de travailler à tout moment et en tout lieu, sans craindre de manquer la moindre tâche importante. Sur les ordinateurs portables et les tablettes, l'autonomie de la batterie est essentielle car elle détermine la durée d'utilisation de Windows 11 et de ses applications. Une batterie de grande capacité peut permettre à un ordinateur portable de fonctionner plus longtemps, c'est pourquoi la capacité de la batterie est très importante. Toutefois, en raison des caractéristiques des batteries lithium-ion, le nombre de charges augmente, la batterie se dégrade et sa capacité diminue. Notre sentiment intuitif est que le temps de travail (temps de veille) de l'ordinateur portable est réduit.
Par conséquent, il peut être utile de connaître l'état de santé de la batterie pour détecter d'éventuels problèmes d'énergie ou pour savoir si la batterie a besoin d'être remplacée.
Pour créer un rapport sur l'état de la batterie sous Windows 11, suivez ces étapes :
Utilisez le raccourci clavier Win+R pour ouvrir la fenêtre Exécuter. Tapez cmd et appuyez sur la touche Entrée pour ouvrir Invite de commandes
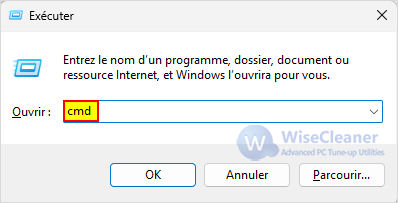
Tapez Powercfg/batteryreport dans l'invite de commande et appuyez sur la touche Entrée. Le système Windows crée un rapport sur la batterie nommé battery-report.html.
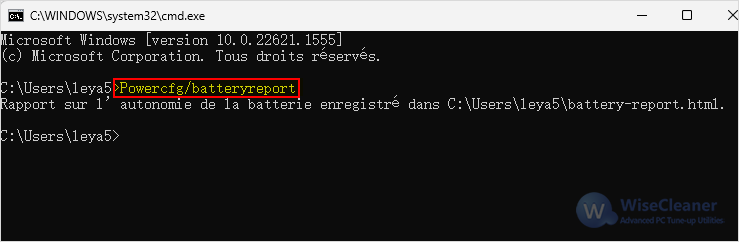
Une fois les étapes terminées, le rapport sera automatiquement sauvegardé dans le lecteur principal de l'installation.
Ouvrez C:\%userprofile% trouvez le fichier battery-report.html. Ouvrez-le avec votre navigateur.
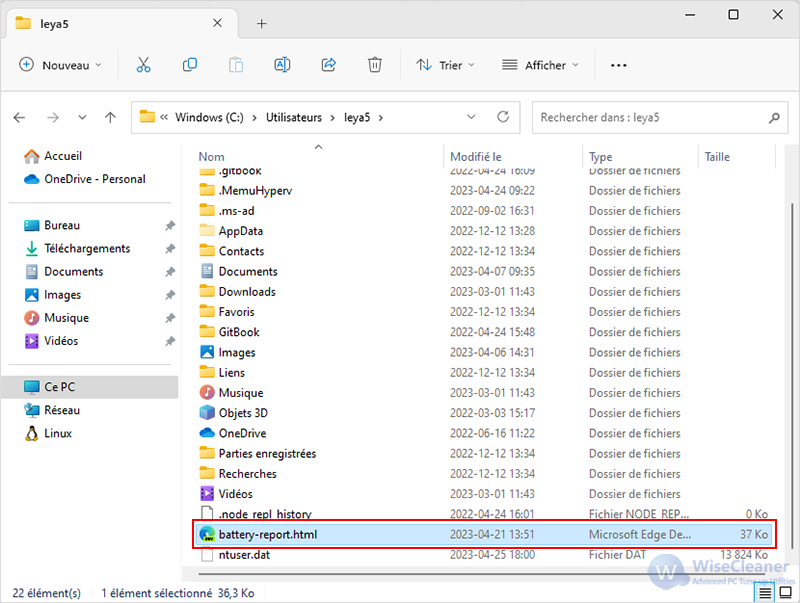
Dans la deuxième section Installed batteries, nous ne devons prêter attention qu'aux trois derniers points.
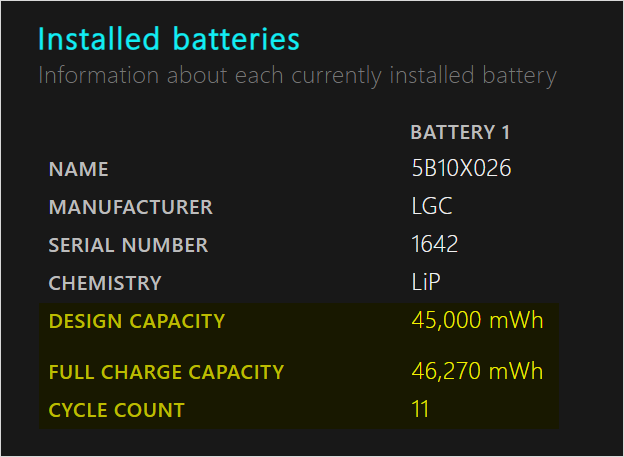
La valeur de santé de la batterie est égale à la valeur de Full Charge Capacity divisée par Design Capacity. Par exemple :

45000/46279=97%
La valeur de santé de mon ordinateur est donc de 97 %
Grâce aux étapes ci-dessus, vous pouvez vérifier la valeur de santé de votre batterie. Si vous souhaitez en discuter davantage, n'hésitez pas à nous contacter en laissant un message. Pour plus de conseils sur Windows, visitez WiseCleaner Savoir-faire.
Autres articles liés
wisecleaner uses cookies to improve content and ensure you get the best experience on our website. Continue to browse our website agreeing to our privacy policy.
I Accept