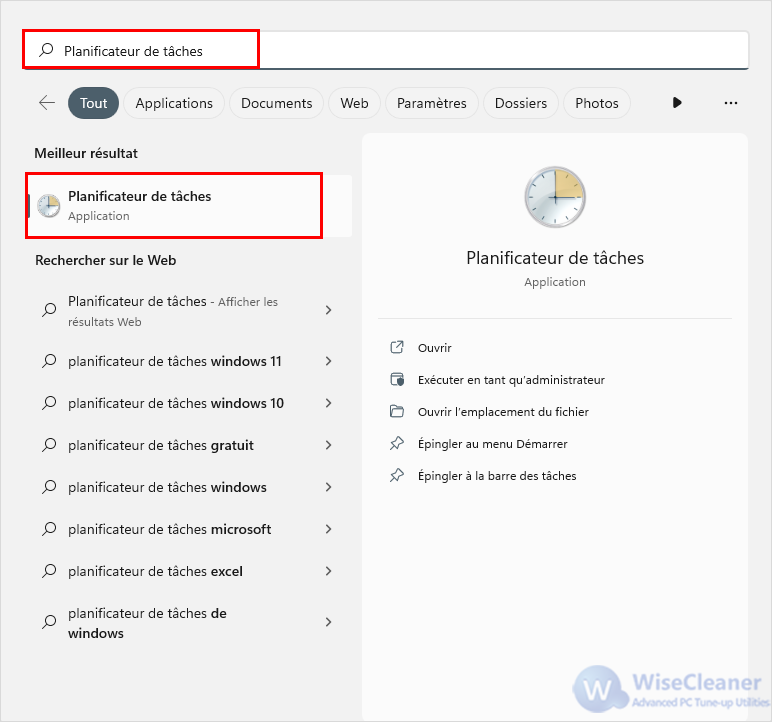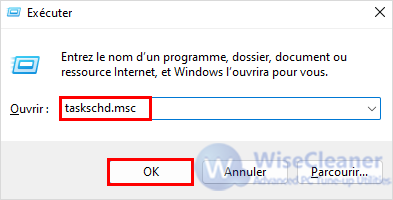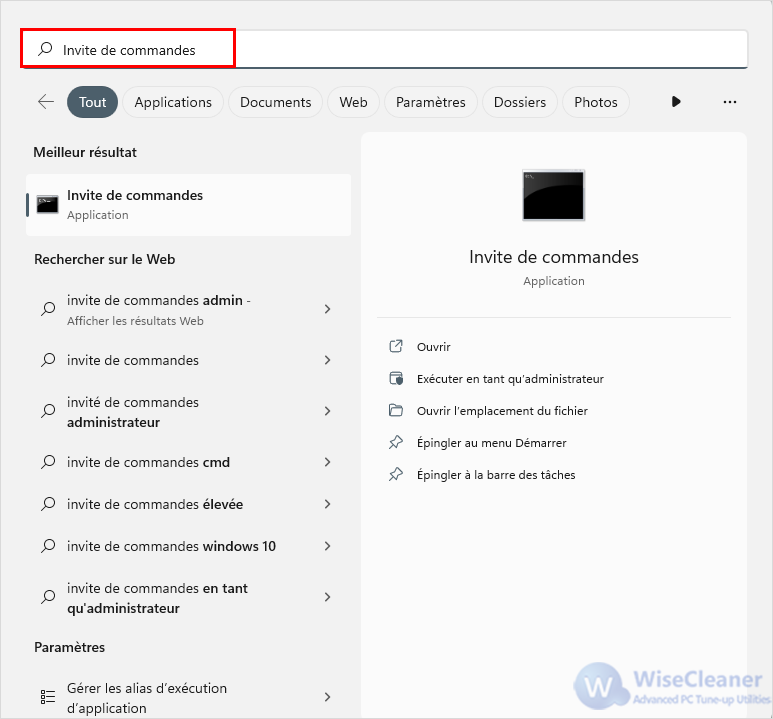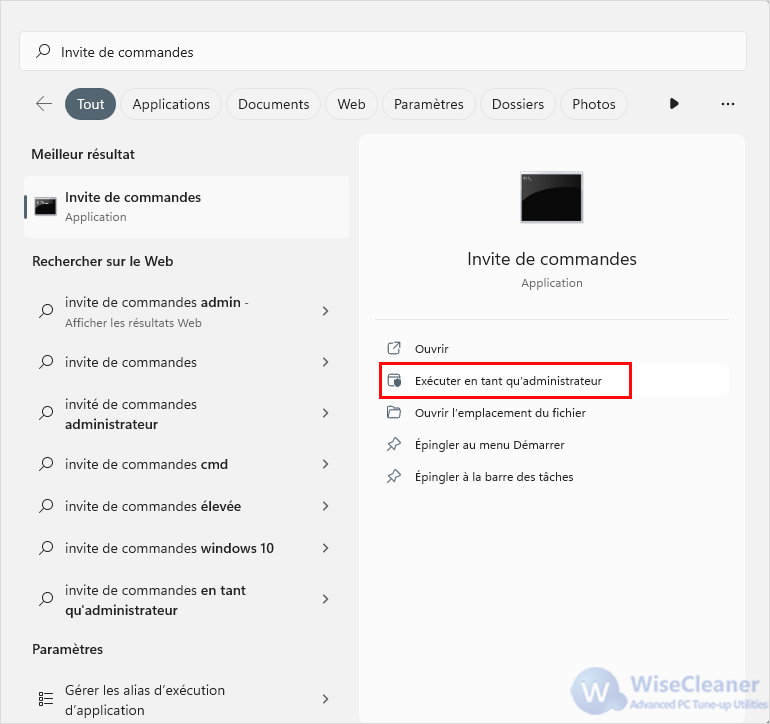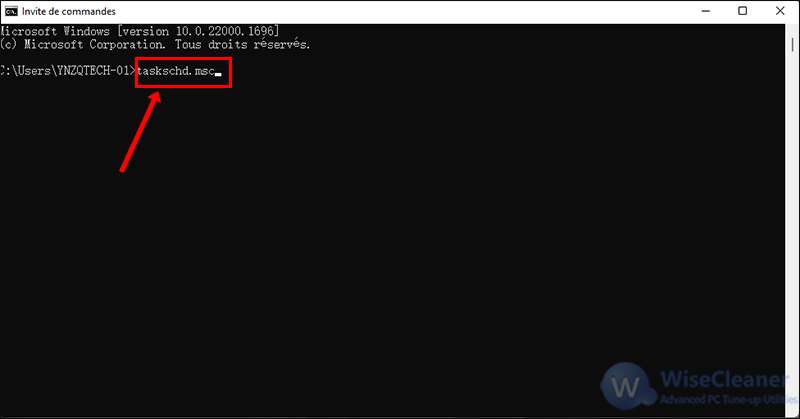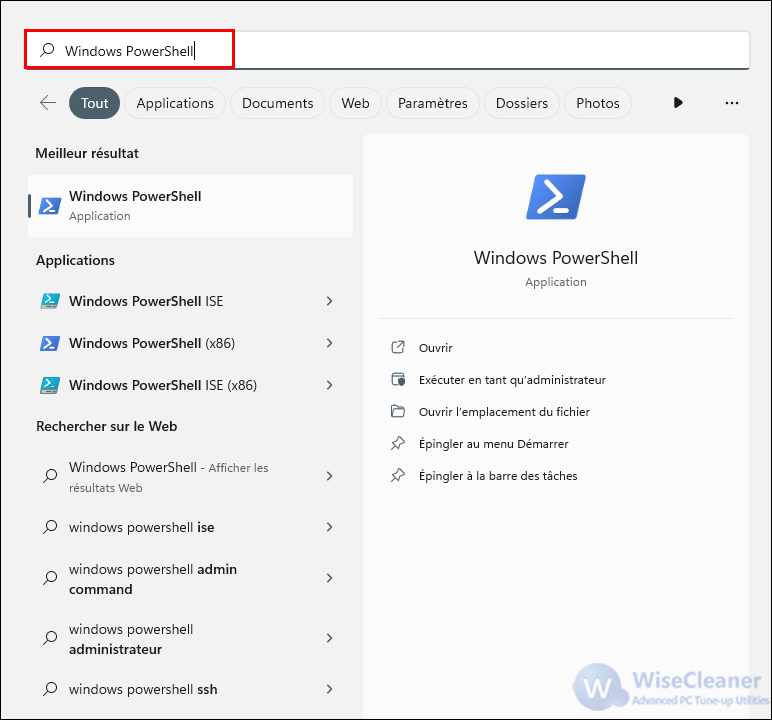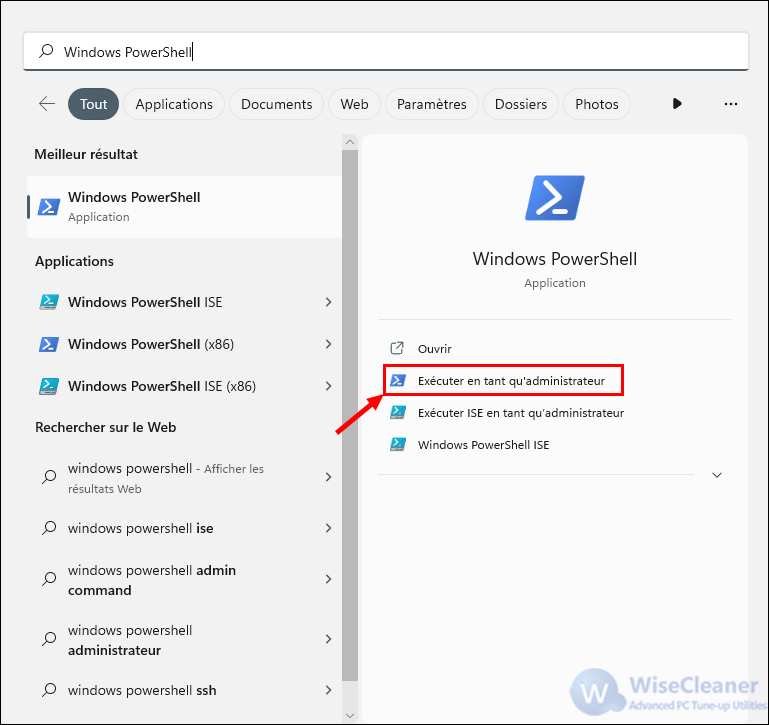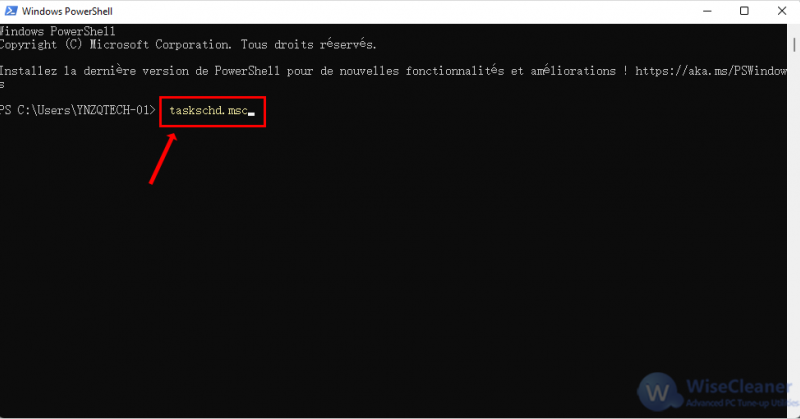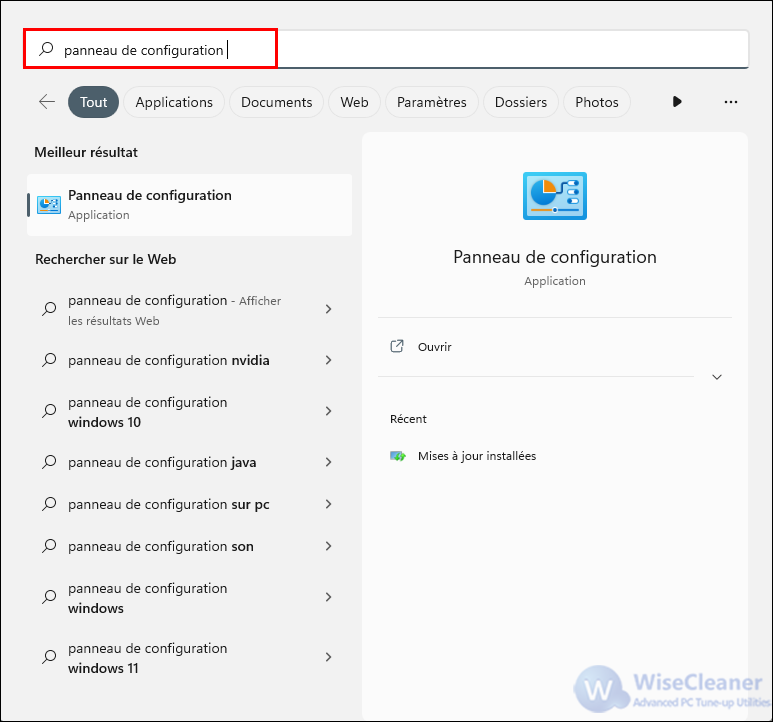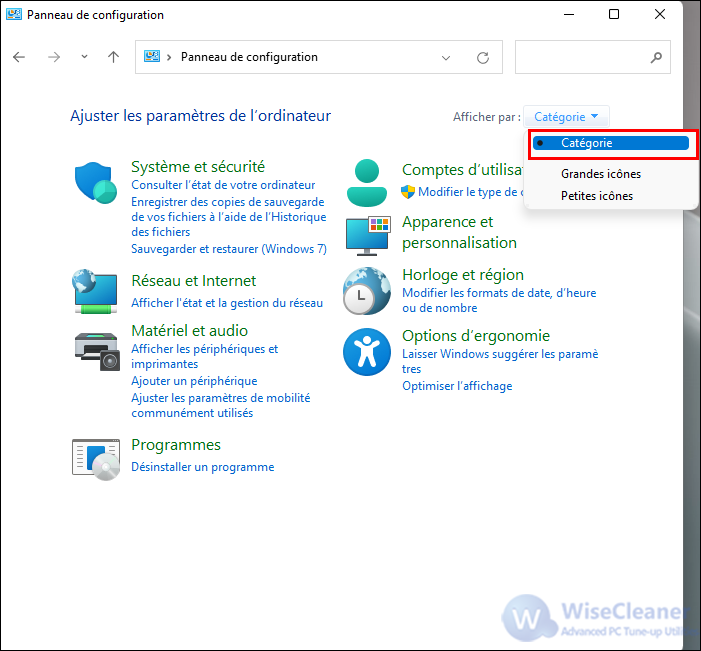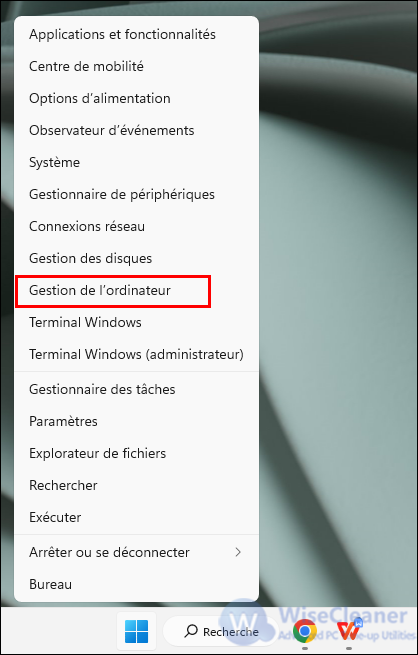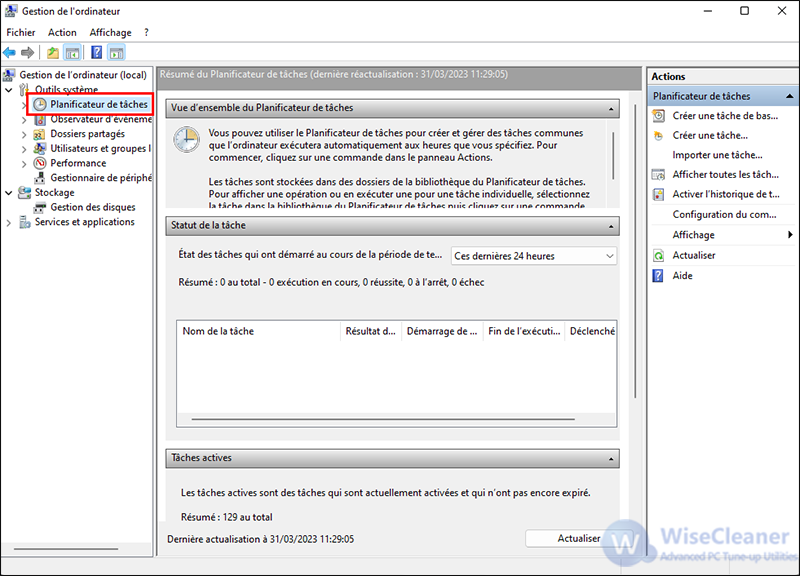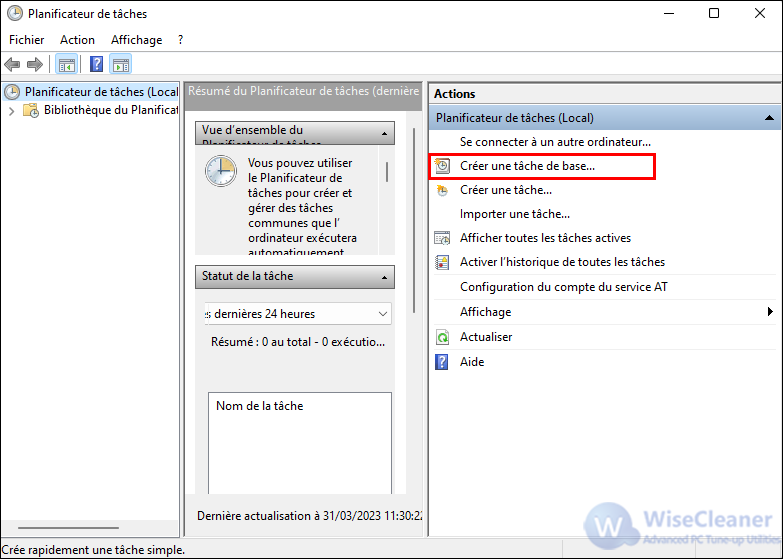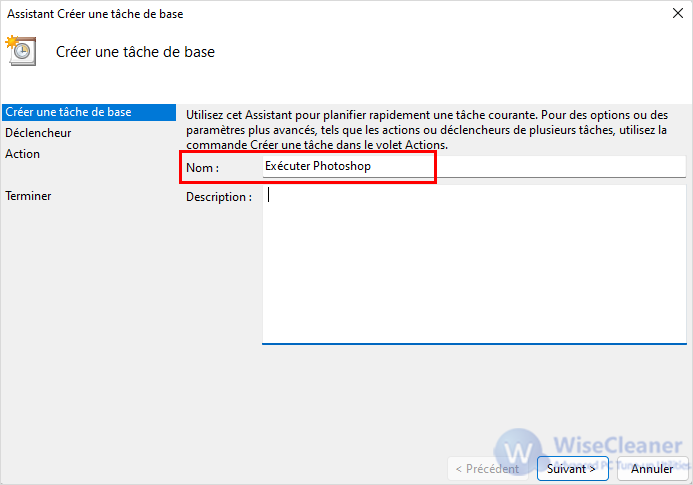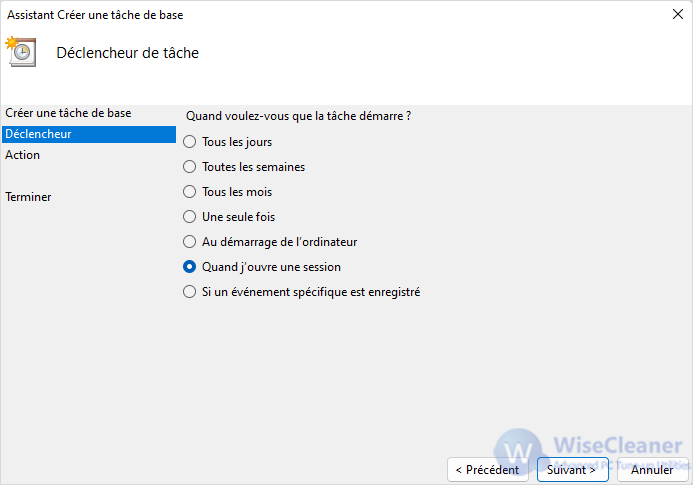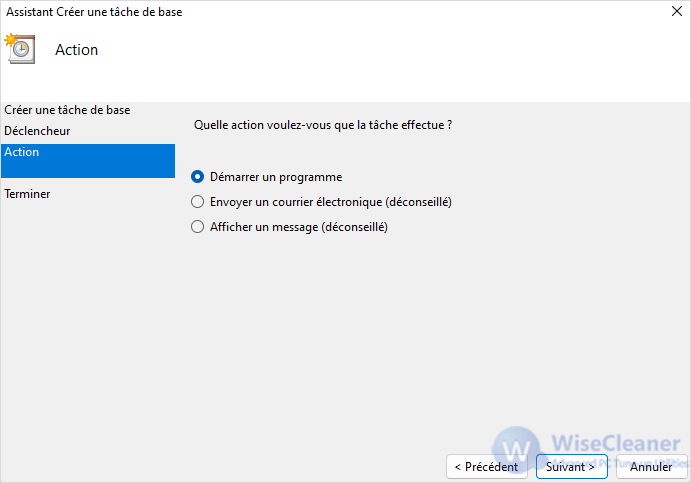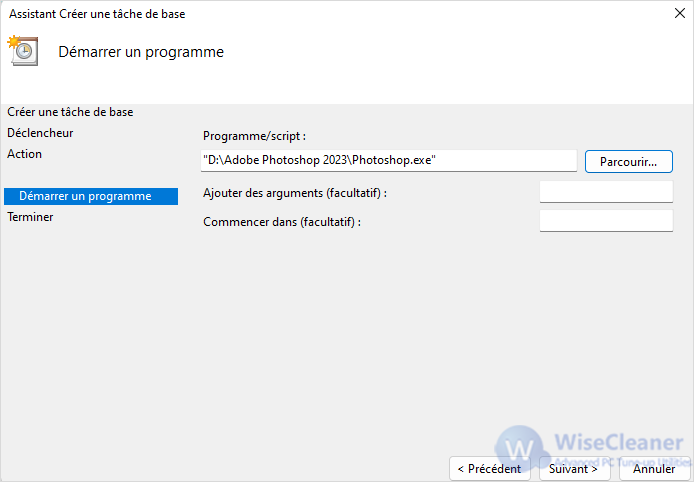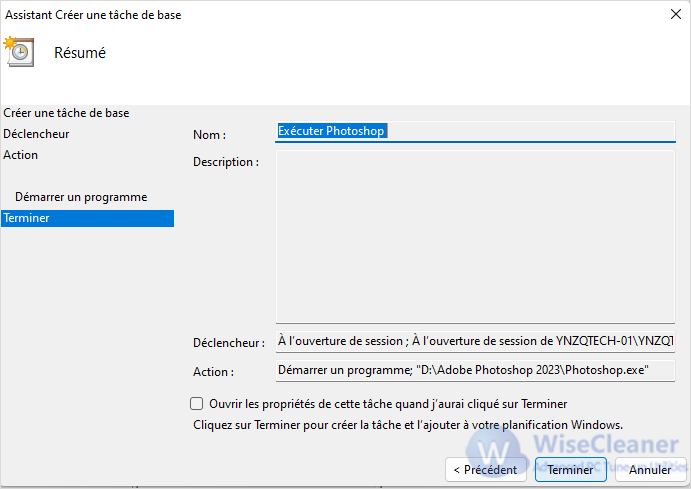Beaucoup d'entre nous suivent une routine dans leur vie quotidienne. De l'aube à la nuit, les personnes ayant une bonne éthique de travail ont tendance à suivre une routine stricte.
Pour suivre une routine, vous préférerez probablement effectuer vos tâches selon un programme ordonné. Sous Windows 11, vous pouvez demander à votre système d'effectuer certaines tâches selon un calendrier que vous avez établi.
Mais Comment créer une tâche planifiée sous Windows 11 ?
Même si vous n'avez pas d'expérience préalable en ce qui concerne le planificateur de tâches, vous pouvez simplement suivre les méthodes données ci-dessous, et vous serez prêt.
Il n'y a pas lieu de s'inquiéter. Les procédures décrites ci-dessous sont très simples, alors restez calme et suivez-les.
Comment exécuter le planificateur de tâches sous Windows 11
Avant de commencer à programmer des tâches à l'aide du planificateur de tâches, vous devez savoir comment exécuter le planificateur de tâches.
Même si vous n'avez pas d'expérience préalable en ce qui concerne le planificateur de tâches, vous pouvez simplement suivre les méthodes données ci-dessous, et vous serez prêt.
Il n'y a pas lieu de s'inquiéter. Les procédures indiquées ci-dessous sont très simples, alors restez calme et suivez-les.
Voici les méthodes pour exécuter le planificateur de tâches sous Windows 11 :
Méthode 1 : Exécutez le planificateur de tâches à partir du bouton Recherche
Vous pouvez facilement ouvrir le planificateur de tâches à partir du bouton Recherche de la barre des tâches sur l'écran du bureau.
Étape 1 : Cliquez sur le bouton "Recherche".

Étape 2 : Recherchez le planificateur de tâches et appuyez sur la touche Entrée
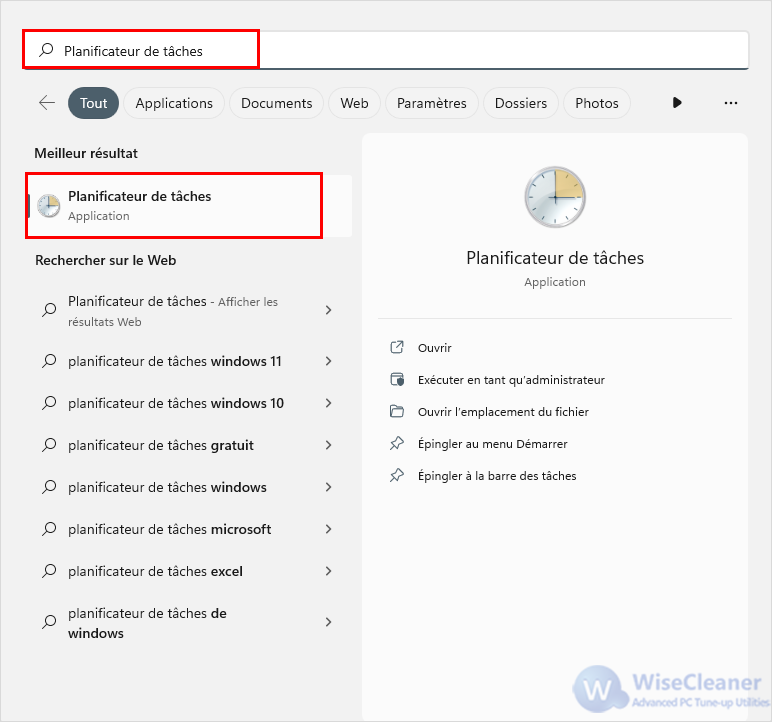
Si vous n'avez pas pu suivre cette procédure ou si elle n'a pas fonctionné pour vous, ne soyez pas triste. Suivez les autres méthodes proposées ci-dessous.
Méthode 2 : Utilisez la boîte de dialogue Exécuter pour ouvrir le planificateur de tâches.
Outre le bouton de recherche, vous pouvez utiliser la boîte d'exécution pour ouvrir facilement le planificateur de tâches. Vous allez appuyer simultanément sur les touches Windows et R pour ouvrir la boîte d'exécution.
Étape 1 : Ouvrez la fenêtre d’Exécuter
Appuyez simultanément sur les touches Windows et R de votre clavier. La boîte de dialogue Exécuter s'affiche.
Étape 2 : Tapez taskschd.msc
Tapez
taskschd.msc et appuyez sur la touche Entrée ou cliquez sur le bouton OK.
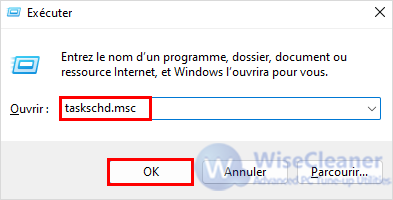
Étape 3 : Utilisez le gestionnaire des tâches comme vous le souhaitez. Vous pouvez également ouvrir la boîte d'exécution à partir du bouton Rechercher.
Si cette méthode n'a pas fonctionné pour vous, veuillez suivre les autres procédures fantastiques indiquées dans ce billet.
Méthode 3 : Utilisez l'Invite de commandes pour ouvrir le planificateur de tâches.
L'invite de commande est disponible sur toutes les versions de Windows. C'est un outil fantastique qui peut être utilisé pour exécuter de nombreuses lignes de commande afin de réaliser différentes tâches.
Étape 1 : Recherchez l'invite de commande
Cliquez sur le bouton Recherche et recherchez l'invite de commande.
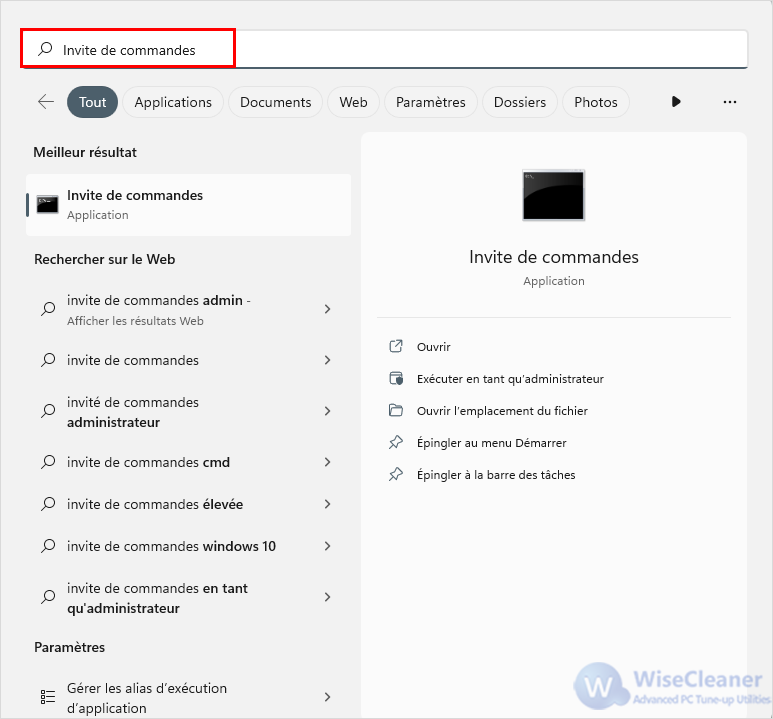
Étape 2 : Exécutez l'invite de commande
Cliquez sur Exécuter en tant qu'administrateur.
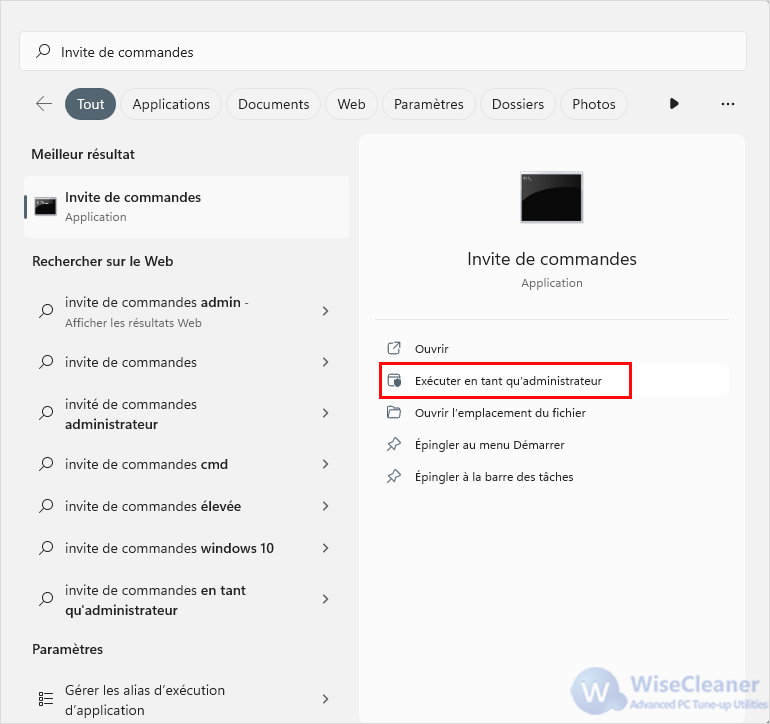
Étape 3 : Exeacute;cutez la commande
Tapez
taskschd.msc dans l'invite de commande et appuyez sur la touche Entrée. Le gestionnaire des tâches s'affiche.
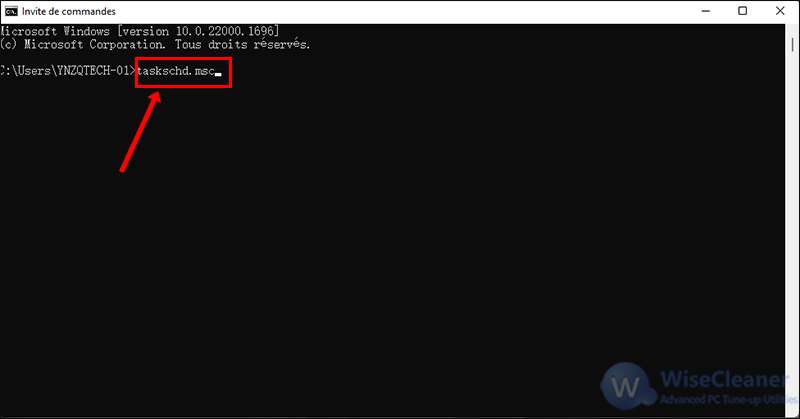
Étape 4 : Utilisez le gestionnaire des tâches comme vous le souhaitez.
Méthode 4 : Exécutez le planificateur de tâches à l'aide de PowerShell
Tout comme l'Invite de commande, vous pouvez utiliser une ligne de commande dans Windows PowerShell pour ouvrir le Planificateur de tâches.
Étape 1 : Ouvrez la boîte Recherche
Cliquez sur le bouton Recherche et cliquez dessus.
Étape 2 : Recherchez Windows PowerShell.
Tapeez Windows PowerShell dans la boîte Rcherche
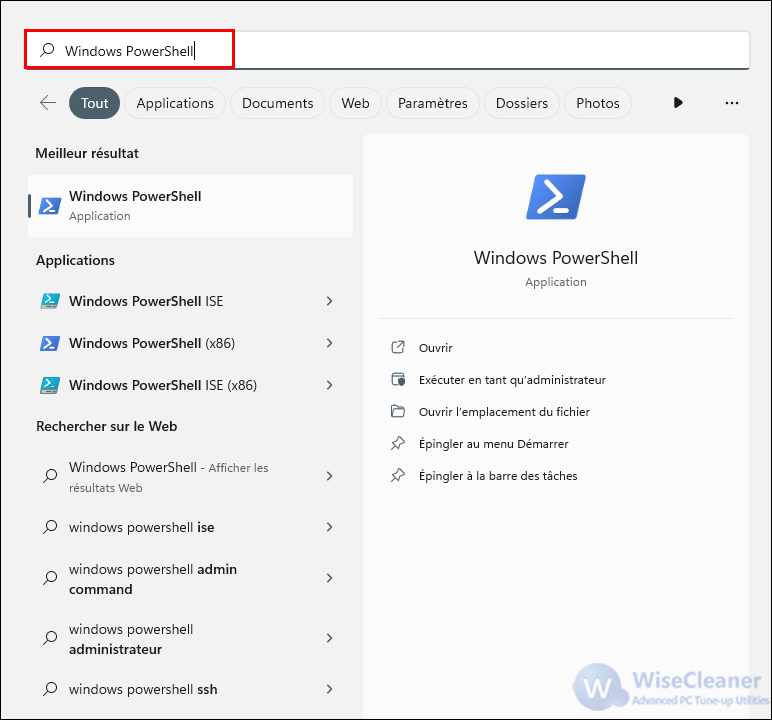
Étape 3 : Exécutez Windows PowerShell.
Cliquez avec le bouton droit de la souris sur Windows PowerShell et cliquez sur Exécuter en tant qu'administrateur.
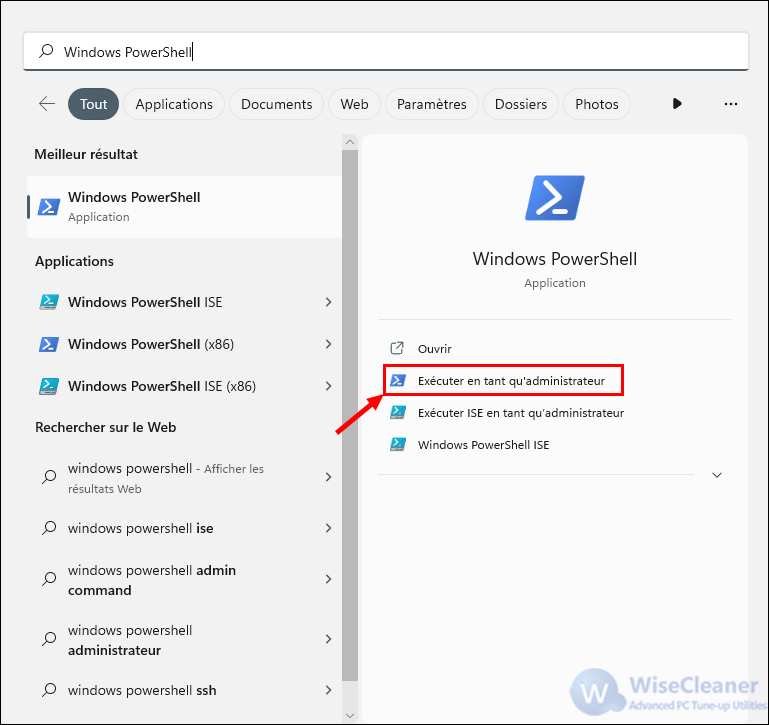
Étape 4 : Exécutez la commande taskschd.msc
Copiez et collez
taskschd.msc dans Windows PowerShell et appuyez sur la touche Entrée de votre clavier.
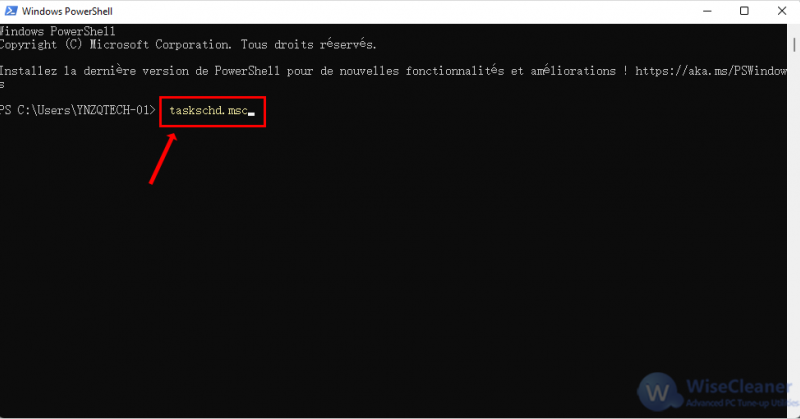
Étape 5 : Utilisez le planificateur de tâches une fois qu'il s'est ouvert.
Méthode 5 : Utilisez le panneau de configuration pour exécuter le planificateur de tâches
Il est extrêmement facile d'ouvrir le Planificateur de tâches à partir du Panneau de configuration. Les étapes simples pour ouvrir le planificateur de tâches sont données ci-dessous, alors restez calme et suivez les étapes données ci-dessous.
Étape 1 : Cliquez sur le bouton Recherche.
Étape 2 : Recherchez le panneau de configuration.
Tapez
panneau de configuration dans la boîte Recherche et appuyez sur la touche Entrée.
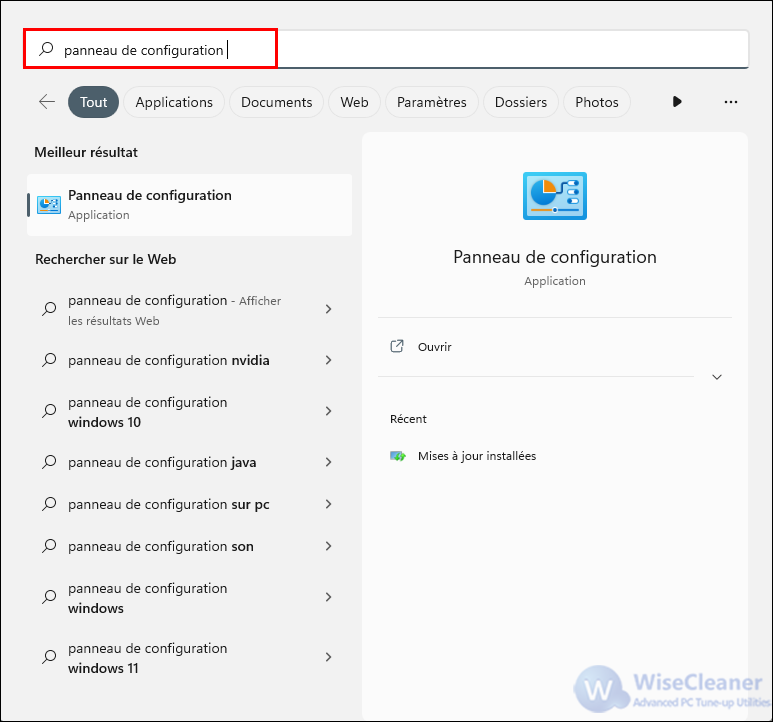
Étape 3 : Changez l'option Afficher par en catégorie.
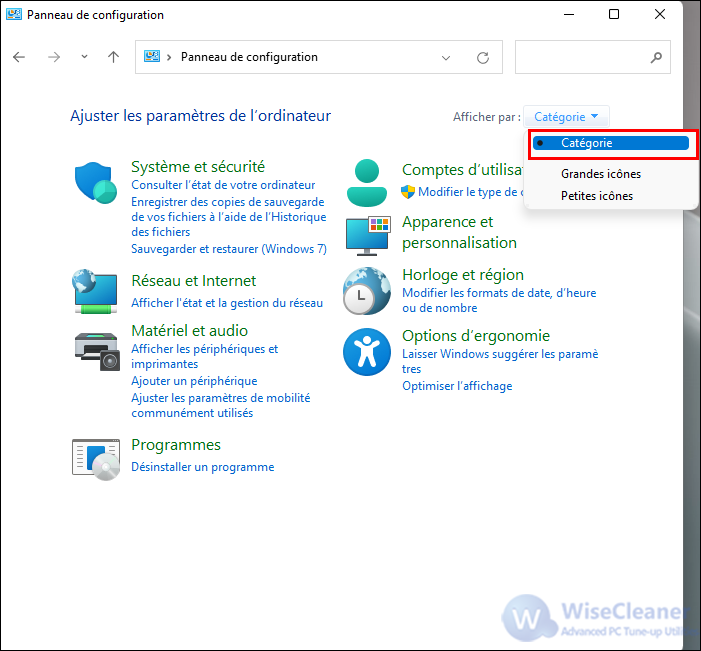
Étape 4 : Cliquez sur planificateur de tâches.
Étape 5 : Utilisez le gestionnaire des tâches à votre guise une fois qu'il s'est ouvert.
Méthode 6 : Utiliser la gestion de l'ordinateur pour exécuter le planificateur de tâches
Pour ce faire, vous allez ouvrir le menu Gestion de l'ordinateur et le Planificateur de tâches. C'est aussi simple que cela en a l'air.
Étape 1 : Cliquez avec le bouton droit de la souris sur le bouton Démarrer et sélectionnez l’option Gestion de l'ordinateur.
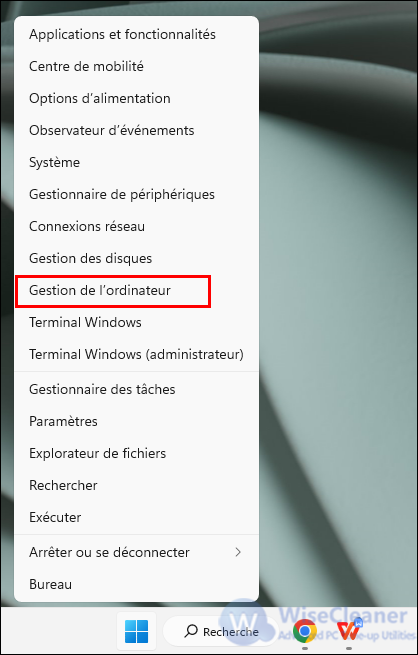
Étape 2 : Cliquez sur Planificateur de tâches dans le panneau de menu de gauche.
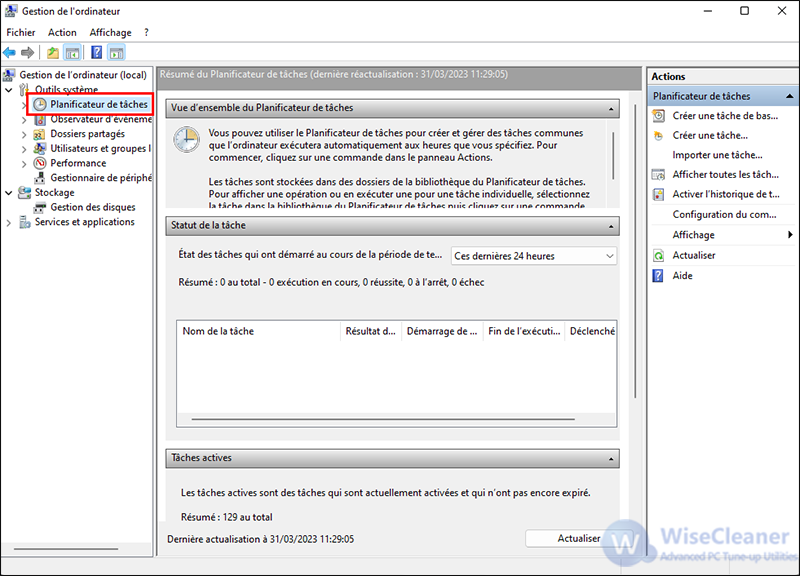
Étape 3 : Utilisez votre planificateur de tâches comme bon vous semble.
Comment créer une tâche planifiée sous Windows 11
J'espère que vous avez compris comment ouvrir le Planificateur de tâches en utilisant les méthodes données ci-dessus. Si vous savez déjà comment ouvrir le Planificateur de tâches, suivez les étapes ci-dessous pour créer une tâche planifiée sous Windows 11.
Étape 1 : Exécutez le planificateur de tâches.
Étape 2 : Allez dans Action > Créer une tâche de base.
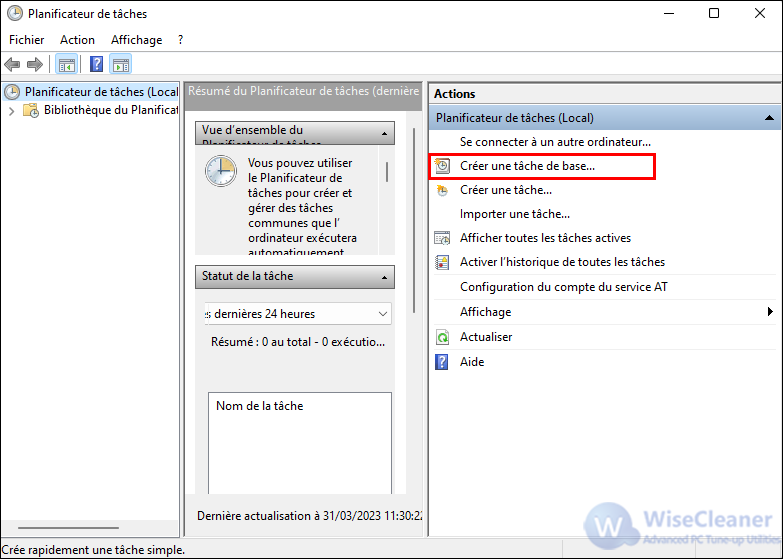
Étape 3 : Nommez la tâche.
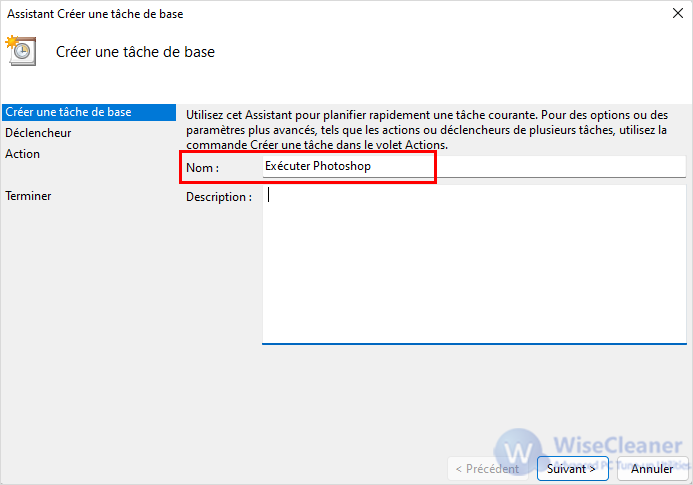
Étape 4 : Définissez les paramètres souhaités et planifiez une tâche.
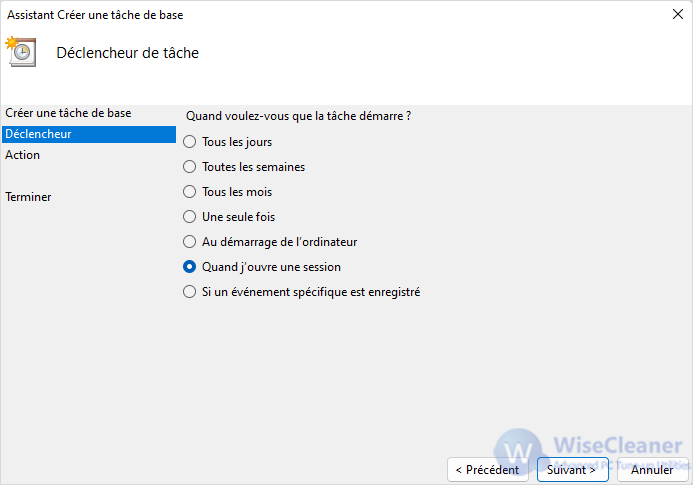
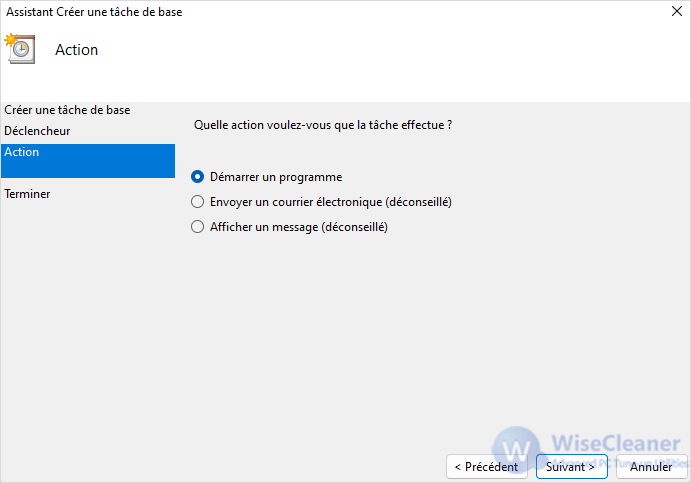
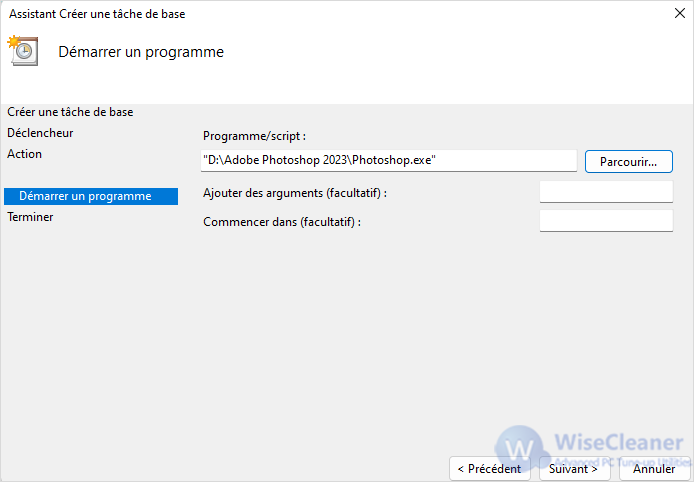
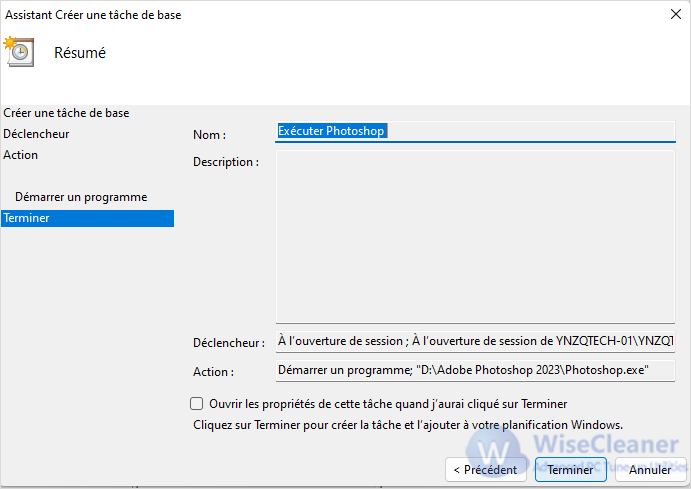
Conclusion :
On a fait de mon mieux pour vous fournir les meilleures et les plus récentes informations sur la façon d'ouvrir le Planificateur de tâches et de créer une tâche planifiée sur votre appareil Windows 11.
J'espère que vous pouvez maintenant utiliser les connaissances acquises dans ce billet pour créer des tâches planifiées et utiliser le Gestionnaire des tâches pour faire beaucoup d'autres choses que la création d'une tâche planifiée.