WiseCleaner Savoir-faire
Rencontrez des problèmes informatiques difficiles ?
Tout sur la maintenance et l'optimisation de votre système Windows.
Mar 9, 2023
Par défaut, le système Windows vérifie automatiquement les mises à jour avant Windows 11, les télécharge et les installe, et il devient plus difficile de désactiver les mises à jour automatiques de Windows que dans les versions précédentes du système d'exploitation.
Windows Update est un composant important du système d'exploitation Windows. Il vérifie régulièrement les serveurs de Microsoft à la recherche de mises à jour, de correctifs et de pilotes de périphériques disponibles. S'il en trouve, il le signale et propose de les télécharger et de les installer. C'est très important car les mises à jour améliorent les performances, la fiabilité, la stabilité et la sécurité du système.
Cependant, c'est à cause des mises à jour quotidiennes qu'il est possible de provoquer des erreurs négatives : problèmes de compatibilité entre les pilotes et les applications, interruption des flux de travail en raison de la nécessité de redémarrer, etc. Dans les paramètres, Windows offre la possibilité d’interrompre les mises à jour automatiques pendant une période limitée. Les utilisateurs ont la possibilité de prolonger la mise à jour, mais ne peuvent pas désactiver les mises à jour automatiques de manière permanente.
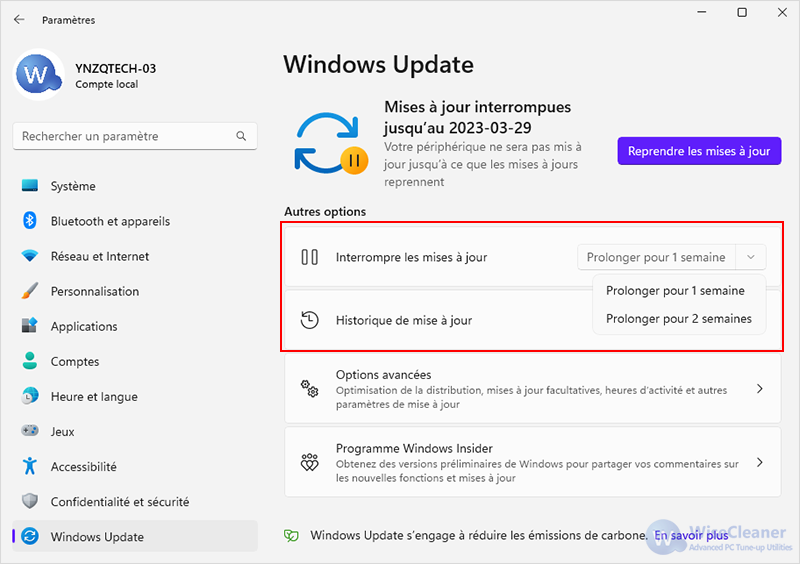
Alors, existe-t-il un moyen pour désactiver définitivement les mises à jour automatique de Windows ? Cet article vous présente 4 façons pour le réaliser.
Pour désactiver les mises à jour automatiques de Windows, vous devrez peut-être modifier les paramètres du système. Cet élément du système d'exploitation étant particulièrement sensible, il est préférable de s'assurer que vous disposez d'une sauvegarde de vos données et de créer un point de récupération avant d'effectuer toute modification. Ainsi, en cas de problème avec votre ordinateur, vous serez en mesure de le restaurer dans sa dernière configuration fonctionnelle connue.
Étape 1 : Téléchargez et installez Wise Care 365.
Étape 2 : Cliquez sur le Menu dans le coin droit de la fenêtre principale et sélectionnez Sauvegarde dans la liste.
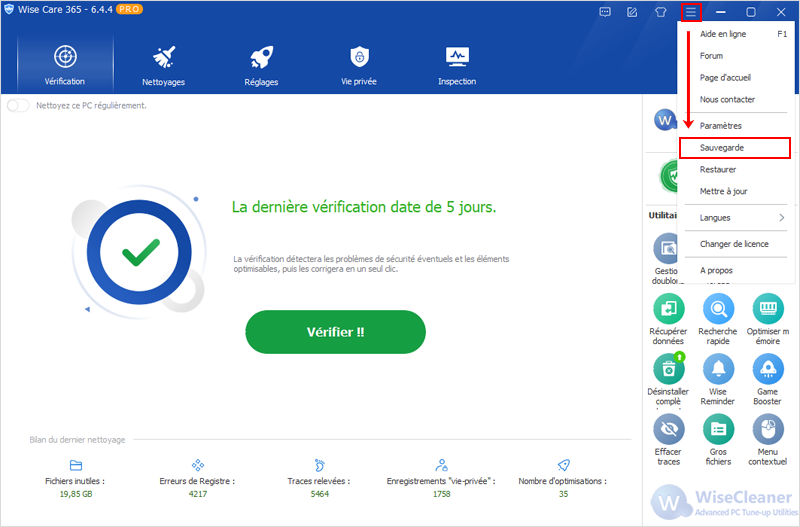
Étape 3 : La fenêtre suivante s'affiche alors. Vous pouvez créer un point de restauration du système et une sauvegarde totale du registre.
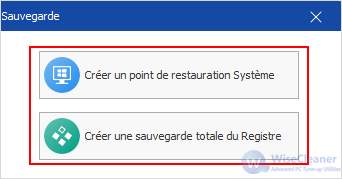
Une fois la sauvegarde terminée, quels que soient les problèmes rencontrés, vous pouvez rapidement restaurer les données à partir du fichier de sauvegarde.
Étape 1 : Utilisez le raccourci Win + R pour ouvrir la boîte de dialogue Exécuter, entrez la commande services.msc et cliquez sur OK en bas pour ouvrir les services.
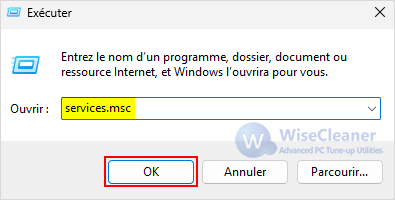
Étape 2 : Trouvez l'option Windows Update dans les paramètres de service et double-cliquez pour l'ouvrir.
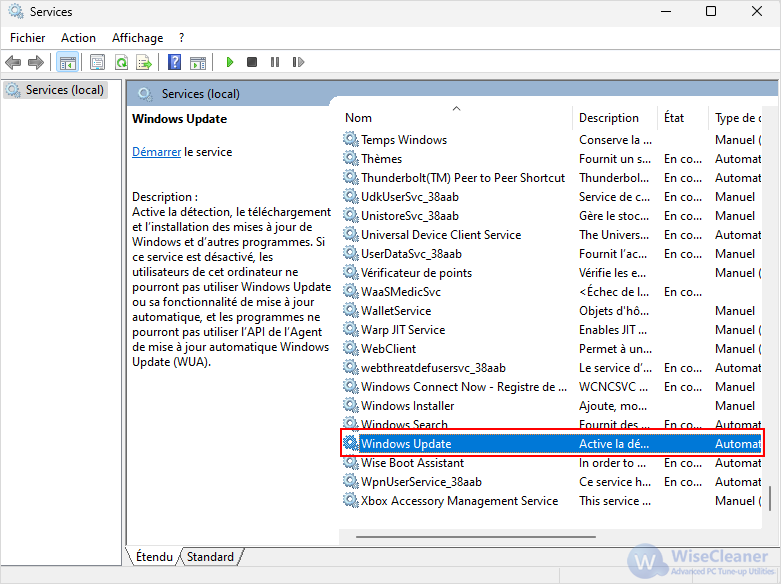
Étape 3 : Ensuite, dans les paramètres des propriétés de Windows Update, changez le type de démarrage en Désactivé, cliquez sur Arrêter en bas, puis sur Confirmer en bas.
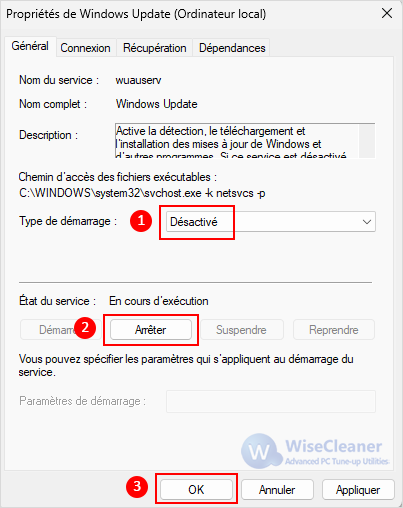
Étape 4 : Passez à l’onglet de Récupération, changez la valeur par défaut Redémarrer le service en Ne rien faire, puis cliquez OK.
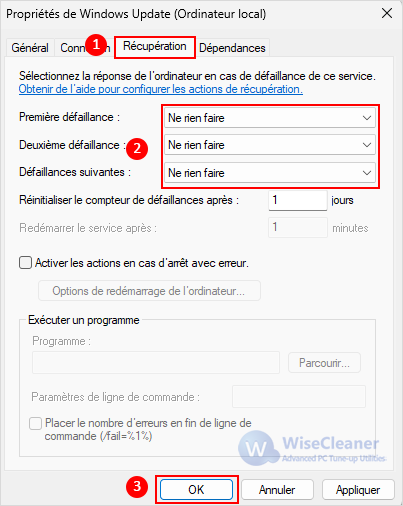
Étape 1 : Utilisez le raccourci Win + R pour ouvrir la boîte de dialogue Exécuter, tapez le nom regedit et cliquez sur OK ci-dessous pour ouvrir le registre.
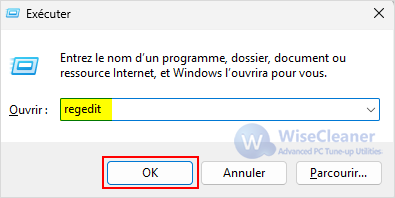
Étape 2 : Recherchez et localisez HKEY_LOCAL_MACHINESYSTEMCurrentControlSetServicesUsoSvc dans le registre, puis trouvez la clé Start sur le côté droit, faites un clic droit pour la modifier, changez la valeur start en hexadécimal et la valeur en 4, cliquez sur OK.
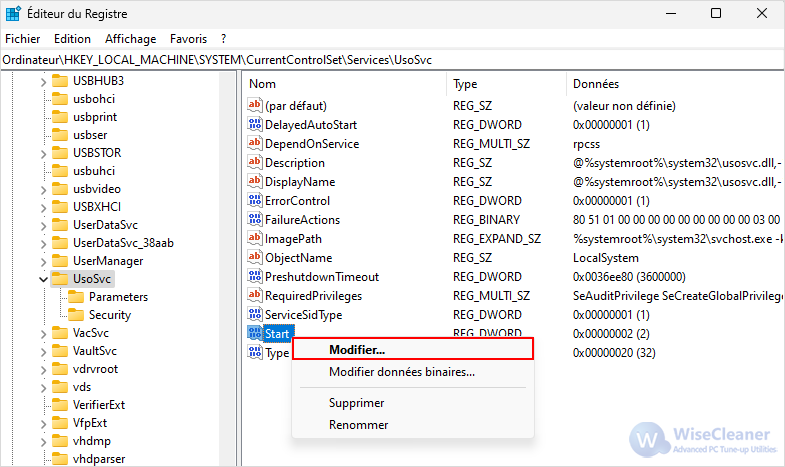
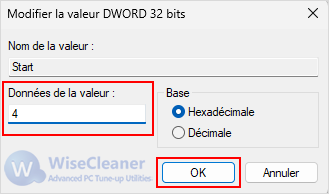
Étape 3 : Trouvez la clé FailureActions sur le côté droit, cliquez dessus avec le bouton droit de la souris pour modifier les données binaires de la clé, modifiez la 5ème valeur à gauche des lignes "0010" et "0018" de "01" à "00", cliquez sur OK en bas.
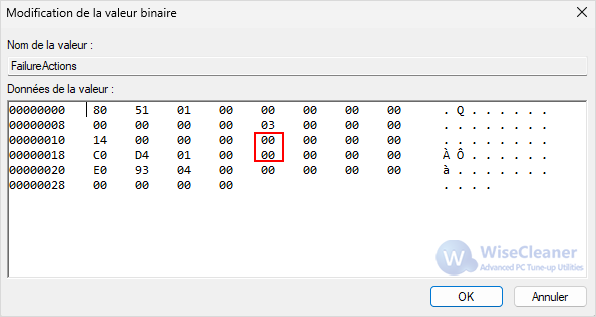
Étape 1 : Utilisez la raccourci Win + R pour ouvrir la boîte de commande Exécuter, tapez gpedit.msc et cliquez sur OK ci-dessous.
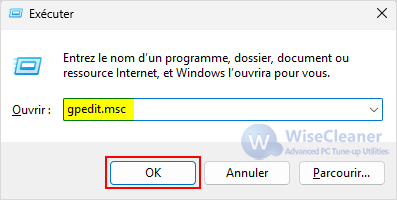
Étape 2 : Dans l'éditeur de stratégie de groupe, passez à Configuration ordinateur -> Modèles d'administration -> Composants Windows -> Windows Update -> Gérer l'expérience utilisateur final, double-cliquez sur Configuration du service Mises à jour automatiques sur la droite, réglez-le sur Désactivé et cliquez sur OK ci-dessous pour l'enregistrer.
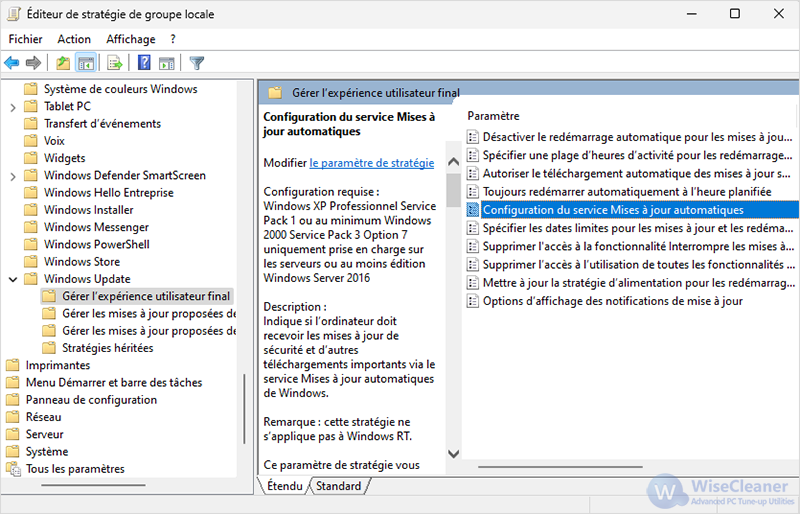
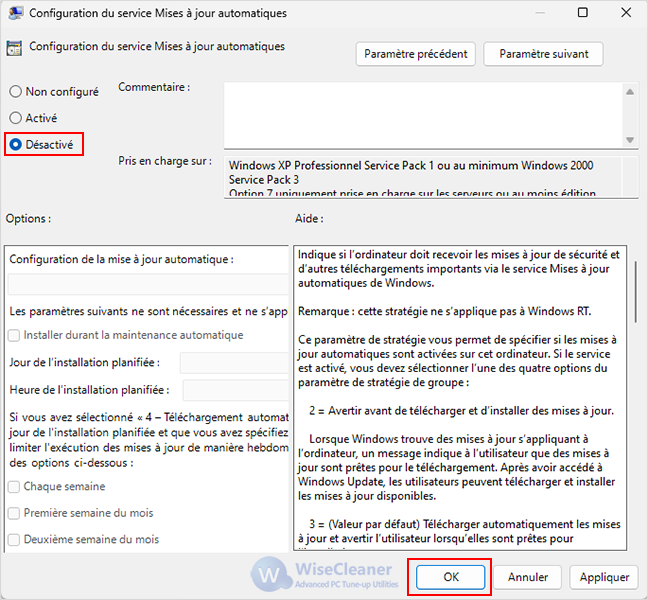
Étape 3 : Double-cliquez ensuite sur Supprimer l'accès à l’utilisation de toutes les fonctionnalités de Windows Update, sélectionnez Activé, puis cliquez sur OK pour enregistrer les paramètres.
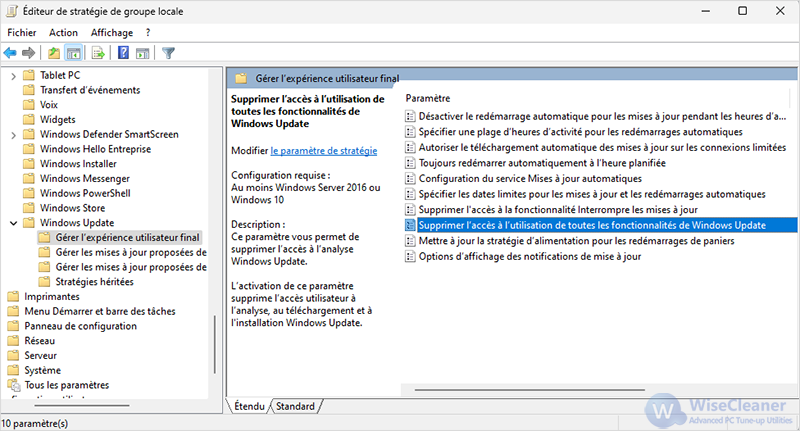
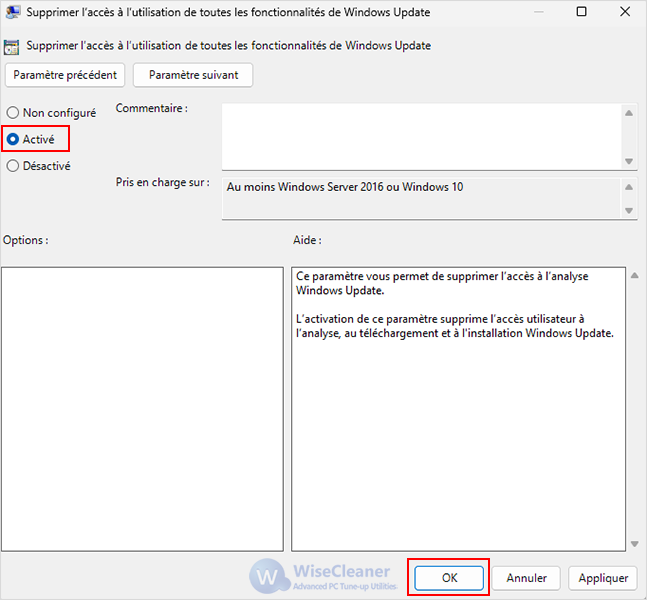
Étape 1 : Utilisez la raccourci Win + R pour ouvrir la boîte d'action Exécuter, entrez la commande taskschd.msc et cliquez sur OK pour ouvrir le planificateur de tâches.
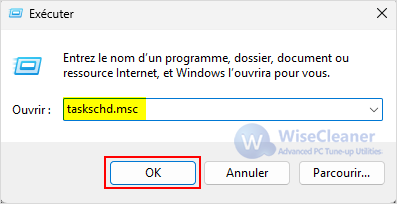
Étape 2 : Dans l'écran des paramètres du planificateur de tâches, développez la bibliothèque du planificateur de tâches -> Microsoft -> Windows -> WindowsUpdate et désactivez tous les éléments qu'elle contient.
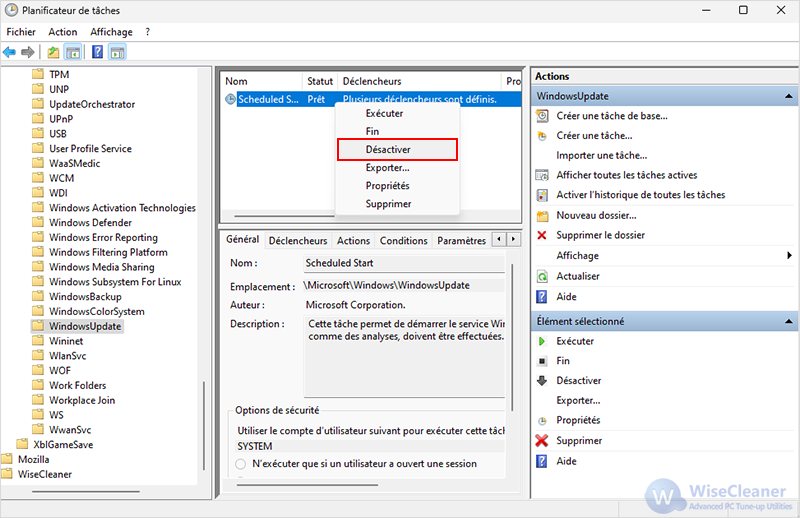
Voici les 4 façons de désactiver les mises à jour automatiques pour Windows. Vous pouvez également mettre en œuvre les 4 méthodes en même temps pour renforcer la désactivation. Si vous souhaitez en discuter plus avant, n’hésite pas à nous contacter en laissant un message.
Autres articles liés
wisecleaner uses cookies to improve content and ensure you get the best experience on our website. Continue to browse our website agreeing to our privacy policy.
I Accept