WiseCleaner Savoir-faire
Rencontrez des problèmes informatiques difficiles ?
Tout sur la maintenance et l'optimisation de votre système Windows.
Feb 24, 2023
Le disque dur est un composant essentiel de votre PC : il stocke toutes vos données, qu'il soit allumé ou éteint. Bien qu'il s'agisse également du composant de l'ordinateur le plus susceptible de tomber en panne, il offre des performances optimales pour son prix.
La plupart des ordinateurs n'ont qu'un seul disque dur, qui est livré par défaut avec une seule partition nommée C. Cependant, les utilisateurs ayant un peu d'expérience technique aiment créer des partitions supplémentaires pour leurs appareils. Il existe plusieurs raisons pour lesquelles la création d'une nouvelle partition peut être une chose idéale :
Le partitionnement divise différentes parties de votre disque dur en zones distinctes. Cela vous permet de diviser l'espace de votre disque dur en sections qui se comportent comme des disques individuels.
C'est très pratique car si une partition est pleine, vous pouvez en créer une autre et y déplacer des fichiers afin que la première partition ne soit pas trop encombrée de données. Vous pouvez également transférer des données entre ces partitions quand vous le souhaitez sans affecter les données ou les performances de l'autre section.
La raison principale en est que chaque partition fonctionne de manière indépendante et n'interfère pas avec les opérations de l'autre. Elles sont en fait comme des disques durs séparés à l'intérieur de votre disque dur principal.
Avec deux ou plusieurs partitions, vous pouvez sauvegarder vos documents essentiels. Une partition peut être créée pour le système d'exploitation, tandis que l'autre peut sauvegarder les documents qui vous sont chers. Si quelque chose ne va pas avec le système d'exploitation, vos fichiers sauvegardés seront en sécurité.
Si vous travaillez avec plusieurs systèmes d'exploitation, il est nécessaire de créer des partitions distinctes pour chacun d'eux afin qu'ils puissent fonctionner simultanément sur le même ordinateur. Cela n'est possible qu'avec la présence de partitions individuelles attribuées à chacun d'eux.
Les utilisateurs d'ordinateurs sont confrontés quotidiennement aux risques d'attaques de logiciels malveillants. Si un virus infecte une partition particulière de votre disque dur, la possibilité d'infecter une autre partition est limitée.
Alors, comment mettre en œuvre le partitionnement des disques ? Ce tutoriel vous montrera la méthode pour ajouter ou supprimer la partition ou le volume du disque dur dans Windows 11.
Pour réaliser le partitionnement des disques, vous devrez peut-être modifier les paramètres du système. Cet élément du système d'exploitation étant particulièrement sensible, il est préférable de s'assurer que vous disposez d'une sauvegarde de vos données et de créer un point de récupération avant d'effectuer toute modification. Ainsi, en cas de problème avec votre ordinateur, vous serez en mesure de le restaurer dans sa dernière configuration fonctionnelle connue.
Étape 1 : Téléchargez et installez Wise Registry Cleaner.
Étape 2 : Cliquez sur le Menu dans le coin droit de la fenêtre principale et sélectionnez Sauvegarde dans la liste.
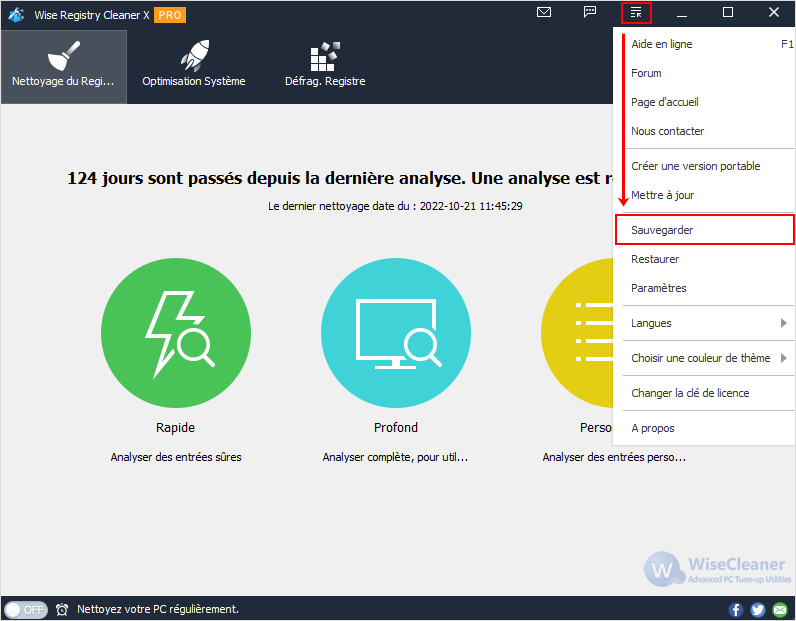
Étape 3 : La fenêtre suivante s'affiche alors. Vous pouvez créer un point de restauration du système et une sauvegarde totale du registre.
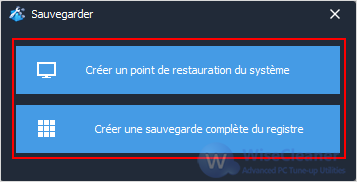
Une fois la sauvegarde terminée, quels que soient les problèmes rencontrés, vous pouvez rapidement restaurer les données à partir du fichier de sauvegarde.
Étape 1 : Cliquez sur Win+R pour ouvrir la fenêtre d’Exécuter. Tapez diskmgmt.msc et appuyez sur la touche Entrée pour ouvrir la fenêtre Gestion des disques.
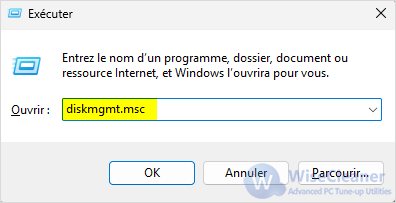
Autrement, vous pouvez ouvrir directement la Gestion des disques en appuyant sur la touche Windows + X.
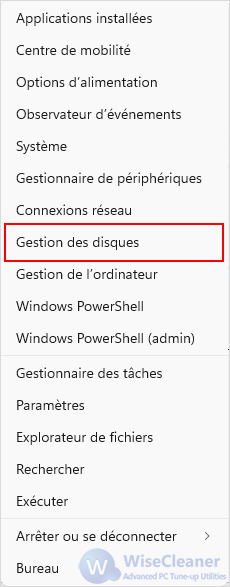
Étape 2 : Dans la boîte de dialogue Gestion des disques, vous pouvez voir comment le disque est partitionné. Cliquez avec le bouton droit sur le disque que vous devez partitionner et sélectionnez Réduire le volume. Le système recherche automatiquement l'espace compressé.
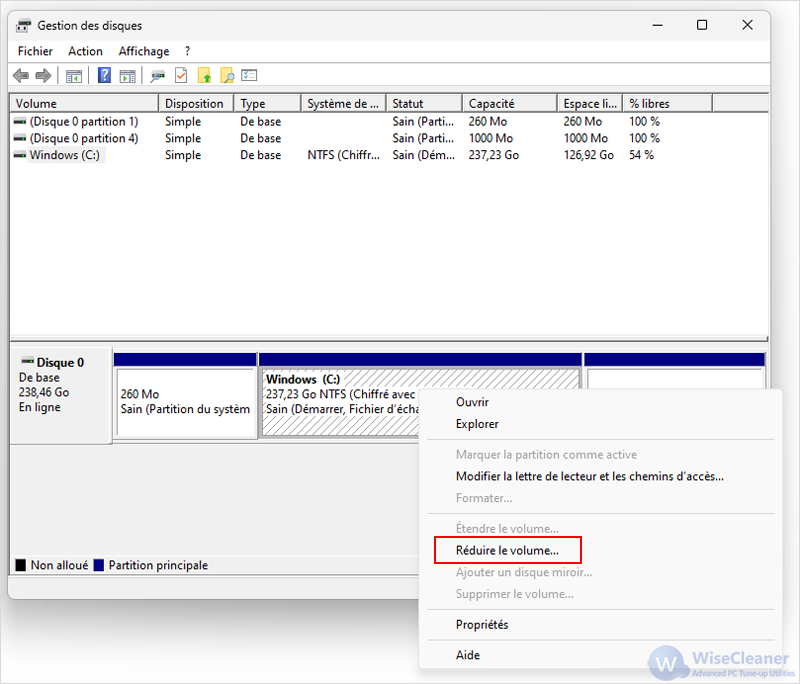
Étape 3 : Saisissez la quantité d'espace (en Mo) que vous souhaitez réduire dans l'option Quantité d'espace à réduire, par exemple 10 Go, ce qui correspond à 10*1024, soit 10240 Mo, et cliquez sur Réduire.
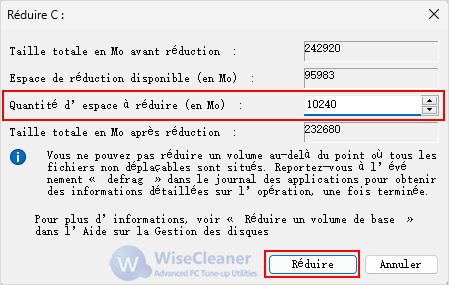
Étape 4 : Après avoir attendu quelques secondes, cliquez avec le bouton droit sur la partition non alloué et sélectionnez Nouveau volume simple.
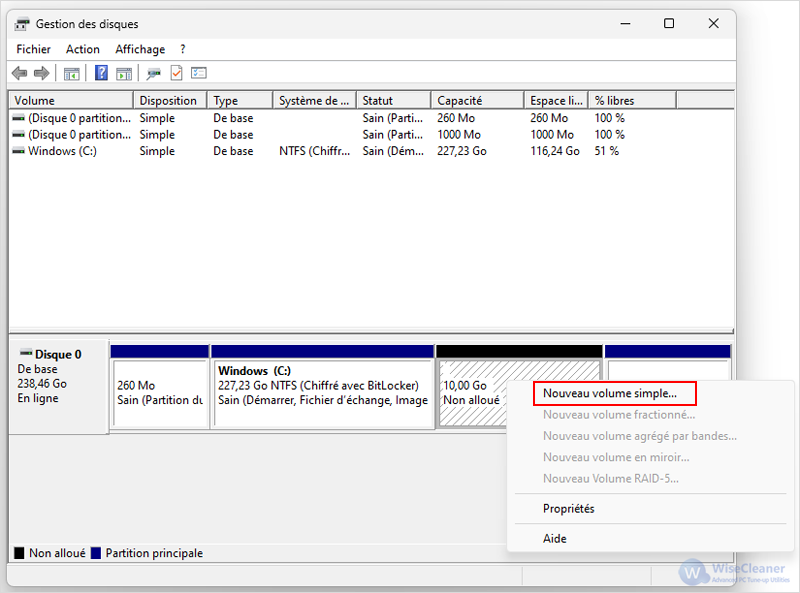
Étape 5 : Accédez à la boîte de dialogue d’Assistant Création d’un volume simple et cliquez sur Suivant.
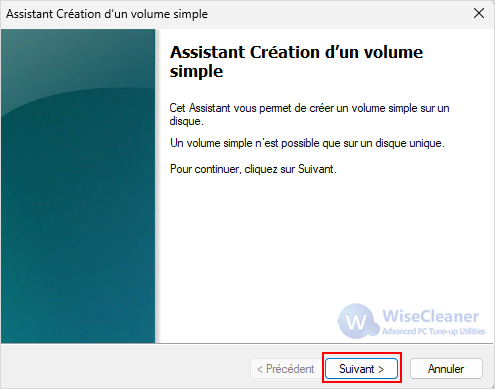
Étape 6 : Spécifiez la taille du volume et cliquez sur Suivant.
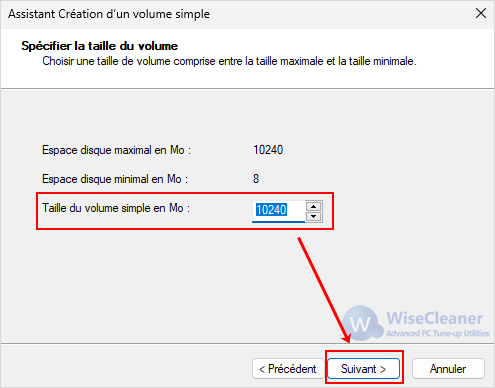
Étape 7 : Dans la liste déroulante située à droite d'Attribuer la lettre de lecteur suivante, sélectionnez la lettre de disque pour votre nouveau volume simple et cliquez sur Suivant.
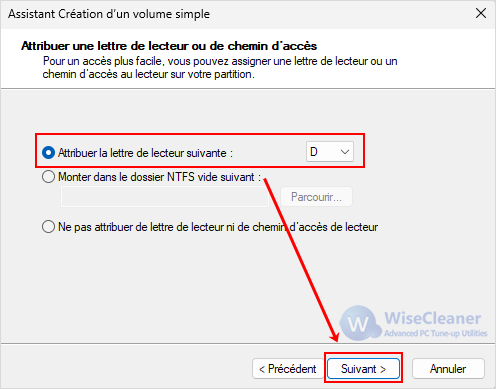
Étape 8 : Sélectionnez le format du nouveau volume simple, choisissez généralement NTFS et cliquez sur Suivant.
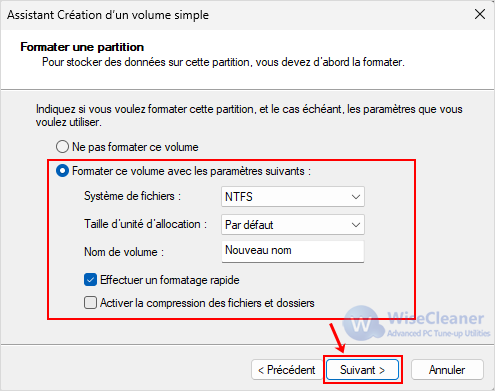
Étape 9 : Cliquez pour Terminer.
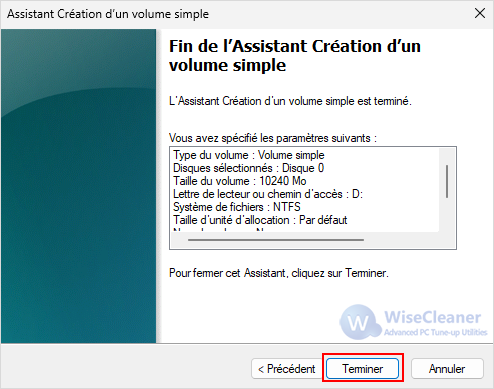
NOTE :
Lorsque vous supprimez une partition de disque dur, ses données sont également supprimées. Veuillez donc opérer avec prudence et prendre soin de sauvegarder les données importantes à l'avance.
Veuillez ne pas supprimer la partition cachée, sinon cela affectera l'utilisation normale des fonctions de l'ordinateur.
Étape 1 : Cliquez avec le bouton droit sur le disque à supprimer et cliquez sur Supprimer le volume.
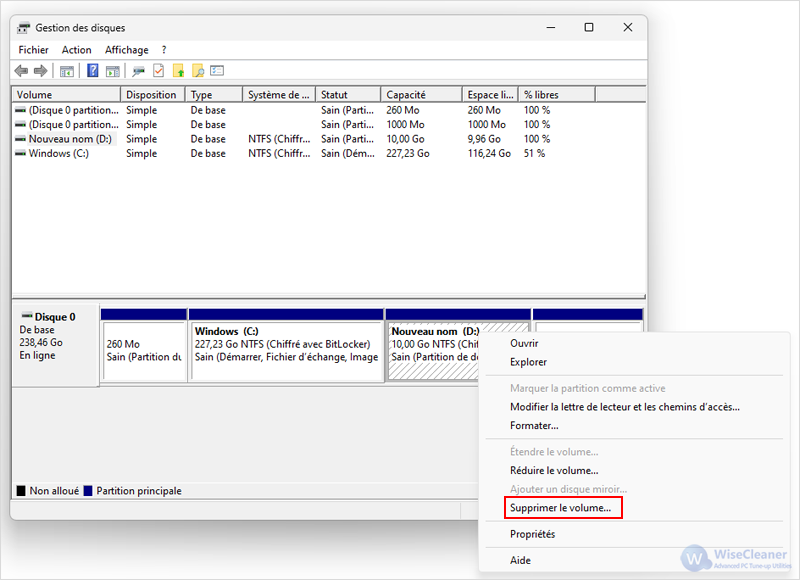
Étape 2 : Confirmez la suppression du volume, cliquez sur Oui.
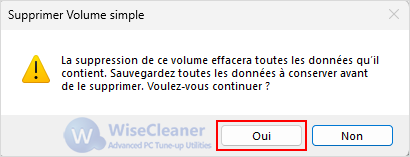
Étape 3 : Après avoir supprimé le volume, un espace non alloué apparaît, cliquez avec le bouton droit sur le disque précédent avec l'espace non alloué et cliquez sur Étendre le volume.
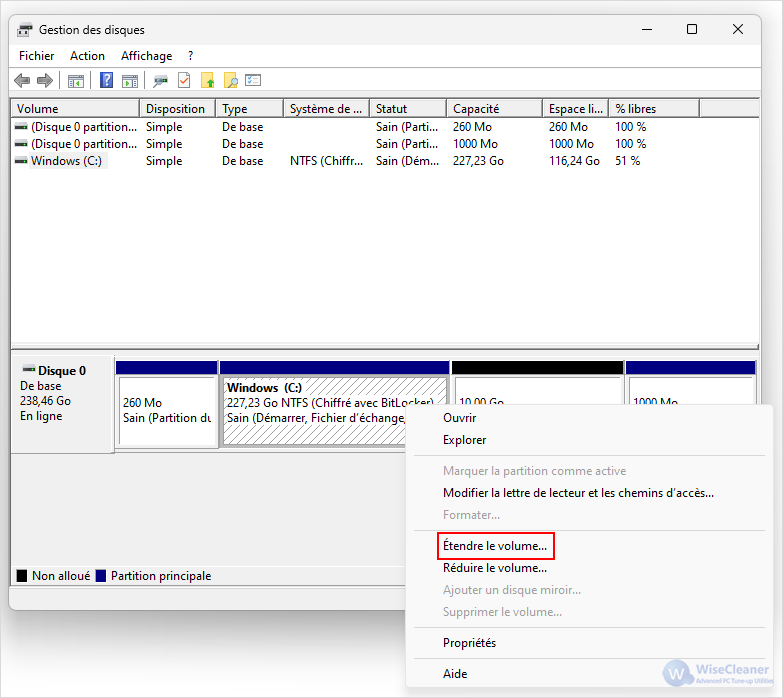
Étape 4 : Dans la boîte de dialogue de l'Assistant Extension du volume, cliquez sur Suivant.
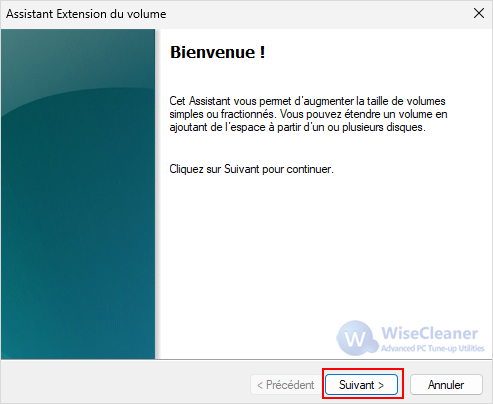
Étape 5 : Sélectionnez l'espace qui peut être étendu et cliquez sur Suivant.
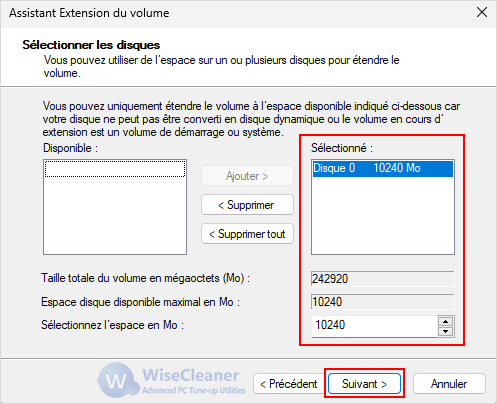
Étape 6 : Cliquez pour Terminer.
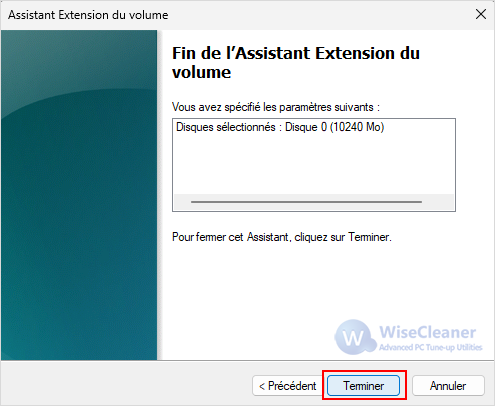
En suivant les étapes ci-dessus, vous pouvez créer ou supprimer la partition ou le volume du disque dur dans Windows 11. Nous espérons que cet article vous aidera. Si vous souhaitez en discuter plus avant, n’hésite pas à nous contacter en laissant un message.
Autres articles liés
wisecleaner uses cookies to improve content and ensure you get the best experience on our website. Continue to browse our website agreeing to our privacy policy.
I Accept