WiseCleaner Savoir-faire
Rencontrez des problèmes informatiques difficiles ?
Tout sur la maintenance et l'optimisation de votre système Windows.
Apr 15, 2021
L'ordinateur est devenu un outil indispensable à la vie ou au travail de l'homme moderne. Les ressources d'information sur Internet sont abondantes, et les gens peuvent acquérir des connaissances à tout moment et en tout lieu. Au cours de ce processus, certains utilisateurs nous ont demandé comment sauvegarder ou capturer une page Web. Après l'intégration de l'éditeur, il y a plusieurs raisons pour lesquelles les utilisateurs veulent sauvegarder ou capturer une page Web.
Après l'intégration de l'éditeur, il existe plusieurs raisons pour lesquelles les utilisateurs souhaitent sauvegarder ou capturer une page web. Même aujourd'hui, lorsque les ressources d'information du réseau sont développées de cette manière, le réseau n'a pas encore atteint une couverture complète. Certains utilisateurs veulent parcourir la page hors ligne sans Internet. Certains utilisateurs enregistrent le contenu d'une page pour éviter que l'auteur original ne définisse des autorisations ou ne supprime le contenu pour rendre la page invisibles. Certains utilisateurs recueillent des informations et les sélectionnent toutes parmi une grande quantité d'informations. Les informations requises sont enregistrées, il n'est donc pas nécessaire de les sauvegarder dans les favoris.
Le format d'enregistrement des pages web peut être différent, comme l'enregistrement en tant que page web html, images ou documents PDF. Les paragraphes suivants vous présenteront plusieurs méthodes courantes ainsi que les avantages et les inconvénients des différentes méthodes.
L'enregistrement en tant qu'image est le moyen le plus simple d'enregistrer une page Web. Appuyez directement sur la touche PrintScreen du clavier pour capturer l'image du plein écran, y compris la barre de titre du navigateur et la barre des tâches de Windows. Si vous utilisez le système Windows 10, appuyez sur Win + Shift + S pour faire apparaître la barre de capture, qui prend en charge Rectangular Snip, Freeform Snip, Window Snip et Fullscreen Snip. AVANTAGES : facile à utiliser ; CONTRE : le contenu textuel enregistré ne peut pas être copié, car il est enregistré au format image. L'image capturée se trouve dans le presse-papiers, vous devez la coller dans un éditeur d'images (tel que Paint) et ensuite l'enregistrer.
Tout navigateur le possède, enregistrez la page web en tant que fichier html. Méthode : Normalement, le raccourci clavier est Ctrl+S. AVANTAGES : Il peut être ouvert avec presque tous les navigateurs ; le format original de la page web peut être sauvegardé, et le contenu sauvegardé est relativement complet. CONS : Il ne s'agit pas d'un fichier unique, mais d'une sauvegarde de tous les fichiers connexes de la page Web en local, y compris les images, les CSS et les fichiers JavaScript. Lors de l'ouverture, vous devez utiliser un navigateur pour l'ouvrir.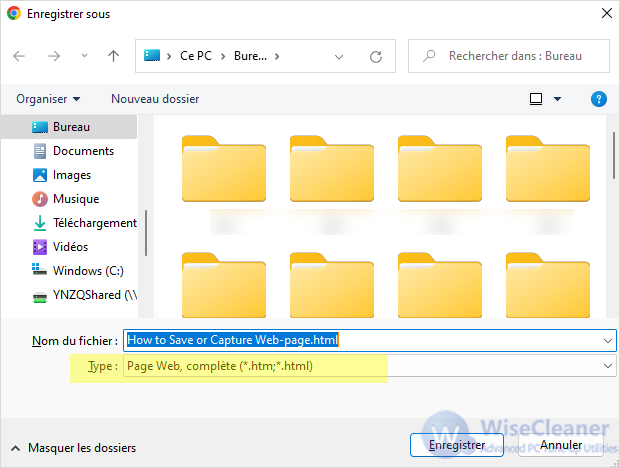
Vous pouvez utiliser une imprimante virtuelle pour enregistrer des pages Web sous forme de fichiers PDF. Par exemple, Adobe PDF peut enregistrer des pages Web complètes. Méthode : Raccourci clavier Ctrl+P. AVANTAGES : Le document enregistré est relativement petit et prend relativement peu de place. CONS : Mais il sera automatiquement paginé en fonction de la taille du papier ; la fonction d'impression de certains navigateurs ne peut pas sauvegarder les images contrôlées par JavaScript, et s'affichera en blanc ; l'effet obtenu par JavaScript semblera désordonné sur le plan typographique lors de la sauvegarde.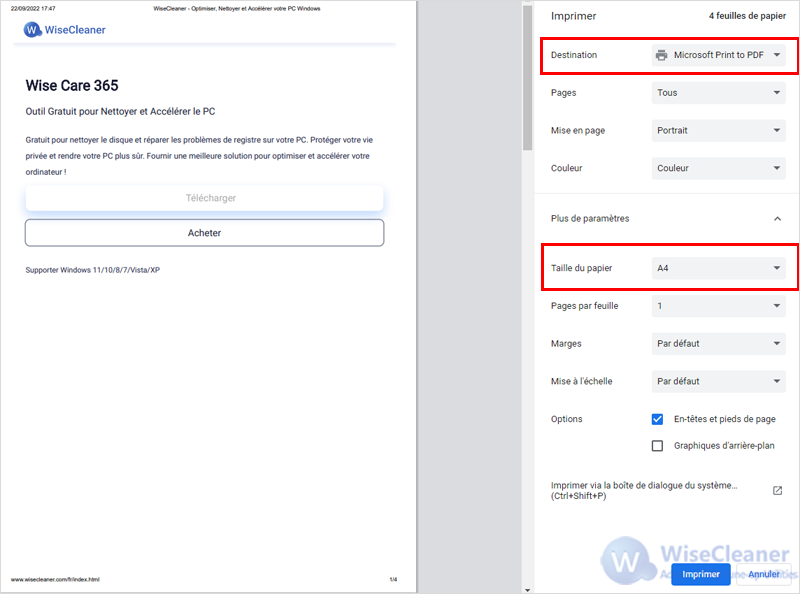
En utilisant des plug-ins de navigateur tiers, par exemple FileShot, vous pouvez capturer une zone spécifiée, la partie actuellement affichée ou la page Web entière. Méthode : Le mode de fonctionnement de chaque logiciel est différent, mais les différences ne sont pas grandes, il suffit de suivre les invites pour fonctionner. AVANTAGES : La partie à capturer peut être sélectionnée en fonction des besoins de l'utilisateur. CONS : Nécessité de télécharger et d'installer, ce qui peut entraîner un démarrage lent du navigateur.
Capture Web, cliquez avec le bouton droit de la souris sur une page Web et vous l'aurez. Il a 2 options, Free select, et Full page. Vous pouvez choisir Free Select librement, vous pouvez également capturer la page entière, et vous pouvez l'éditer à nouveau après la capture.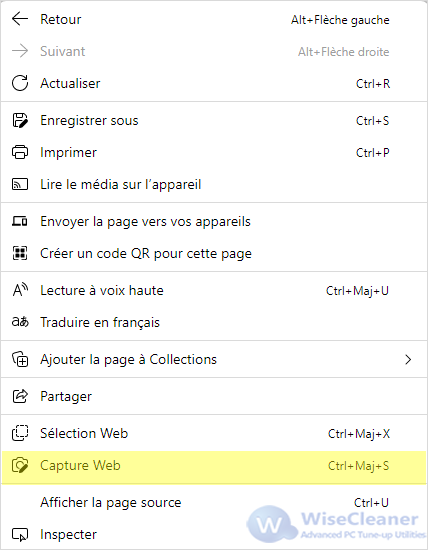

Enregistrer en PDF, pour enregistrer la page Web entière (y compris les parties non visibles) en PDF. Cliquez avec le bouton droit de la souris sur une page web et vous verrez cette option.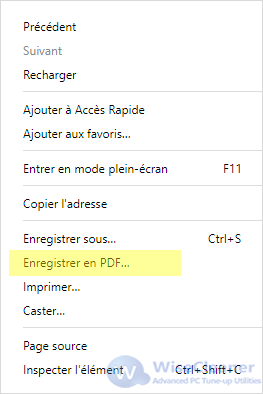
Snapshot, l'icône de l'appareil photo dans la barre d'adresse. Il dispose de deux options, Enregistrer en PDF et Capturer en plein écran. Capturer en plein écran peut soit capturer uniquement la zone sélectionnée par la souris, soit la partie visible de l'affichage actuel de l'écran. L'option Enregistrer en PDF est identique au menu du clic droit de la souris et permet d'enregistrer la page entière.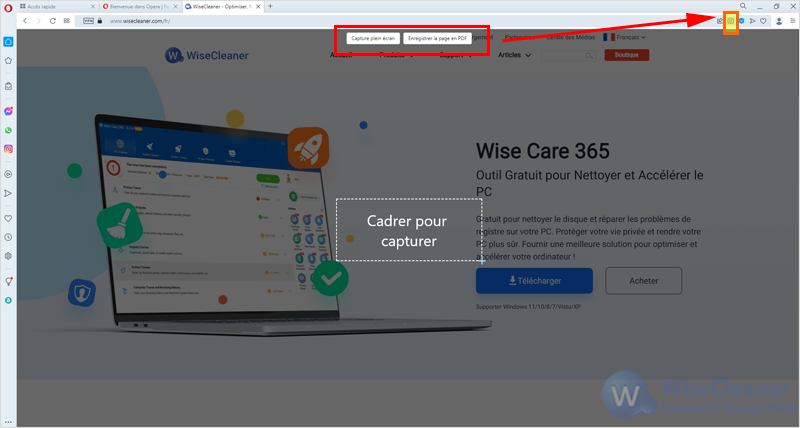
Easy Screenshot, Mozilla Firefox est doté d'une fonction de capture d'écran. Elle prend en charge trois options : Capturer la région de la page Web, Capturer toute la page Web et Capturer le contenu Web visible. Comme le montre la figure, cliquez sur l'icône de capture d'écran dans le coin supérieur droit pour choisir différentes méthodes de capture d'écran en fonction de vos besoins.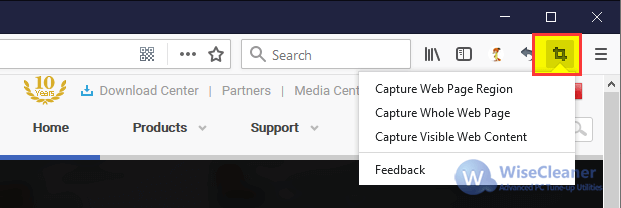
Les différentes méthodes décrites ci-dessus ont leurs propres avantages et inconvénients, et les utilisateurs peuvent choisir la méthode qui leur convient en fonction de leurs besoins.
Autres articles liés
wisecleaner uses cookies to improve content and ensure you get the best experience on our website. Continue to browse our website agreeing to our privacy policy.
I Accept