WiseCleaner Savoir-faire
Rencontrez des problèmes informatiques difficiles ?
Tout sur la maintenance et l'optimisation de votre système Windows.
Nov 29, 2022
Vous avez activé la fonction de restauration du système et vous vous êtes appliqué à créer des points de restauration chaque fois que vous avez touché à votre système. Puis, un jour fatidique, l'inévitable se produit : quelque chose se passe mal dans votre système et vous voulez restaurer un point de restauration antérieur.
Vous lancerez le processus de restauration à partir du même onglet "Protection du système" où vous configurez les options de restauration du système. Cliquez sur Démarrer, tapez "restauration", puis cliquez sur "Créer un point de restauration". Dans l'onglet "Protection du système", cliquez sur le bouton "Restauration du système".
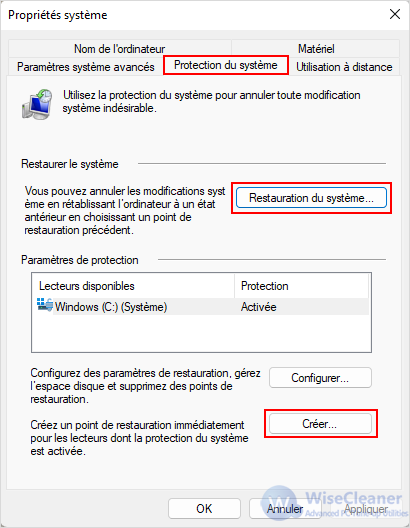
La page d'accueil de l'assistant de restauration du système vous donne juste une brève description du processus. Cliquez sur "Suivant" pour continuer.
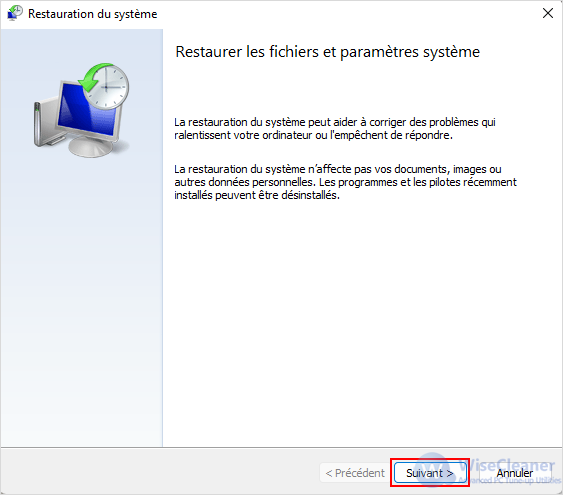
La page suivante vous montre les points de restauration disponibles. Par défaut, seuls le point de restauration hebdomadaire automatique et les points de restauration manuels que vous avez créés sont probablement affichés. Sélectionnez l'option "Afficher d'autres points de restauration" pour afficher tous les points de restauration automatiques créés avant l'installation d'une application ou d'un pilote.
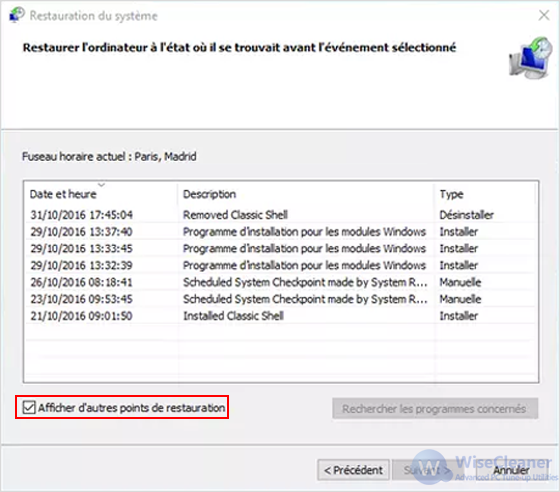
Sélectionnez le point de restauration que vous souhaitez - rappelez-vous que le point de restauration fonctionnel le plus récent est idéal - puis cliquez sur "Rechercher les programmes concernés" pour que Restauration du système détecte tous les programmes qui seront désinstallés au cours du processus.
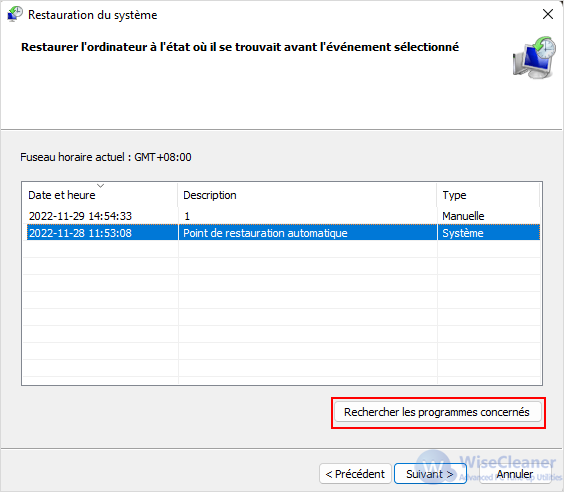
Restauration du système vous présentera deux listes. La liste du haut vous montre les programmes et les pilotes qui seront supprimés si vous restaurez Windows au point de restauration sélectionné. La liste du bas présente les programmes et les pilotes qui pourraient être restaurés par le processus. Encore une fois, même les programmes et les pilotes qui sont restaurés peuvent ne pas fonctionner correctement jusqu'à ce que vous fassiez une réinstallation complète.
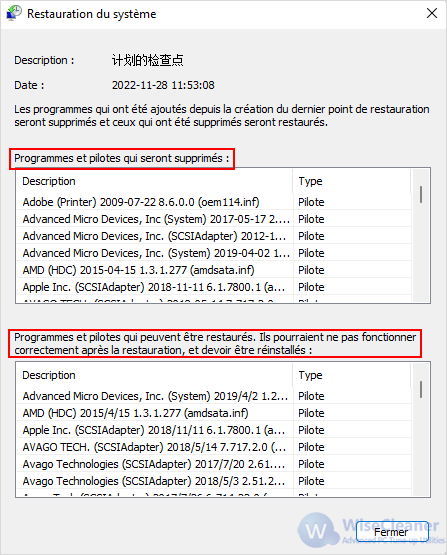
Lorsque vous êtes prêt à restaurer, cliquez sur le point de restauration que vous souhaitez utiliser, puis cliquez sur Suivant. Notez que vous pouvez ignorer l'étape d'analyse et cliquer sur Suivant de toute façon, mais il est toujours bon de voir quelles applications seront affectées avant de commencer le processus.
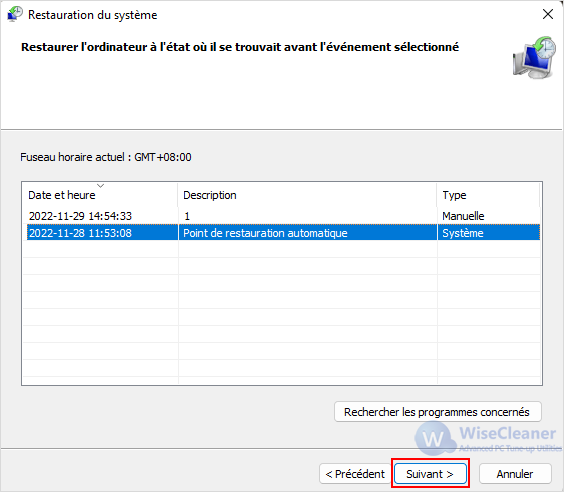
Ensuite, il vous est demandé de confirmer la restauration. Assurez-vous que vous avez sélectionné le bon point de restauration et cliquez sur "Terminer".
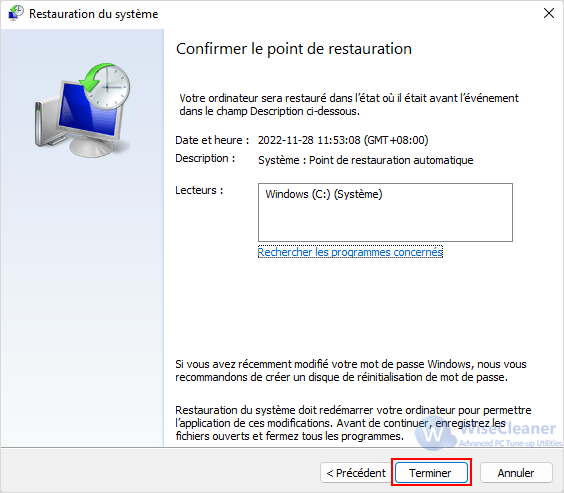
Restauration du système vous informe qu'une fois lancée, la restauration du système ne peut pas être interrompue. Cliquez sur "Oui" pour commencer.
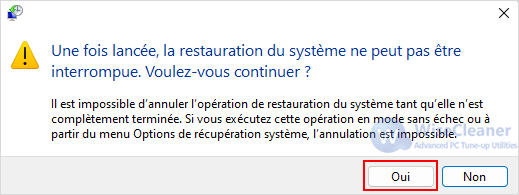
Windows redémarre votre PC et lance le processus de restauration. La restauration du système peut prendre un certain temps pour réintégrer tous ces fichiers - prévoyez au moins 15 minutes, voire plus - mais lorsque votre PC redémarrera, vous serez au point de restauration sélectionné. Il est maintenant temps de vérifier si cela a permis de résoudre les problèmes que vous rencontriez. N'oubliez pas que Restauration du système crée un point de restauration supplémentaire juste avant d'exécuter le processus de restauration. Vous pouvez donc toujours annuler vos actions en exécutant ce même processus et en sélectionnant ce nouveau point de restauration.
Autres articles liés
wisecleaner uses cookies to improve content and ensure you get the best experience on our website. Continue to browse our website agreeing to our privacy policy.
I Accept