Voulez-vous ajouter une application, un document ou un dossier au démarrage de Windows 11 ? Voulez-vous que certains programmes s'ouvrent lorsque le PC démarre ? Dans cet article, je vais vous présenter comment ajouter certains programmes au démarrage du système dans Windows 11. Suivez-moi !
Comme indiqué ci-dessous, il n'y a pas de Skype dans mon menu de démarrage, je vous ferai savoir comment l'ajouter.
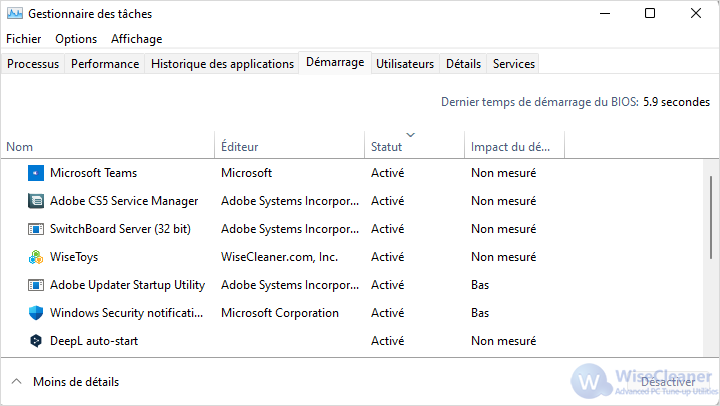
Étape 1 : cliquez avec le bouton droit de la souris sur le raccourci de Skype sur le bureau et sélectionnez Copier.
Étape 2 : Appuyez sur la touche Win + R pour ouvrir la boîte de dialogue Exécuter et tapez shell:startup dans la boîte d'édition, puis cliquez sur OK.
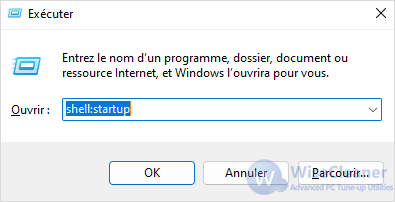
Étape 3 : Cliquez avec le bouton droit de la souris sur l'espace vide et choisissez Coller.
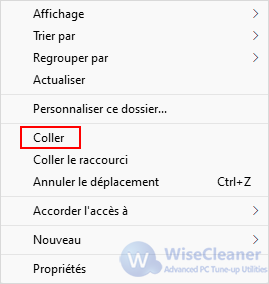
Étape 4 : Vous trouverez le raccourci copié de Skype ici.
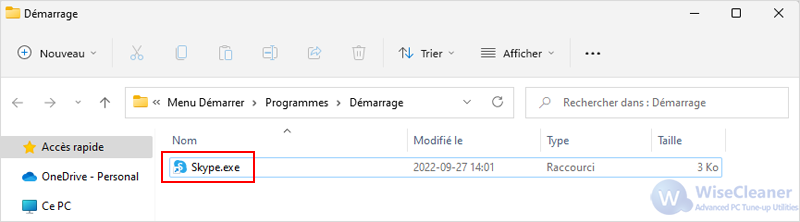
Par rapport à la première photo, vous constaterez que Skype a été ajouté dans le menu de démarrage.
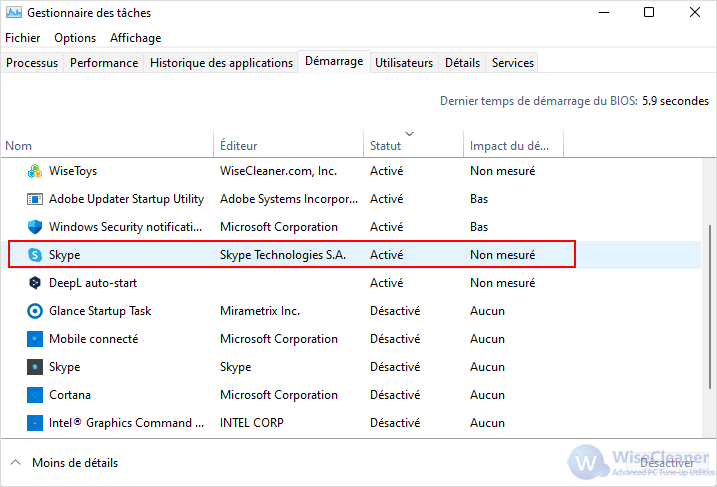
Bien sûr, plus vous ajoutez d'applications dans le menu de démarrage, plus le démarrage de votre ordinateur sera long. Vous devez donc aussi savoir comment les gérer efficacement. Si certaines applications n'ont plus besoin d'être exécutées au démarrage, il est préférable de les désactiver. Dans ce cas, je préfère utiliser un programme tiers tel que Wise Care 365 pour m'aider.
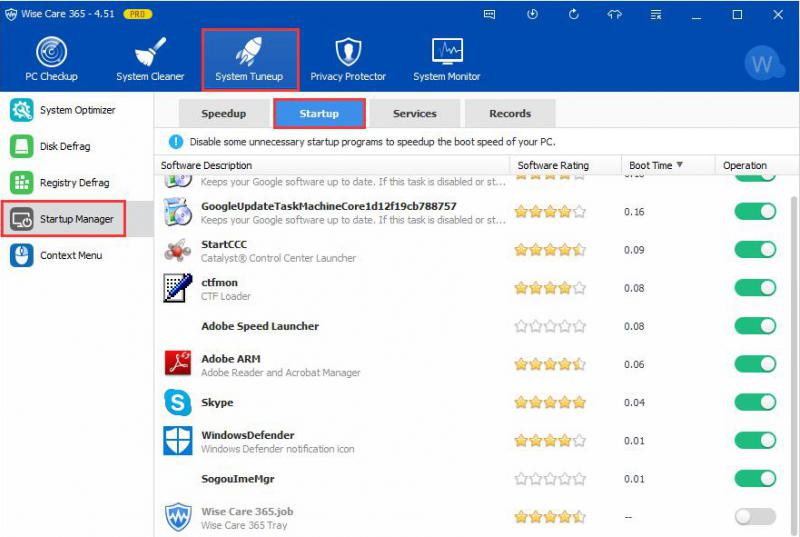
C'est vraiment facile de gérer tous les programmes de votre menu de démarrage en un seul clic. Vous n'avez pas envie d'essayer ?

