Vous vous souciez de l'utilisation des données Internet ? Parfois, nous devons vérifier quelle application de l'installation Windows utilise le plus notre bande passante Internet. Merci pour Windows 10 est livré avec un moniteur de réseau intégré. Continuez à lire pour en savoir plus.
Il y a deux façons de vérifier l'utilisation du réseau dans Windows 10.
Méthode 1 :
Accédez au Gestionnaire des tâches via le clavier (CTRL+SHIFT+ESC) ou saisissez Gestionnaire des tâches dans la boîte de recherche du menu de démarrage.
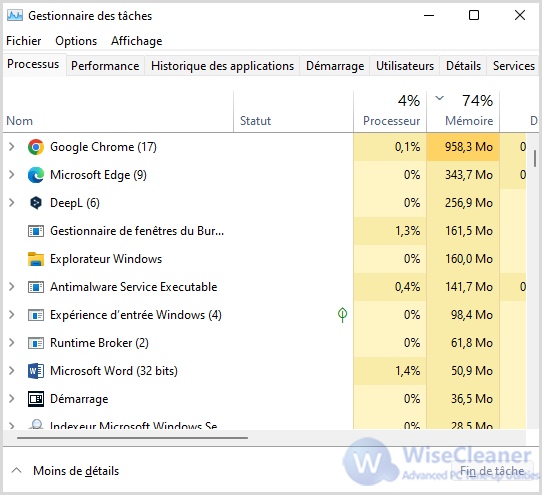
Sélectionnez ensuite l'onglet Historique des applications et vous verrez qu'il y a deux colonnes nommées Réseau et Réseau facturé. Et vous verrez qu'ici, l'utilisation des données n'est indiquée que pour le magasin Windows.
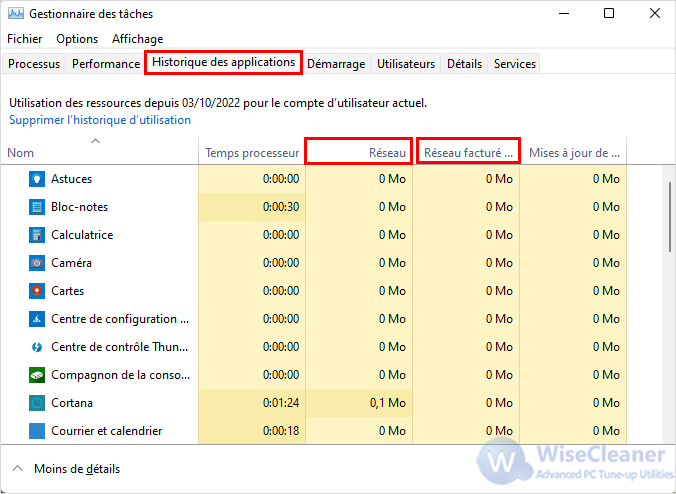
Méthode 2 :
Accédez à l'application Paramètres en appuyant sur la touche "Windows et I" de votre clavier.
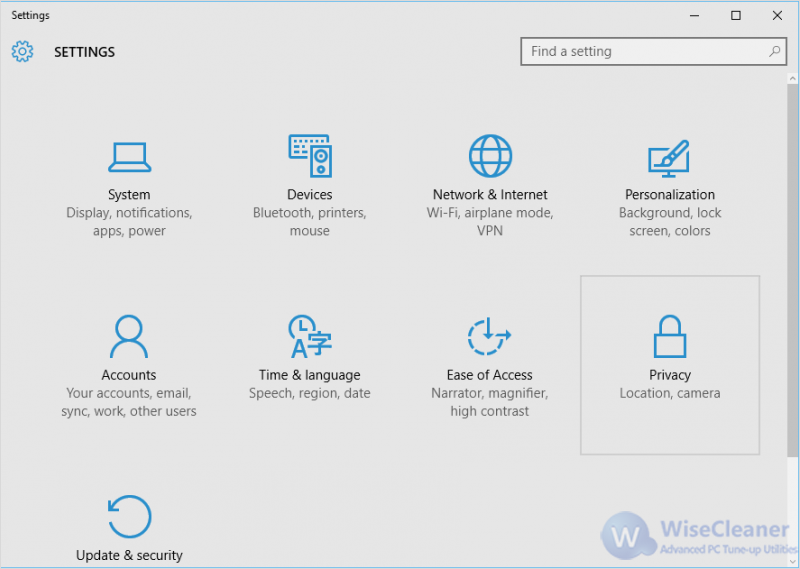
Ensuite, dans les paramètres, recherchez Réseau et Internet et sélectionnez l'élément en haut à gauche Utilisation des données. Vous verrez alors combien de données vous avez utilisées via votre connexion Internet au cours du mois écoulé.
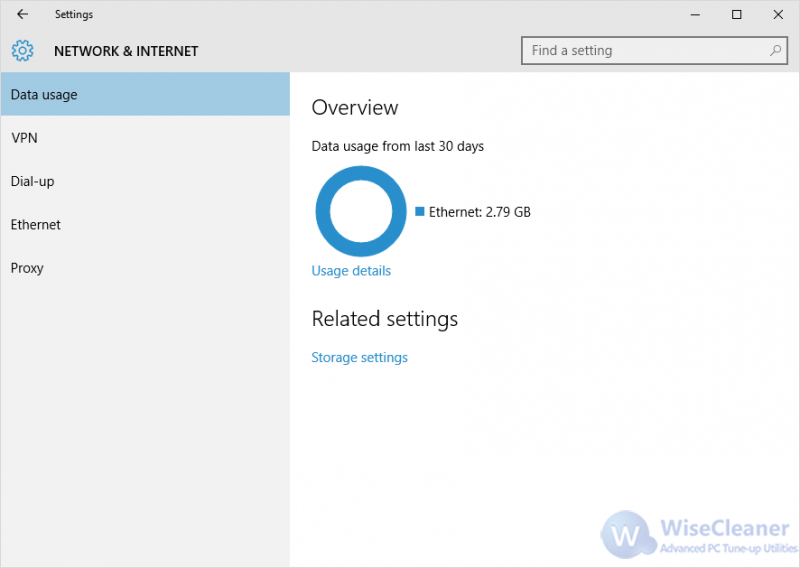
Si vous voulez obtenir plus de détails à ce sujet, cliquez sur le petit lien Détails de l'utilisation sous le graphique.
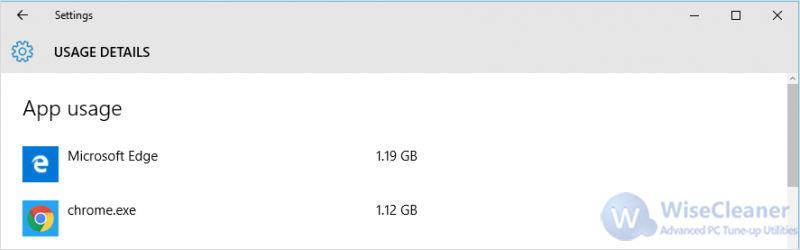
Dans l'ensemble, il est facile de suivre votre utilisation du réseau dans Windows 10. Mais si vous n'êtes toujours pas satisfait de cela, essayez d'utiliser un utilitaire Windows gratuit appelé Wise System Monitor qui peut garder un œil sur tous les processus en cours du PC.
Vérifiez l'utilisation du réseau avec Wise System Monitor
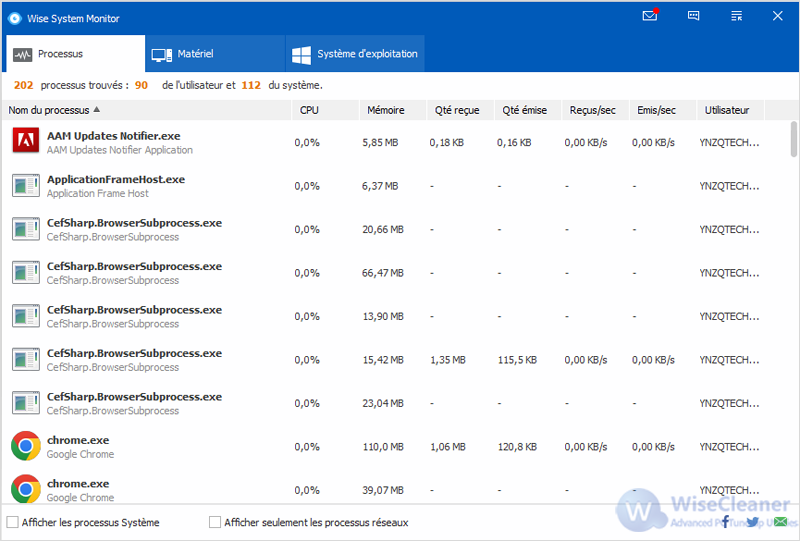
En outre, il peut également afficher les composants matériels et les informations système de manière brève et détaillée.
Moniteur matériel :
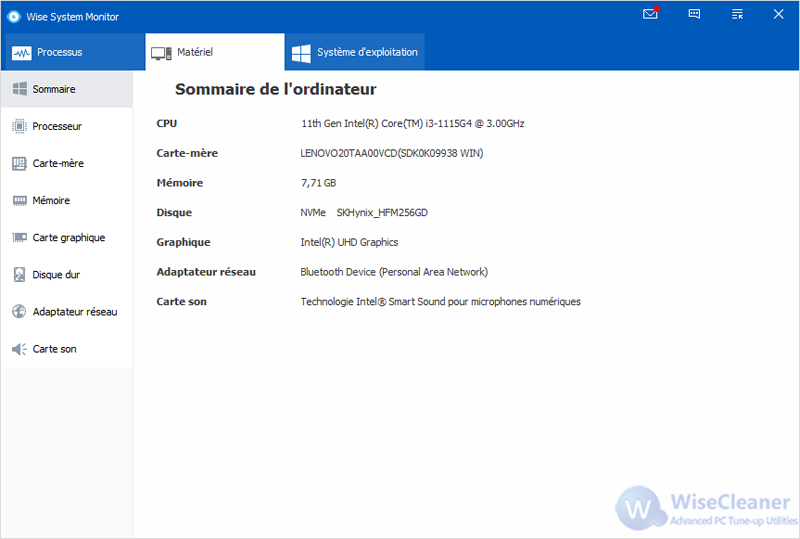
Système d'exploitation :
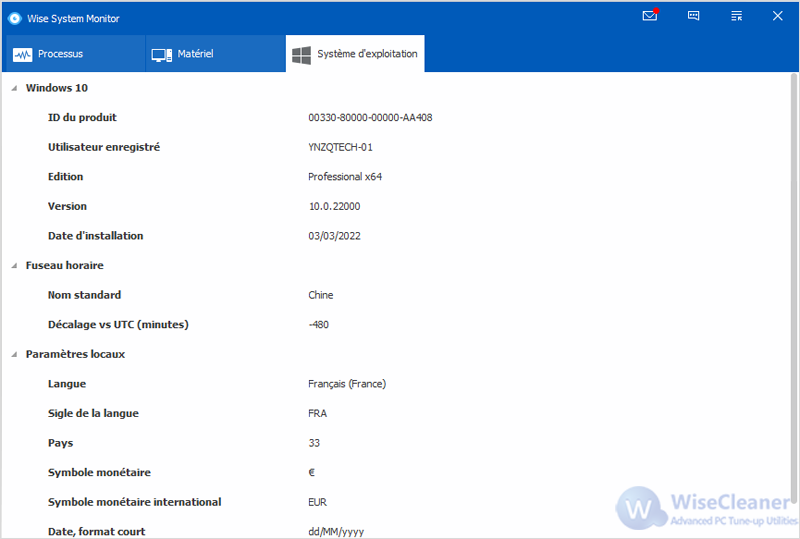
Le plus pratique est que les fenêtres flottantes dans le coin inférieur droit peuvent vous donner un aperçu rapide de la vitesse d'Internet, de l'utilisation de la mémoire, de l'utilisation du CPU et des températures des composants centraux.

Conclusion
Nous vous remercions de bien vouloir partager avec nous vos expériences et vos opinions sur les méthodes abordées dans cet article en laissant un commentaire ci-dessous.

