Avez-vous l'habitude de travailler tard le soir ? Avez-vous oublié d'éteindre votre ordinateur après l'avoir utilisé ? Pour éviter cela, vous devez savoir comment éteindre automatiquement votre ordinateur la nuit lorsqu'il n'est pas utilisé. La configuration de l'arrêt automatique vous permettra non seulement de vous détendre, mais aussi d'économiser la batterie. Cet article vous explique comment faire en sorte que votre ordinateur s'éteigne à l'heure de votre choix.
Méthode 1
Étape 1 : Ouvrez le menu Démarrer et choisissez Paramètres.
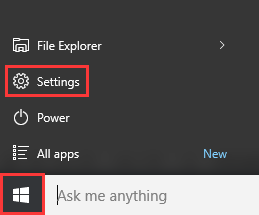
Étape 2 : Sous Paramètres, veuillez aller à l'option Système.
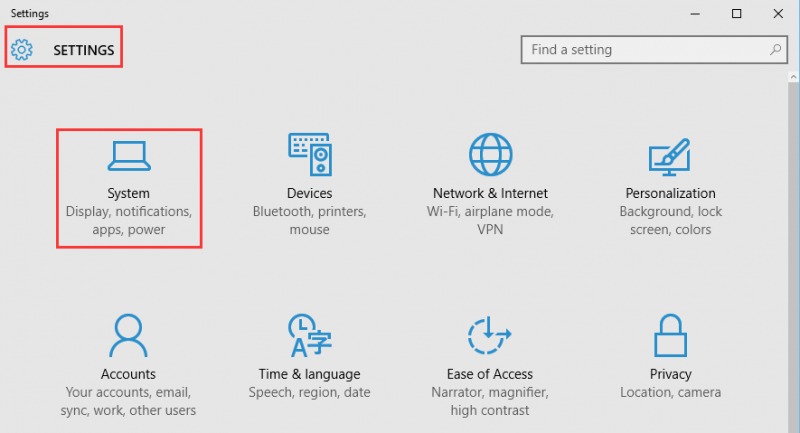
Étape 3 : Choisissez Alimentation et mise en veille dans Système.
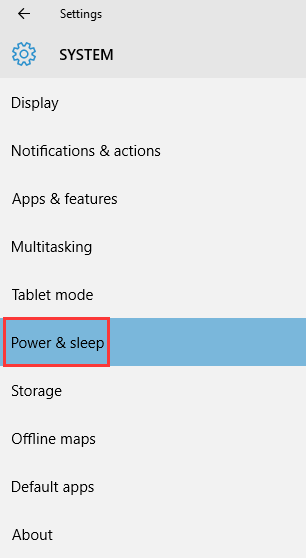
Étape 4 : Après avoir cliqué sur Alimentation et mise en veille, vous trouverez une nouvelle fenêtre comportant principalement deux parties appelées Écran et Veille.
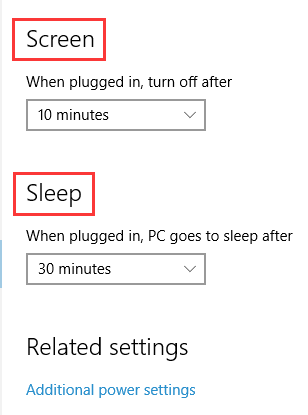
1. L'option sous Écran :
Ouvrez le menu déroulant de En cas de branchement sur le secteur, éteindre après et choisissez le temps dont vous avez besoin pour définir l'arrêt automatique.
2. L'option sous Veille :
Ouvrez le menu déroulant de En cas de branchement sur le secteur, mettre le PC en veille après, choisissez l'heure en fonction de vos besoins.
Une fois que vous aurez suivi les étapes ci-dessus, votre PC s'éteindra ou se mettra en veille automatiquement. Profitez-en !
Méthode 2
En outre, je vous recommande d'utiliser Wise Auto Shutdown, qui vous permet non seulement de configurer des minuteries pour effectuer des arrêts automatiques, mais aussi pour d'autres actions associées telles que le redémarrage, la mise en veille prolongée, la déconnexion, le redémarrage, etc. Cela vous convient-il ?
Étape 1 : Téléchargez et installez Wise Auto Shutdown dans votre PC, et vous trouverez son interface facile à utiliser.
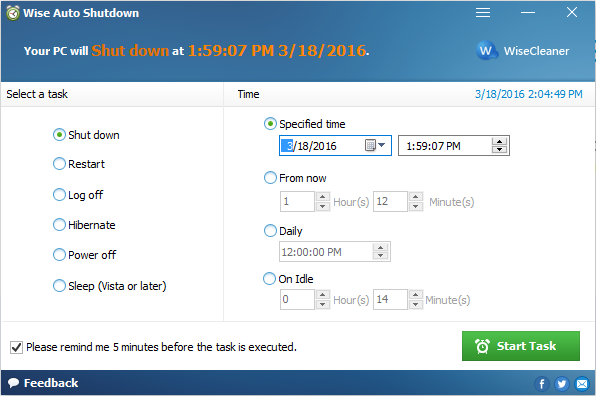
Étape 2 : Choisissez une tâche dans le menu de gauche et définissez un calendrier.
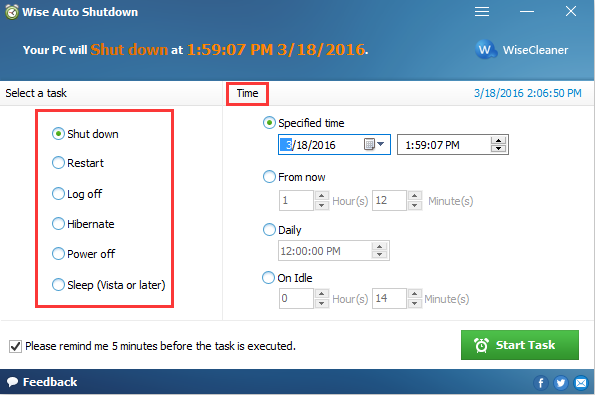
Étape 3 : N'oubliez pas de cliquer sur Démarrer la tâche une fois tous les réglages terminés.
Conclusion
Si vous êtes intéressé par Wise Auto Shutdown, essayez-le maintenant ! Nous vous remercions de nous faire part de vos commentaires dans le champ ci-dessous.

