Dans notre vie quotidienne, nous avons besoin d'utiliser une alarme pour nous réveiller tôt ou nous rappeler qu'il est temps de faire notre travail. Et Windows connaît également la nécessité d'une alarme pour les utilisateurs de PC, il est donc possible pour nous de régler une alarme dans Windows 11 maintenant. Alarmes et Horloges s'est avéré être un très utile, qui va stimuler votre productivité, surtout si vous passez beaucoup de temps à utiliser votre ordinateur. Dans cet article, je vais vous montrer les instructions simples sur la façon de définir une alarme sur votre ordinateur.
Méthode 1. Utiliser l’Horloge
Étape 1. Recherchez Alarmes et Horloges
Appuyez sur Win + s pour ouvrir la fenêtre de recherche, puis saisissez horloge dans la boîte de recherche dans Windows 11.
Étape 2. Ouvrez l’Horloge
Cliquez sur l'application Horloges. Pour définir une alarme sous Windows, vous pouvez soit activer une alarme existante, soit en créer une nouvelle en cliquant sur le signe + dans le coin inférieur droit.
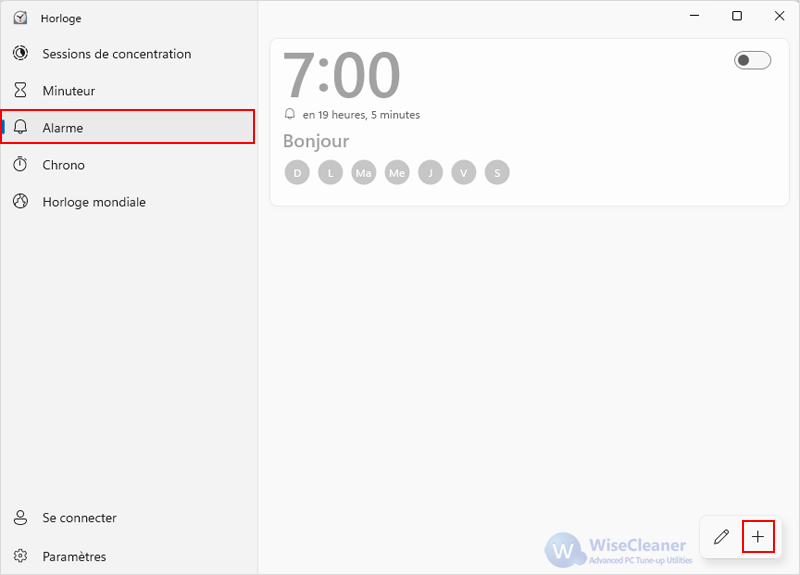
Étape 3. Nommez une nouvelle alarme
Dans la section Nom de l'alarme, saisissez un nom d'alarme, et les dates et heures d'alarme sont définies pour la création d'une alarme.
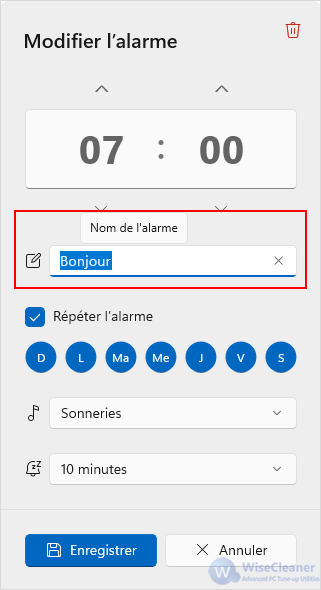
Étape 4. Réglez l'heure
Réglez maintenant l'alarme, en appuyant sur la case de l'heure et en sélectionnant l'heure et les minutes que vous voulez qu'elle se déclenche.
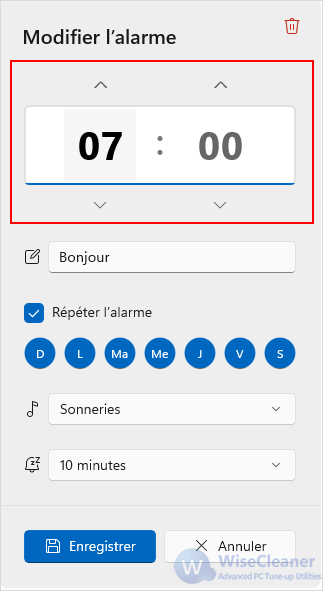
Étape 5. Définissez la fréquence de l'alarme
Ici, vous pouvez choisir la fréquence de votre alarme. Et vous pouvez la faire répéter n'importe quel jour de la semaine en appuyant sur Répéter l’alarme.
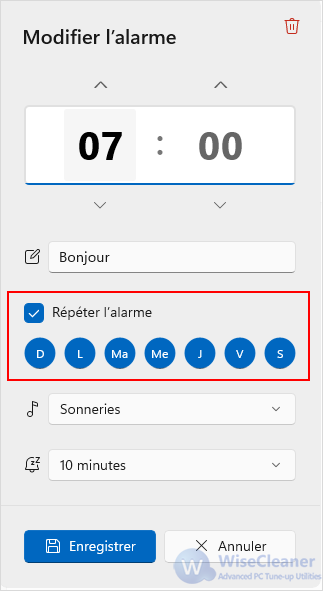
Étape 6. Réglez le carillon d'alarme
Vous pouvez également sélectionner une sonnerie pour votre alarme, cliquez sur le bouton Carillon d'alarme et sélectionnez-en une dans le menu déroulant.
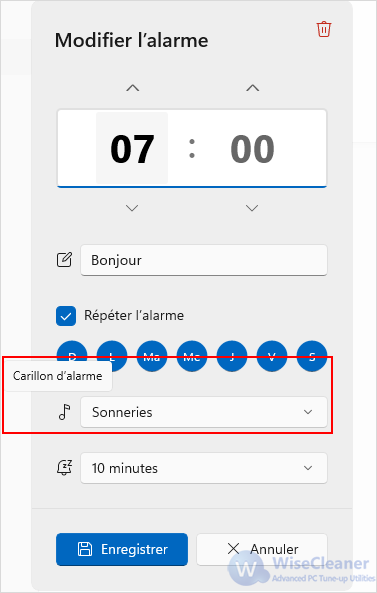
Étape 7. Réglez l’Heure de répétition
À partir d’Heure de répétition, vous pouvez sélectionner un délai dans le menu déroulant.
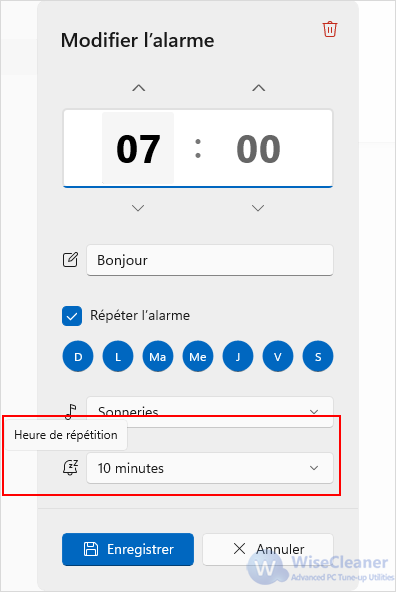
Étape 8. Enregistrez et lancez l'alarme
Enfin, n'oubliez pas d'appuyer sur le bouton Enregistrer dans la partie inférieure de la fenêtre lorsque vous avez terminé tous les réglages.
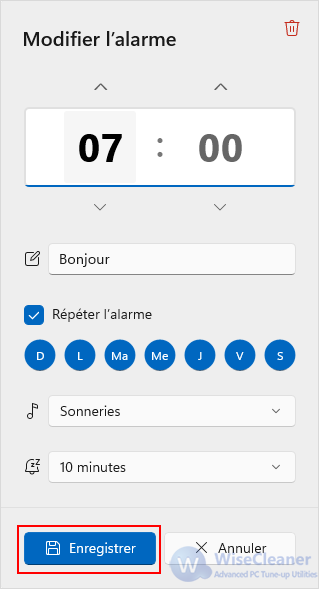
Méthode 2. Utilisation d'un outil tiers - Wise Reminder
Wise Reminder est un utilitaire gratuit de planification pour Windows qui vous aide à organiser vos tâches quotidiennes. Il vous rappelle avec précision afin que vous ne manquiez aucun plan.
Étape 1. Installez Wise Reminder
Si vous n'avez pas installé Wise Reminder, veuillez cliquer ici pour télécharger et installer la dernière version de Wise Reminder.
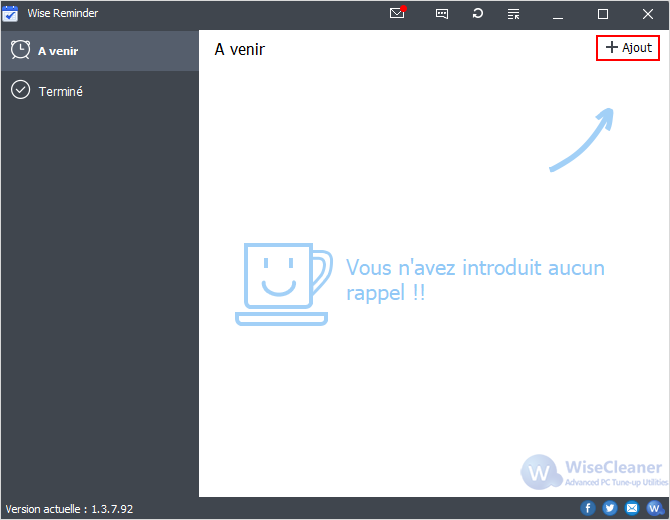
Étape 2. Créez un rappel
Cliquez sur le bouton + Ajout et remplissez les informations détaillées comme la date, l'heure, etc.
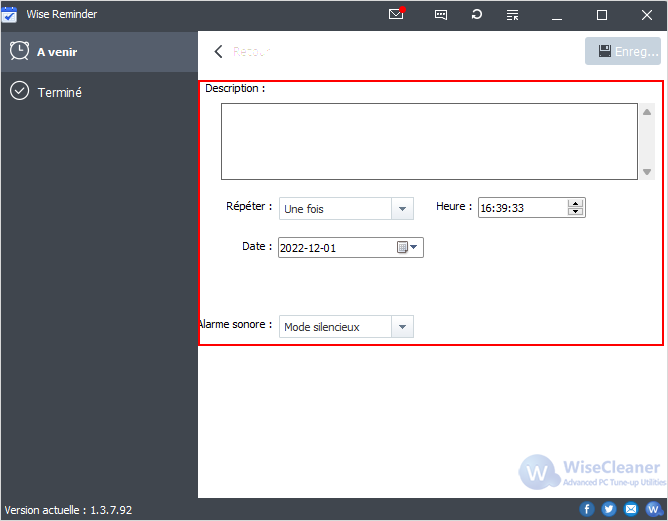
Étape 3. OK ou Différer de ...
Après cela, vous trouverez une fenêtre popup comme une alarme pour vous rappeler qu'il est temps d'effectuer votre tâche selon vos paramètres.
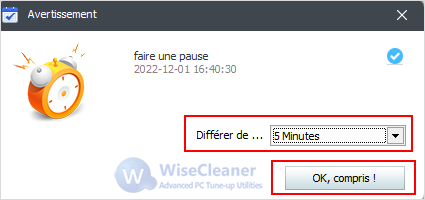
Conclusion
En conclusion, Wise Reminder peut gérer votre calendrier et vous rappeler à tout moment efficacement et gratuitement. Il est totalement compatible avec Windows 10 et Windows 11 maintenant !

