Heureusement, vous n'avez pas besoin de dépenser un seul centime pour accomplir cette tâche, surtout si vous êtes sur un ordinateur de bureau Windows. Voici trois astuces gratuites de supprimer l'arrière-plan d'une image sous Windows 11.
Méthode 1 : Supprimer l’arrière-plan via Microsoft Photos
Windows Photos peut vous aider à supprimer facilement l'arrière-plan de l'image.
Étape 1 : Ouvrez une image avec Photos
Cliquez avec le bouton droit de la souris sur l'image dont vous souhaitez supprimer l'arrière-plan et sélectionnez Ouvrir avec Photos.
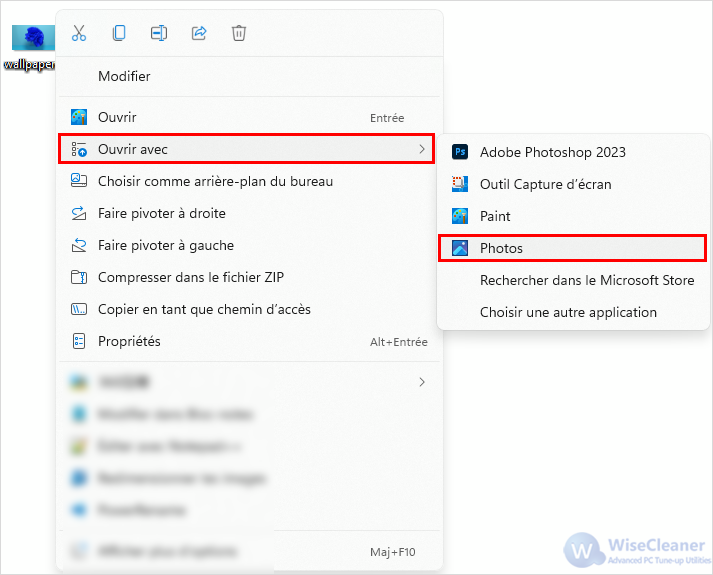
Étape 2 : Accès à l'écran d'édition
Appuyez sur CTRL + E pour modifier davantage la photo.
Étape 3 : Supprimez l’arrière-plan
Cliquez sur l'onglet Arrière-plan en haut au milieu, puis sélectionnez la fonction Supprimer dans le volet de droite pour supprimer l'arrière-plan de la photo et prévisualiser l'effet.
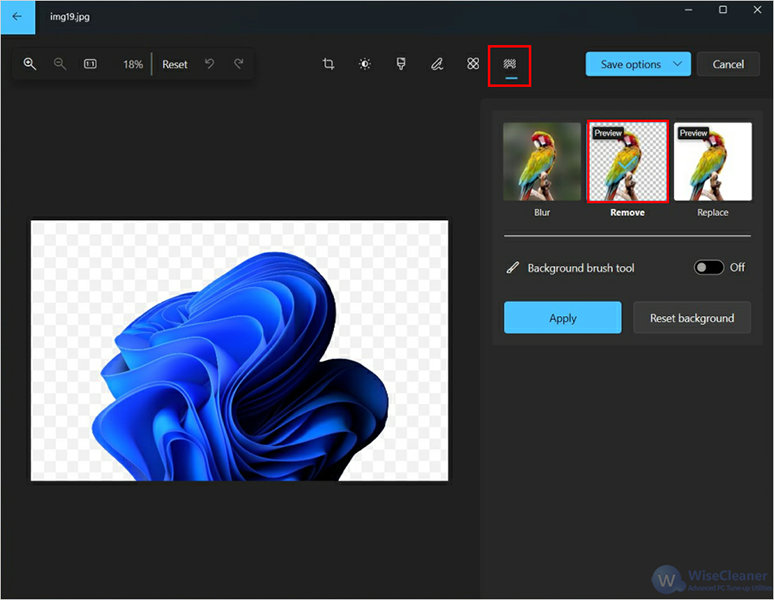
Outre la suppression de l'arrière-plan, vous pouvez également le rendre flou ou le remplacer. Enfin, cliquez sur le bouton Enregistrer les options dans le coin supérieur droit pour enregistrer la photo.
Méthode 2 : Supprimer l’arrière-plan avec Microsoft Paint
Microsoft a publié la dernière mise à jour de son application Microsoft Paint, qui permet de supprimer l'arrière-plan d'une image en cliquant sur un bouton.
Étape 1 : Ouvrez une image avec Paint
Cliquez avec le bouton droit de la souris sur l'image dont vous souhaitez supprimer l'arrière-plan et sélectionnez Ouvrir avec Paint.
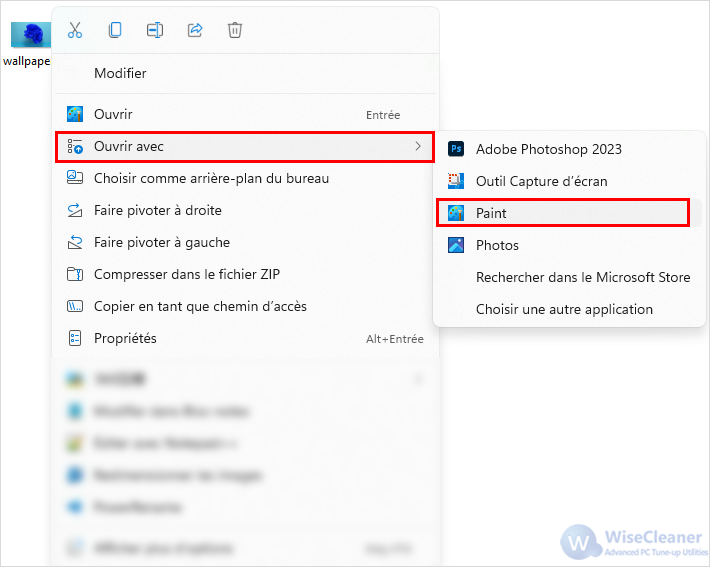
Étape 2 : Supprimez l’arrière-plan
Cliquez sur l'icône Supprimer l'arrière-plan dans la barre d'outils. Vous verrez alors l'effet immédiatement. Appuyez sur Ctrl + S pour l'enregistrer.
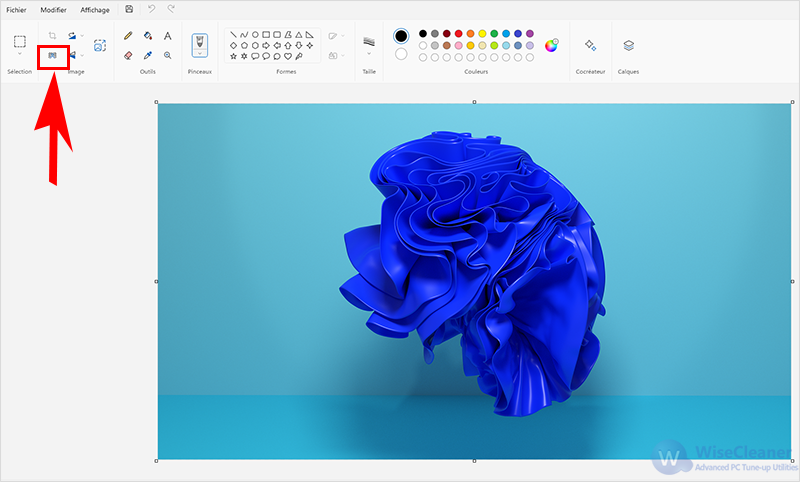
L'arrière-plan est alors automatiquement retiré.
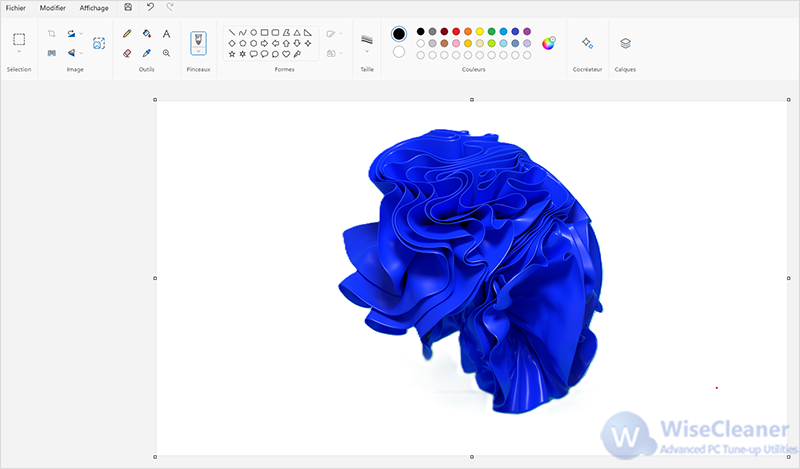
Méthode 3 : Utiliser Wise ImageX pour supprimer l’arrière-plan d’une image
Wise ImageX est un logiciel conçu pour le traitement de photos et la gestion d'images, visant à fournir aux utilisateurs une expérience de traitement d'images efficace, pratique et professionnelle. Grâce à ses puissantes fonctionnalités et à son interface utilisateur simple, Wise ImageX est devenu un assistant puissant pour les photographes, les concepteurs et les utilisateurs en général.
Nous allons maintenant parler principalement de la fonction Supprimer l'arrière-plan.
Étape 1 : Téléchargez et installez Wise ImageX
Tout d'abord, vous devez télécharger Wise ImageX. Si vous ne l'avez pas encore téléchargé, vous pouvez cliquez ici pour le télécharger en toute sécurité.
Étape 2 : Supprimez l'arrière-plan de l'image
Lancez Wise ImageX directement après l'installation, et vous verrez alors sept fonctionnalités listées sur la page principale. Sélectionnez l'onglet Supprimer l'arrière-plan, puis glissez-déposez l'image cible dans la zone Image source, et cliquez sur le bouton Générer pour exécuter la tâche.
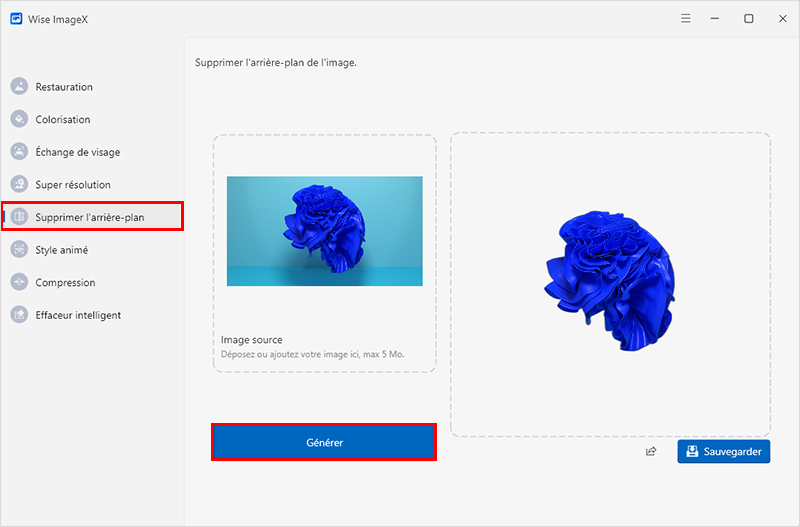
Après quelques secondes, vous verrez que l'arrière-plan a été supprimé. Cliquez sur le bouton Enregistrer dans le coin inférieur droit pour enregistrer l'image.
Conclusion
La suppression de l'arrière-plan des images sous Windows 11 ne nécessite pas de compétences professionnelles, grâce à ces trois méthodes efficaces. Que vous optiez pour l'application Windows Photos intégrée, l'outil polyvalent Paint ou l'outil avancé Wise ImageX, vous obtiendrez des résultats propres et professionnels avec un minimum d'efforts.

