Méthode 1 : La fenêtre d’Exécuter
Étape 1 : Ouvrez la fenêtre d’Exécuter
Appuyez simultanément sur les touches Win+R pour ouvrir la fenêtre d'exécution.
Étape 2 : Saisissez la commande
Dans la fenêtre d'exécution ouverte, entrez la commande d'arrêt programmé : shutdown -s -t 7200 et entrez pour lancer l'exécution de la commande, la commande à l'intérieur de 7200 est l'heure d'arrêt programmé en secondes, 7200 signifie l'arrêt après 2 heures.
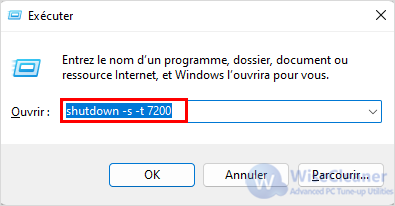
Étape 3 : Annulez la tâche
Si vous souhaitez annuler l'arrêt programmé, tapez simplement
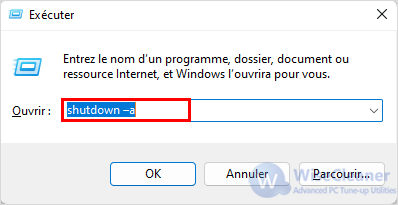
Méthode 2 : Wise Auto Shutdown
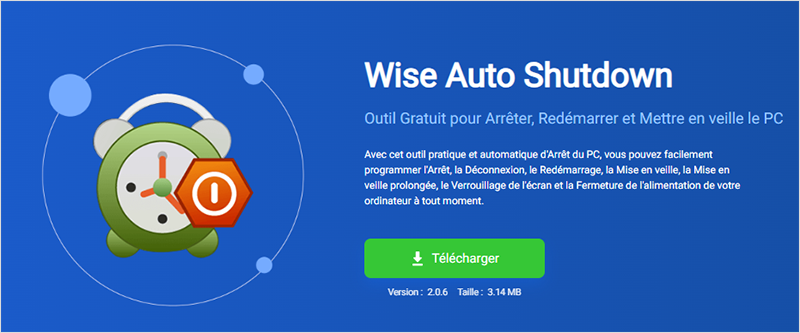
Pour configurer une tâche d'arrêt automatique plus facilement et plus rapidement, vous pouvez utiliser le logiciel tiers Wise Auto Shutdown . Wise Auto Shutdown est un utilitaire gratuit et professionnel qui vous aide à éteindre, redémarrer, mettre en veille, hiberner, etc. de manière automatique. Vous pouvez le paramétrer à tout moment et il peut vous aider à effectuer des tâches dans le temps imparti.
Étape 1. Téléchargez et installez Wise Auto Shutdown
Si vous n'avez pas encore téléchargé Wise Auto Shutdown, vous pouvez cliquer ici pour le télécharger en toute sécurité.
Lancez Wise Auto Shutdown et sélectionnez Shut down comme tâche. Définissez ensuite l'heure à laquelle l'ordinateur doit s'éteindre automatiquement.
Étape 2. Définissez l'arrêt automatique à l'aide de Wise Auto Shutdown
Lancez Wise Auto Shutdown et sélectionnez Arrêter comme tâche. Définissez ensuite l'heure à laquelle l'ordinateur doit s'éteindre automatiquement.
- Une fois, à cette date/heure
Vous pouvez fixer une date spécifique et votre ordinateur s'éteindra automatiquement à cette heure précise.
- A partir de maintenant, dans :
Vous pouvez programmer l'arrêt de l'ordinateur dans quelques heures ou quelques minutes.
- Quotidiennement, à :
Lorsque vous fixez une heure, l'ordinateur s'éteint automatiquement à la même heure tous les jours.
- Si inactif plus de :
Vous pouvez définir le temps d'inactivité de votre ordinateur. Par exemple, si vous réglez le temps d'inactivité sur 1 heure, votre ordinateur s'éteindra après 1 heure d'inactivité.
Une fois que l'heure a été réglée avec succès, cliquez sur le bouton Démarrer la tâche dans le coin inférieur droit de la fenêtre.
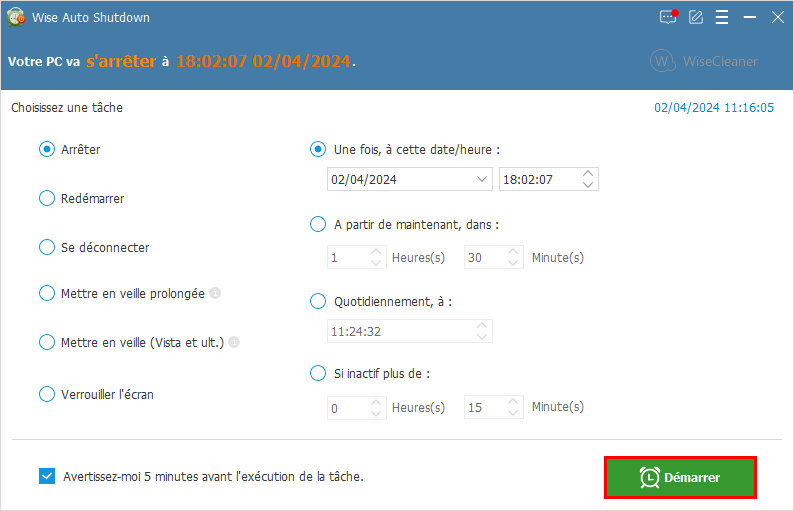
Si vous souhaitez annuler la tâche, il vous suffit de lancer Wise Auto Shutdown et de cliquer sur Annuler la tâche dans le coin inférieur droit de la fenêtre.
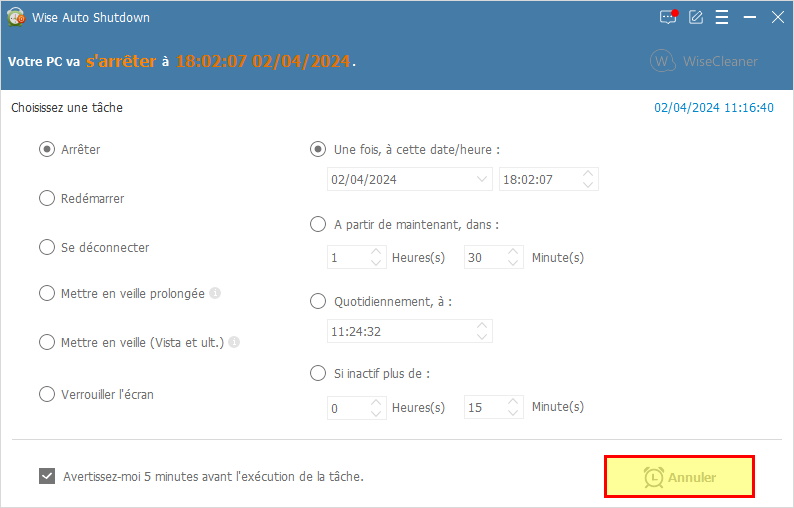
Conclusion
Dans l'ensemble, l'arrêt automatique de l'ordinateur est une fonction très utile qui non seulement vous libère les mains et réduit l'usure du matériel informatique, mais permet également à l'ordinateur de se reposer tranquillement après avoir accompli ses tâches.

