L'optimisation est considérée comme un moyen nécessaire d'améliorer les performances de l'ordinateur, car elle permet de libérer des ressources inutiles qui nuisent aux performances de l'ordinateur. La mise à jour des pilotes, la suppression des programmes fonctionnant en arrière-plan et le nettoyage régulier des fichiers inutiles font tous partie du champ d'application de l'optimisation. Tous ces éléments peuvent aider votre ordinateur à fonctionner à un meilleur niveau, ce qui est particulièrement important pour jouer à des jeux.
Méthode 1 : Activer le mode jeu
Windows 11 dispose d'un mode jeu intégré qui peut vous aider à améliorer vos performances de jeu. Voici la marche à suivre pour activer le mode Jeu.
Étape 1. Ouvrez les paramètres
Vous pouvez cliquer sur Écran de démarrage et taper Paramètres dans la boîte de recherche. Trouvez l'élément correspondant et ouvrez-le. Vous pouvez également appuyer sur < b>Win + I pour ouvrir directement les paramètres.
Étape 2. Activez le mode jeu dans les paramètres
Après avoir ouvert les paramètres, sélectionnez Jeux dans la colonne de gauche, puis cliquez sur Mode de jeu dans le volet de droite.
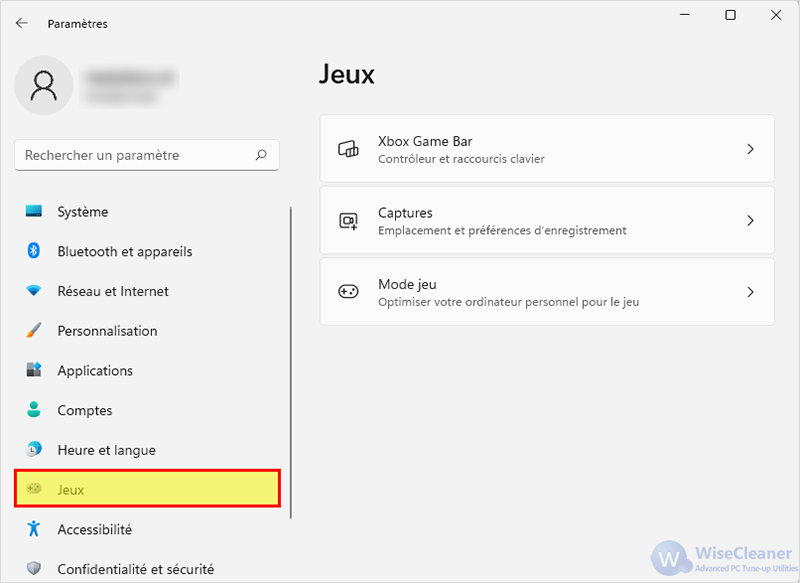
Ensuite, mettez l'interrupteur du mode jeu en position Activé.
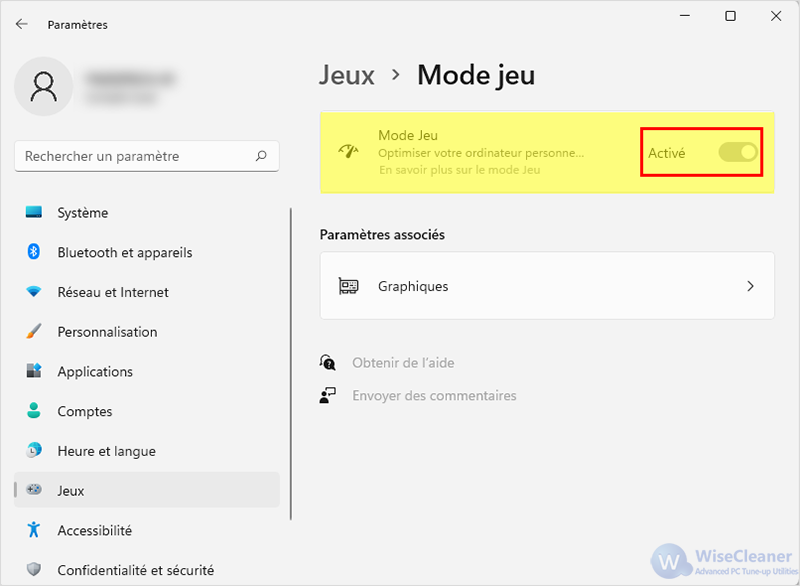
Méthode 2. Désactiver la plate-forme de la machine virtuelle
La plateforme de la machine virtuelle continue de fonctionner sur votre ordinateur, ce qui consomme beaucoup de ressources et entraîne un ralentissement de votre ordinateur lorsque vous jouez. Vous pouvez suivre les étapes ci-dessous pour désactiver la plateforme de la machine virtuelle.
Étape 1. Ouvrez les fonctionnalités optionnelles dans les paramètres
Appuyez sur Win + I pour ouvrir les paramètres. Sélectionnez Applications dans la colonne de gauche, puis cliquez sur Fonctionnalités facultatives optionnelles dans le volet de droite.
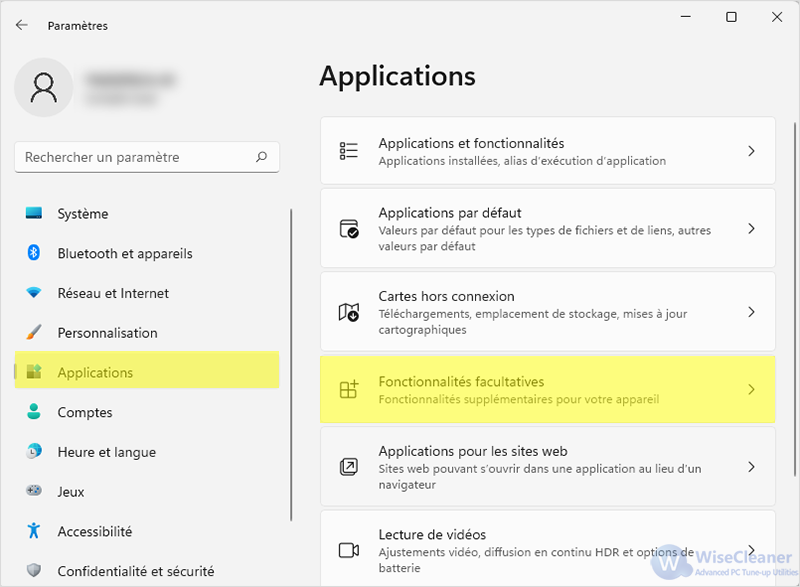
Étape 2. Désactivez la plate-forme de la machine virtuelle
Faites défiler votre souris jusqu'au bas de la fenêtre des fonctions optionnelles et cliquez sur la tuile Plus de fonctionnalités Windows" sous Paramètres associés.
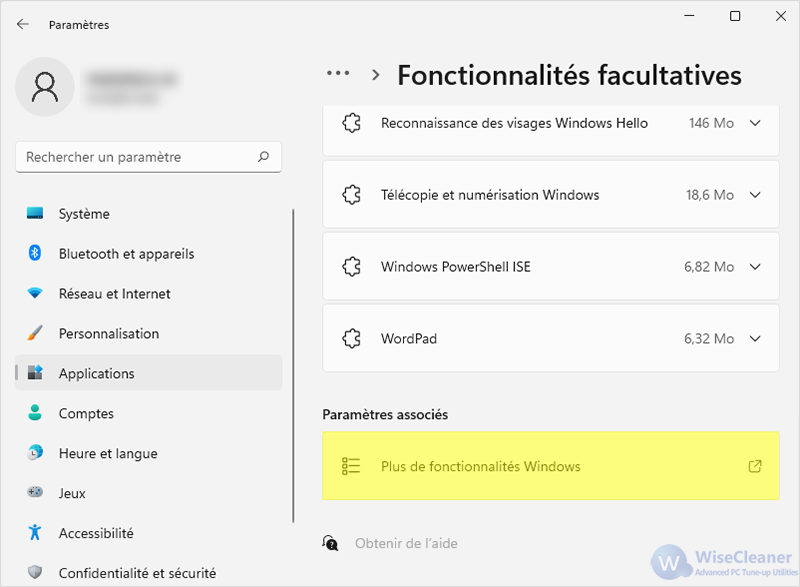
Recherchez Plateforme de machine virtuelle dans la nouvelle fenêtre pop-up et décochez la case. Cliquez ensuite sur OK pour enregistrer les modifications.
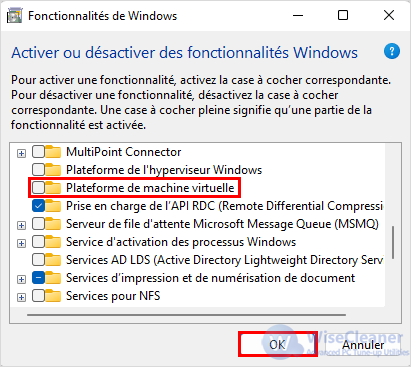
Redémarrez votre ordinateur pour que les modifications soient prises en compte. Restaurez les fonctionnalités après le jeu pour éviter que votre système ne soit attaqué.
Méthode 3. Supprimer les fichiers inutiles à l'aide de Nettoyage de Disque
Utilisez l'utilitaire de nettoyage de disque intégré à Windows pour supprimer les fichiers inutiles, libérer de l'espace disque et accélérer le processus de jeu.
Étape 1. Ouvrez l'espace de stockage dans les paramètres
Appuyez sur Win + I pour ouvrir les paramètres. Cliquez sur Système dans le volet de gauche, puis sélectionnez Stockage dans la colonne de droite.
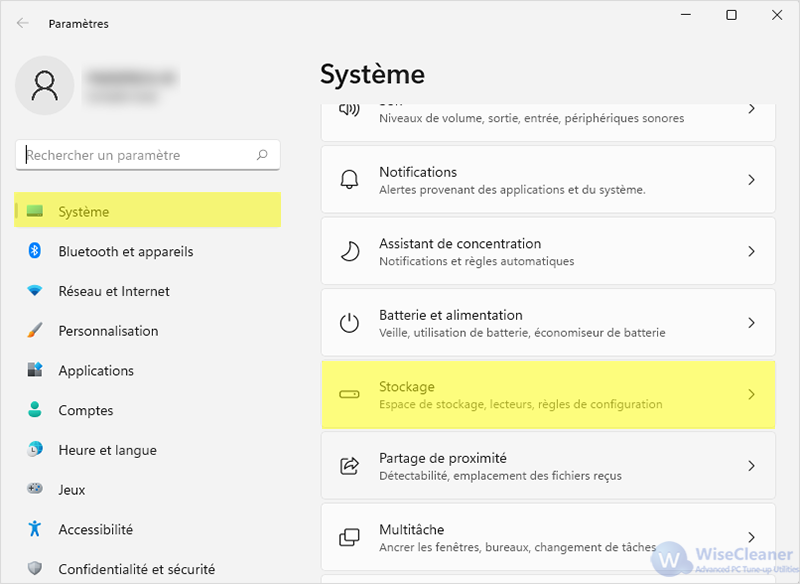
Étape 2. Supprimez les fichiers inutiles pour libérer de l'espace disque
Après avoir ouvert le stockage, l'ordinateur analyse automatiquement les fichiers du disque C. Vous devez attendre patiemment. Vous devez attendre patiemment pendant un certain temps. Une fois l'analyse terminée, sélectionnez Fichiers temporaires.
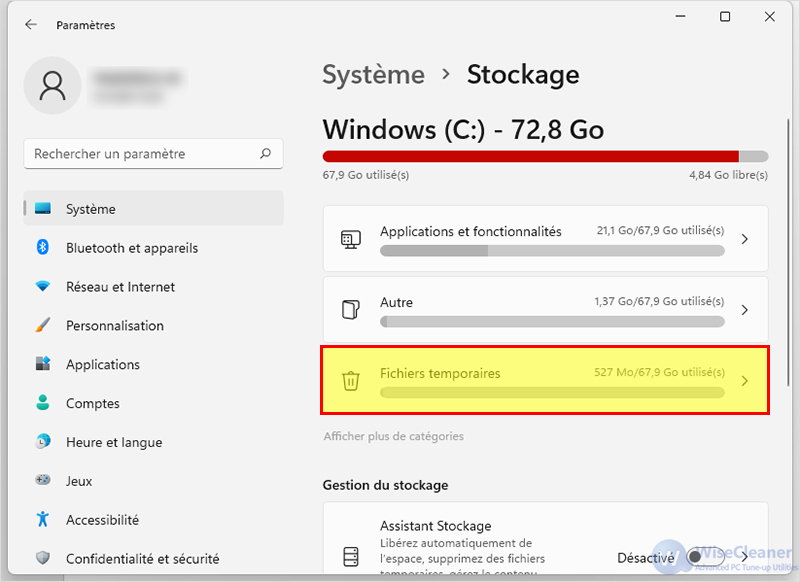
Ensuite, vous pouvez voir les différents types de fichiers temporaires, cocher ceux dont vous n'avez pas besoin et cliquer sur Supprimer les fichiers.
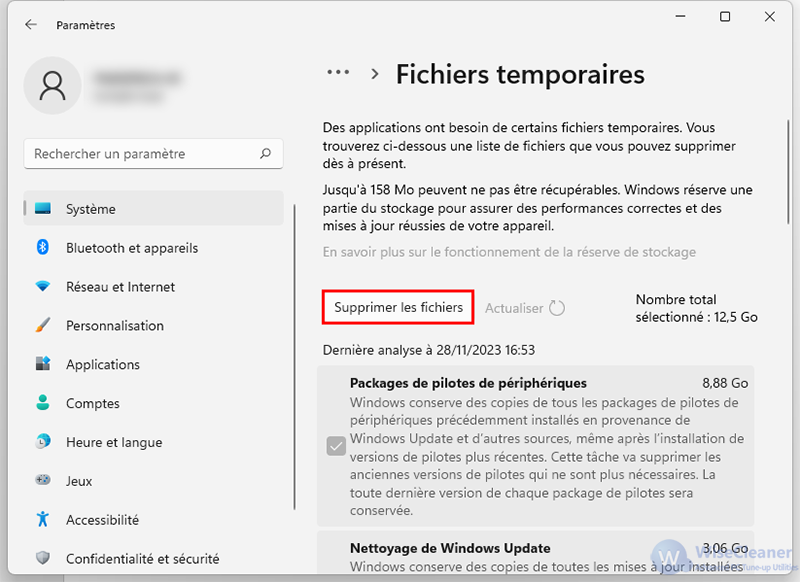
Enfin, sélectionnez Continuer dans la fenêtre pop-up pour confirmer votre décision.
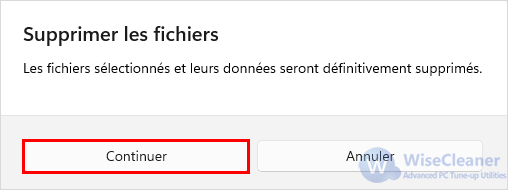
Méthode 4. Désactiver les applications et services d'arrière-plan inutiles
Les programmes d'arrière-plan s'exécutent au démarrage de l'ordinateur et occupent beaucoup d'espace mémoire. Avant de jouer, vous pouvez fermer les programmes et services d'arrière-plan inutiles pour libérer de l'espace mémoire et accélérer le jeu.
Étape 1. Ouvrez la fenêtre de démarrage dans les paramètres
Appuyez sur Win + I pour ouvrir les paramètres. Cliquez sur Applicationsdans le volet de gauche, puis sélectionnez Démarrage dans la colonne de droite.
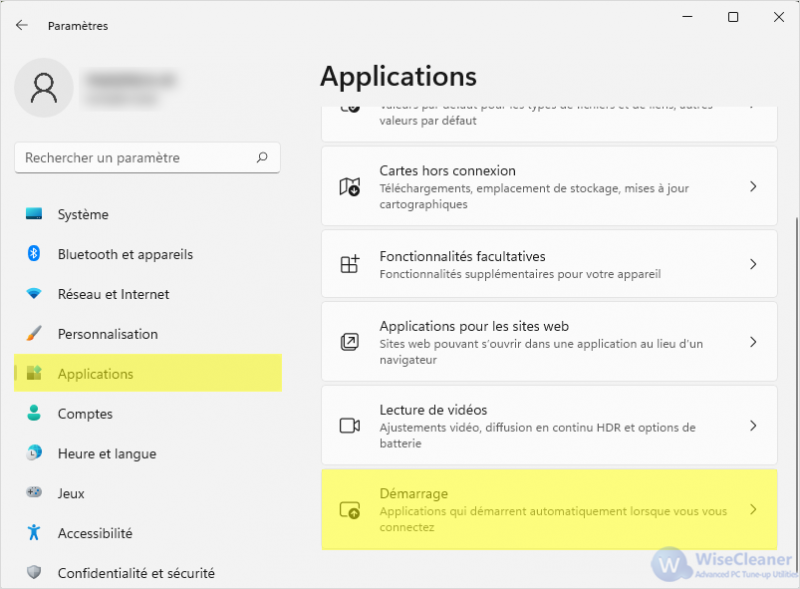
Étape 2. Désactiver les applications et services d'arrière-plan inutiles
Recherchez l'application inutile dans la liste des démarrages en arrière-plan et cliquez sur l'interrupteur à bascule situé à côté pour la désactiver. Enfin, redémarrez votre ordinateur pour que les modifications soient prises en compte.
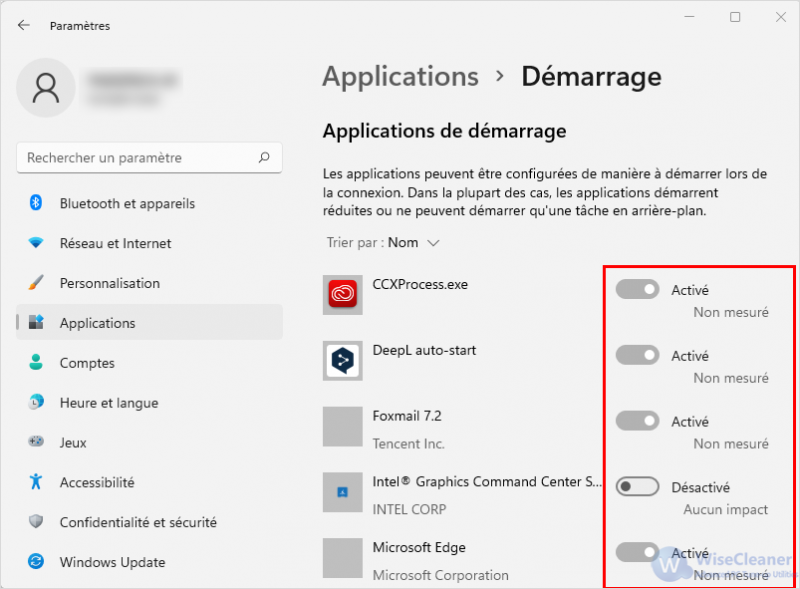
Méthode 5. Utiliser Wise Game Booster
Vous pouvez également utiliser des outils logiciels tiers pour accélérer votre ordinateur en un clic et améliorer les performances de jeu.
Wise Game Booster est un outil d'accélération de jeu gratuit qui peut vous fournir une expérience de jeu de premier ordre. Il peut vous aider à accélérer le démarrage, le fonctionnement du système, l'accès au réseau et à optimiser votre disque dur SSD. Vous pouvez régler tous les éléments en un seul clic ou les optimiser un par un.
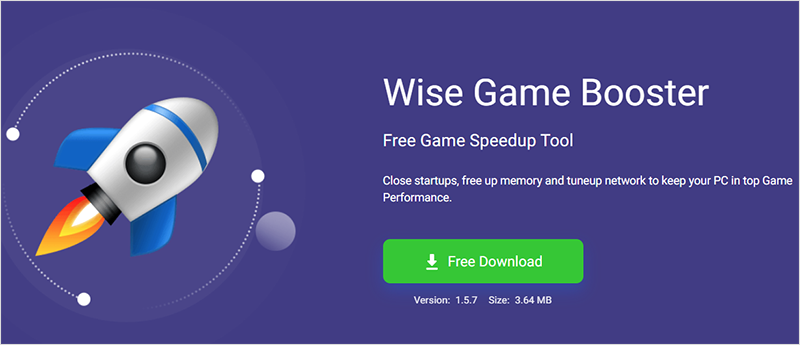
Étape 1. Téléchargez et lancez Wise Game Booster
Si vous n'avez pas encore téléchargé Wise Game Booster, vous pouvez cliquer ici pour le télécharger en toute sécurité.
Étape 2. Optimiser les performances du PC
Lancez Wise Game Booster, cliquez sur l'onglet Mes jeux et sélectionnez Optimiser tout en bas à droite de la fenêtre pour optimiser les performances de votre ordinateur et améliorer les performances de la procession. En plus de la fonction d'optimisation en un clic, vous pouvez également sélectionner Optimiseur de système, Optimiseur de processus et Optimiseur de service dans la barre de navigation.
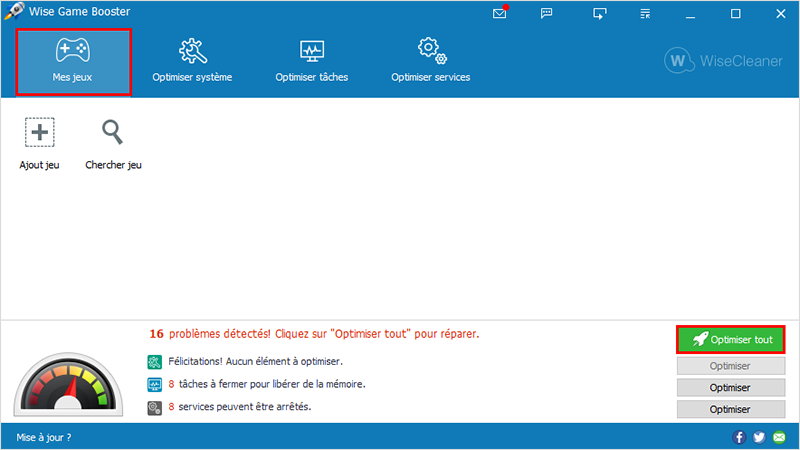
- Optimiseur de système
Cliquez sur Optimiser tout pour optimiser votre système en un seul clic. Cela comprend l'accélération de l'arrêt, l'accélération de la vitesse de fonctionnement du système, l'amélioration de la vitesse d'accès au réseau, l'optimisation du SSD, l'amélioration de la stabilité du système, et bien plus encore.
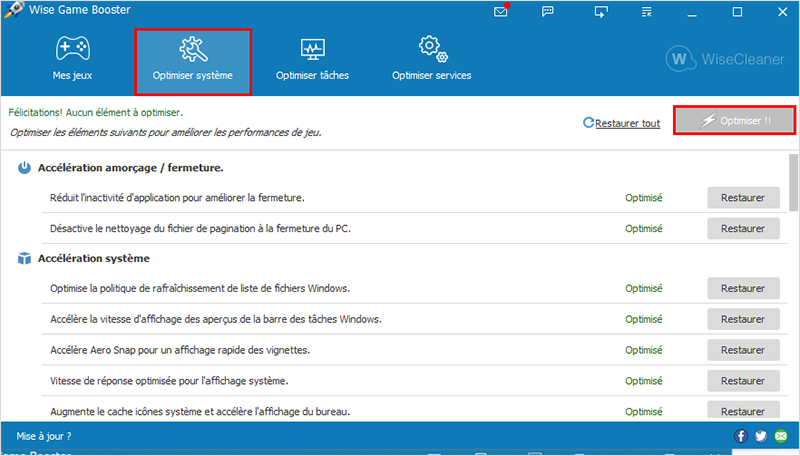
- Optimiseur de processus
Vous pouvez sélectionner manuellement les processus auxquels vous devez mettre fin pour libérer de l'espace. Vous pouvez également mettre fin à tous les processus directement en cliquant sur Optimiser tout.
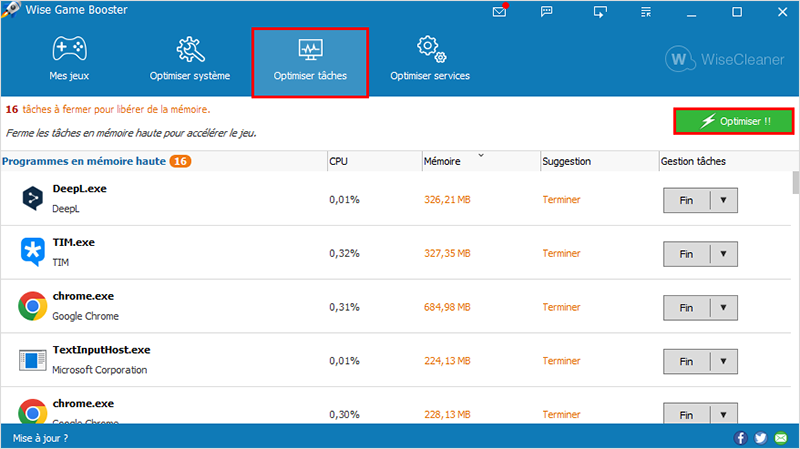
- Optimiseur de service
Il vous suffit de cliquer sur Optimiser tout pour optimiser tous les processus de service. En libérant les ressources du système, vous disposez de plus de CPU et de mémoire pour jouer.
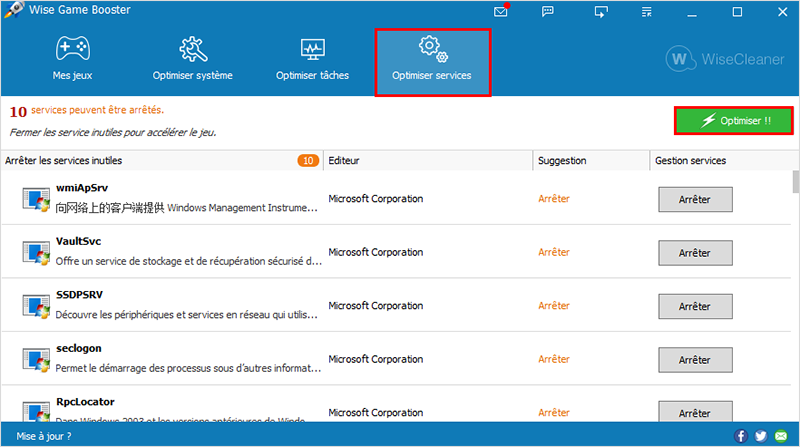
Conclusion
Un bon environnement de jeu se traduit par une bonne expérience de jeu. La désactivation des services et programmes inutiles avant de jouer peut accélérer votre ordinateur. Les méthodes ci-dessus peuvent toutes vous aider à créer un bon environnement de jeu. Si vous pensez que l'optimisation manuelle des programmes Windows inutiles prend du temps, nous vous recommandons d'utiliser Wise Game Booster pour optimiser les performances de vos jeux en un seul clic.

